
Wenn es darum geht, eine Forschungsarbeit, ein E-Book oder einen Roman fertigzustellen, kann Scrivener Ihnen helfen, organisiert und motiviert zu bleiben - das heißt, wenn Sie wissen, wie Sie einige seiner besten Funktionen nutzen können.
Unser kostenloser PDF-Leitfaden für Scrivener untersucht, was die Software wirklich kann und warum viele das beste Schreibprogramm für den Mac Scrivener finden: Das beste Schreibprogramm für Mac und PC Scrivener: Das beste Schreibprogramm für Mac und PC Scrivener gibt es seit 2006, und es ist eine beliebte Anwendung unter Romanschriftstellern und Drehbuchautoren. Scrivener ist keine Desktop-Layout-Anwendung wie Word und Pages, aber es hilft Ihnen beim Organisieren und Exportieren Ihrer ... Read More. Heute möchte ich noch tiefer gehen und vier nützliche Strategien und Tools mit Ihnen teilen: Importieren von OPML-Umrissen, Beschriften von Abschnitten, Einrichten von Sammlungen und Synchronisieren von Dokumenten.
Entwickler Literature und Latte bieten einen 30-tägigen Scrivener-Download für Mac- und Windows-Versionen an. Warten Sie also bis zu Ihrem nächsten Schreibprojekt, damit Sie etwas über das Projekt lernen können, indem Sie tatsächlich darin arbeiten.
Skizzieren Sie Ihr Projekt
Nachdem Sie ein Brainstorming für Ihr Projekt durchgeführt haben, möchten Sie wahrscheinlich eine Gliederung erstellen. Das Erstellen einer Gliederung bietet eine Roadmap für Ihr Schreibprojekt. Sie können eine Gliederung in Scrivener Scrivener erstellen: Das beste Schreibprogramm für den Mac und PC Scrivener: Das beste Schreibprogramm für den Mac und PC Scrivener gibt es seit 2006, und es ist eine beliebte Anwendung unter Schriftstellern und Drehbuchautoren. Scrivener ist keine Desktop-Layout-Anwendung wie Word und Pages, aber es hilft Ihnen beim Organisieren und Exportieren Ihrer ... Lesen Sie mehr, aber ich habe gefunden, dass das Erstellen von Konturen in OmniOutliner (hier überprüft Brainstorm, Verwalten und Präsentieren mit Stil mit OmniOutliner 4 Brainstorm Mit OmniOutliner 4 Manage- und Present Outlines mit Stil Wenn Sie über Old School-Methoden oder begrenzte Microsoft Word-Konturen hinausgehen und Zeit sparen möchten, macht OmniOutliner das Erstellen von Outlines auf eine andere Ebene (Lesen Sie mehr) ist schneller und effizienter, weil Elemente in der Gliederung können einfach nachbestellt und nummeriert werden.
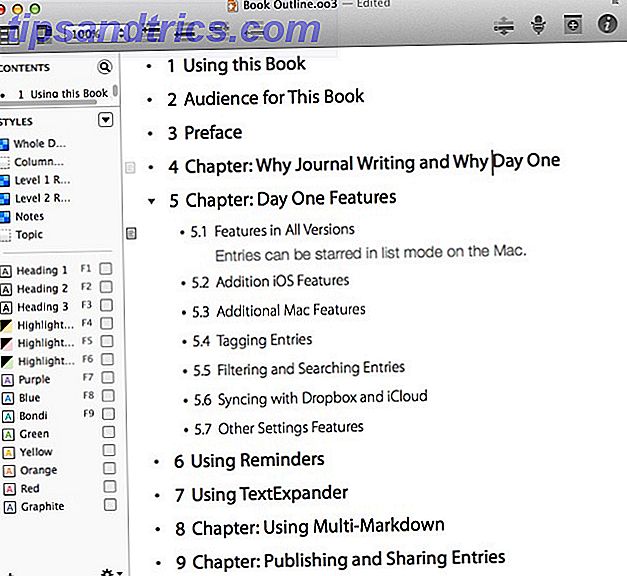
OmniOutliner exportiert Konturen auch in ein .OPML-Format, das beim Importieren in Scrivener automatisch individuelle Textdateien für jeden Teil der importierten Kontur in der Sammelmappe erstellt. Wenn Sie mit Scrivener noch nicht vertraut sind, möchten Sie vielleicht mit einem neuen leeren Dokument beginnen, bis Sie erfahren, wie Sie seine vorlagenbasierten Dokumente verwenden können.

Mit dem Gliederungssetup in Scrivener können Sie verschiedene Abschnitte in beliebiger Reihenfolge schreiben und bearbeiten. Ich beginne normalerweise mit den einfacheren Abschnitten und arbeite mich zu den schwierigeren und zeitraubenderen Teilen meines Projekts.
Beschriftungsabschnitte
Scrivener enthält auch Werkzeuge zum Beschriften von Abschnitten des Dokuments. Das Anwenden von Labels ist nicht nur nützlich, um Ihr Projekt zu verwalten, sondern es ist auch eine kraftvolle Möglichkeit, sich zu motivieren, Abschnitte zu entwerfen. Ich verwende farbcodierte Beschriftungen (in der rechten Übersichtsansicht) für meine Sektionen, und obwohl ich vielleicht nicht jede Farbbeschriftung in jeder Phase des Schreibprozesses anwende, motiviert mich das Schreiben und Anwenden farbiger Beschriftungen auf Dateien, was meine Fortschritte zeigt.
Die Option Projekt> Ziele anzeigen ist ein weiteres nützliches Werkzeug, um den Fortschritt zu messen, indem Sie eine bestimmte Anzahl von Wörtern eingeben.
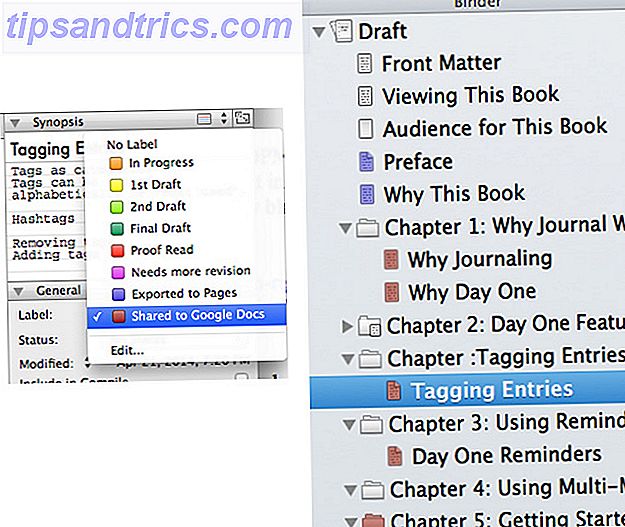
Sie können Code-Beschriftungen (sowie Statusüberschriften) anpassen und farblich an Ihren Workflow anpassen, indem Sie in der Dropdown-Liste des Bedienfelds "Allgemein" die Schaltfläche " Bearbeiten" auswählen. Die von Ihnen festgelegten Beschriftungen bleiben im Projekt erhalten. Wenn sie auf einem anderen Computer geöffnet werden, müssen die Beschriftungen nicht aktualisiert werden. Sie können auch festlegen, welches Label standardmäßig jedem neuen Ordner oder Abschnitt zugewiesen wird.
Sammlungen einrichten
Scrivener ist am nützlichsten für langfristige Projekte mit mehreren Kapiteln und Abschnitten, die alle in der Sammelmappe für einfachen Zugriff befinden. Aber nach einer Weile kann der Ordner Ihr Projekt mit zu vielen Ordnern und Dateien als überwältigend erscheinen lassen. Hier kommt das Collections-Feature ins Spiel.
Sammlungen können erstellt werden, indem manuell Ordner und Dateien ausgewählt werden und eine Sammlung erstellt wird, um sie zu speichern, oder Sammlungen können auf einer intelligenten Suche nach Stichwörtern, Beschriftung, Status, Titeln, Text usw. basieren.
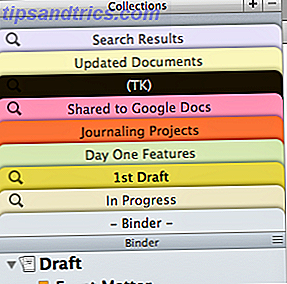
Das folgende Video erklärt etwas mehr über das Einrichten von Sammlungen in Scrivener.
Dokumente synchronisieren
Ich speichere meine Scrivener-Projektdateien immer in meinem Dropbox-Ordner, damit sie sowohl auf meinem Mac als auch auf meinem Laptop geöffnet werden können. Ich mag es auch sehr, meine Scrivener-Dokumente auf meinem iPad Air lesen zu können, was wirklich so aussieht, als würde ich Dokumente auf Papierblättern lesen.
Scrivener-Dokumente mit einer iPad-Textverarbeitungs-App synchronisieren und teilen Textverarbeitung auf Ihrem iPad? Wir vergleichen die besten Apps Textverarbeitung auf Ihrem iPad? Wir vergleichen die besten Apps Wenn Sie einige Wörter auf Ihrem iPad bearbeiten müssen, haben wir die Apps, die Ihnen dabei helfen. Lesen Sie Mehr, wählen Sie Datei> Synchronisieren> mit externem Ordner ..., um die Synchronisierungseinstellungen anzuzeigen.
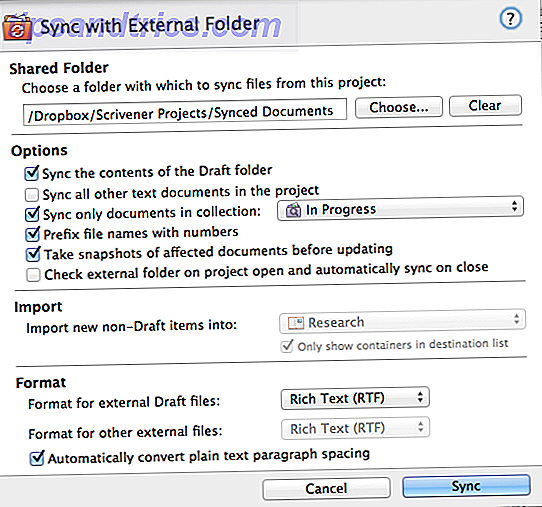
Erstellen Sie einen neuen Ordner in Ihrem Dropbox-Ordner, mit dem Scrivener Ihre Dateien synchronisieren kann (der Ordner kann nur für diesen Zweck verwendet werden, erstellen Sie also immer einen neuen Ordner). Sie können dann auswählen, alle Dateien im Ordner Entwürfe Ihres Projekts zu synchronisieren, oder Sie können eine Sammlung von Dateien in Sammlungen auswählen, was ich auch tue.
Scrivener kopiert Ihre ausgewählten Dateien in einen externen Ordner, damit sie in einer anderen unterstützten Textverarbeitungsanwendung geöffnet werden können. Ich verwende Textilus, weil es eine Funktion zum Einziehen von Dokumenten aus einem Dropbox-Ordner enthält und weil es ein Scrivener-Ordnersymbol für synchronisierte Entwürfe enthält. Im Synchronisierungsbereich von Scrivener können Sie die Option "Überprüfen des externen Ordners beim Öffnen und automatischen Synchronisieren beim Schließen des Projekts" aktivieren, damit der Synchronisierungsprozess automatisch ausgeführt wird.
Scrivener erstellt vor der Synchronisierung einen Schnappschuss der Originaldokumente, erkennt dann Änderungen im synchronisierten Ordner und ermöglicht Ihnen, den Synchronisierungsprozess zu genehmigen, bevor er ausgeführt wird. Sie können diese Funktion deaktivieren und die Synchronisierung manuell durchführen, bis Sie sich mit dem gesamten Synchronisierungsaufbau und -prozess vertraut gemacht haben.
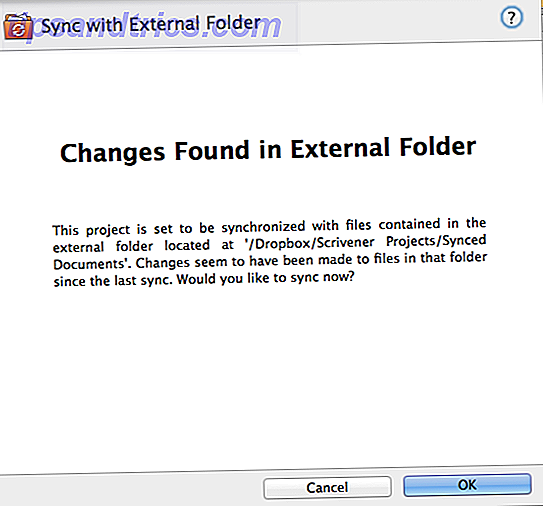
Nachdem Sie synchronisierte Dateien in einer anderen App geöffnet und bearbeitet haben, müssen Sie diese Dateien wieder mit dem ausgewählten Dropbox-Ordner synchronisieren. In Textilus werden Ihre geöffneten und bearbeiteten Scrivener-Dateien automatisch synchronisiert, bevor das Dokument geschlossen wird.
Wenn Ihre Dateien mit Scrivener synchronisiert werden, erstellt und fügt sie geänderte Dateien in einem Ordner "Aktualisierte Dokumente" in Sammlungen hinzu, sodass Sie sehen können, welche Dateien geändert wurden. Die aktualisierten Dateien befinden sich ebenfalls im Ordner.
Überarbeitungen mit Schnappschüssen
Ein weiteres nützliches Werkzeug in Scrivener sind Snapshots, mit denen Sie Änderungen an Ihren Dokumenten verfolgen können. Wie oben erwähnt, erstellt Scrivener automatisch einen Schnappschuss der Originaldokumente, bevor sie mit einem externen Ordner synchronisiert werden. Wenn zwischen der Synchronisierung ein Problem auftritt, können Sie jederzeit zum ursprünglichen Dokument zurückkehren.
Um einen Schnappschuss manuell zu erstellen, wählen Sie ein Dokument (oder mehrere Dokumente) in der Sammelmappe aus, öffnen Sie Snapshots (das Kamerasymbol) am unteren Rand des Infobereichs und klicken Sie auf Dokumente> Schnappschüsse> Schnappschüsse von ausgewählten Dokumenten machen . Jetzt können Sie Text in Ihrem ausgewählten Dokument löschen und überarbeiten, mit der Gewissheit, dass das Original noch da ist.
Wenn Sie in Snapshots auf die Schaltfläche zum Vergleichen klicken, können Sie die Änderungen anzeigen, die durch Absatz, Klausel oder Wort vorgenommen wurden. Am wichtigsten ist, dass Sie immer eine Vorschau anzeigen und auf die ursprüngliche Version zurücksetzen können, wenn der Snapshot erstellt wurde. Überarbeiten und bearbeiten Sie alles, was Sie wollen, Scrivener hat Sie bei der Verwendung von Snapshots abgedeckt.
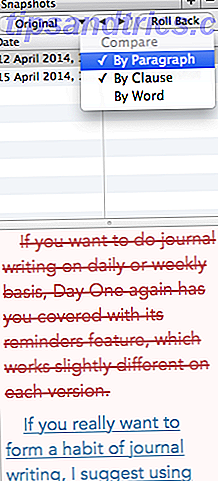
Passen Sie die Symbolleiste an
Wie Sie sehen können, ist Scrivener ein leistungsstarker Texteditor und Projektmanager mit Hunderten von Werkzeugen und Funktionen. Um die Anwendung am produktivsten zu machen, schlage ich vor, dass Sie etwas Zeit brauchen, um die Symbolleiste anzupassen ( Ansicht> Symbolleiste anpassen ... ). Entfernen Sie unnötige Symbole und fügen Sie Verknüpfungen zu Tools hinzu, die Sie regelmäßig verwenden. Dann müssen Sie sich nicht an viele Tastenkombinationen erinnern oder in Menüs verlieren.

Immer noch das beste Werkzeug zum Schreiben von Projekten
Ich wäre in Tränen aufgelöst, wenn ich ein Buch oder ein langes Dokument ohne Scrivener schreiben müsste. Bisher habe ich es für ungefähr ein Dutzend Schreibprojekte verwendet und jedes Mal lerne ich etwas Neues und schärfe meinen Schreib-Workflow mit dieser genialen Anwendung. Ich hoffe, dass die obigen Vorschläge Ihnen helfen, mehr aus diesem ausgezeichneten Schreibprogramm herauszuholen.
Wenn Sie Fragen und Anregungen zur Verwendung von Scrivener haben, lassen Sie es uns im Kommentarbereich wissen.



