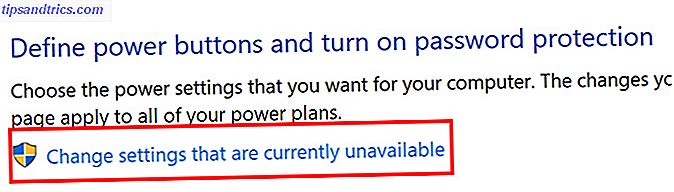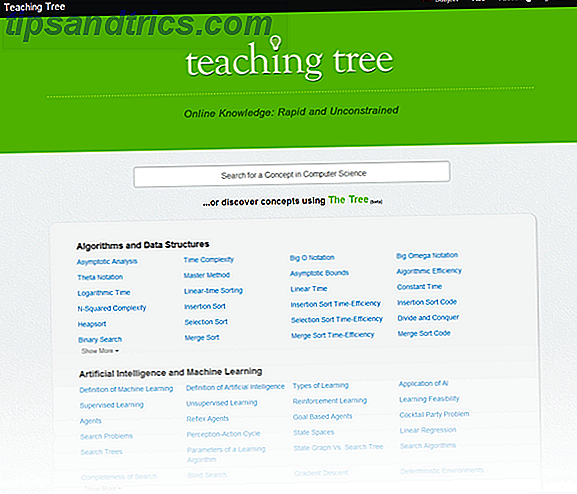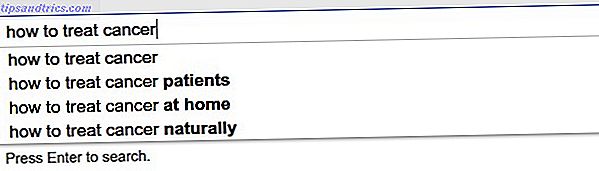Windows bietet seinen Benutzern ziemlich robuste Steuerungsmöglichkeiten dafür, wie Laptop oder Computer mit seinen Energieoptionen umgehen. Standardmäßig ist die Windows-Ruhezustand-Option jedoch nicht verfügbar.
Ruhezustand gegen Schlafmodus
Es gibt nur einen kleinen Unterschied zwischen Ruhe- und Schlafmodus Schlafmodus vs. Ruhezustand: Welchen Energiesparmodus sollten Sie verwenden? Schlafmodus vs. Ruhezustand: Welchen Energiesparmodus sollten Sie verwenden? Was genau macht der Sleep-Modus? Worin unterscheidet es sich vom Hibernate-Modus, der eine zusätzliche Option auf Windows-Computern ist? Welches sollten Sie wählen, und gibt es Nachteile bei der Verwendung? Weiterlesen .
Im Energiesparmodus befindet sich der Computer in einem Zustand mit niedriger Energie, und die Stromversorgung wird über das Display, die Festplatte und die Anschlüsse unterbrochen. Die einzige Komponente, die im Ruhezustand noch eingeschaltet ist, ist RAM.
Im Ruhezustand wird die Stromversorgung von allen oben genannten Geräten sowie vom RAM getrennt. Dies bedeutet, dass bei einem Stromausfall die Auswirkungen von Stromausfällen auf Ihren Computer Auswirkungen von Stromausfällen auf Ihren Computer haben können. Ziehen Sie den Computer während schwerer Stürme aus der Steckdose? Wenn nicht, möchten Sie vielleicht beginnen. Lesen Sie mehr in Ihrem Haus oder Büro, Sie gewährleisten keine Datenverluste. Es ist im Wesentlichen das Gleiche wie das Ausschalten Ihres Computers oder Laptops, ohne dass Sie alle Ihre Dateien und Programme schließen müssen.
Wenn Sie den Computer aus dem Energiesparmodus wieder einschalten, ist es auch etwas schneller, als ihn aus dem Ruhezustand zu aktivieren.
Wie man Hibernate zum Windows 10 Startmenü hinzufügt
Standardmäßig ist der Ruhezustand nicht in den Energieoptionen im Startmenü von Windows 10 enthalten:
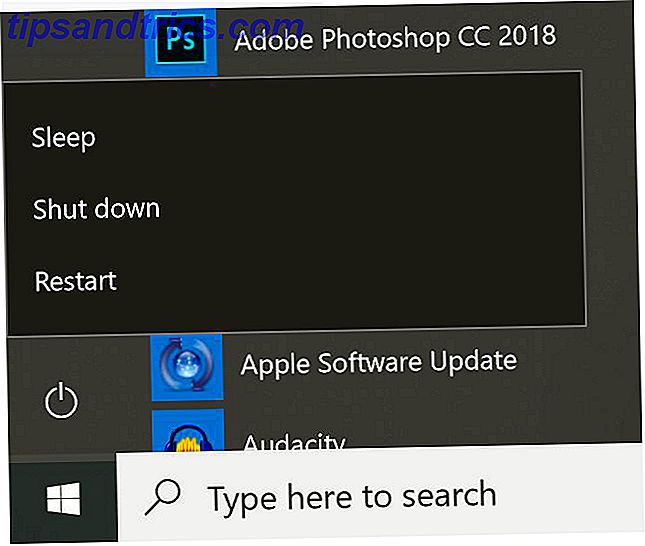
Hier ist, was Sie tun müssen, um es hinzuzufügen:
- Öffnen Sie die Energieoptionen. Sie können dies auf zwei Arten tun: Klicken Sie entweder mit der rechten Maustaste auf das Akkusymbol in der Taskleiste und klicken Sie auf Energieoptionen, oder öffnen Sie die Systemsteuerung und klicken Sie auf Energieoptionen .
- Klicken Sie auf Wählen, was den Deckel schließt oder wählen Sie, was die Netztasten tun .
- Wenn unter Einstellungen zum Herunterfahren nicht Ruhezustand angezeigt wird, klicken Sie auf den Link Einstellungen ändern, die derzeit nicht verfügbar sind .
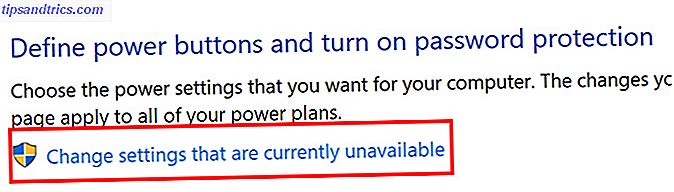
- Unter Shutdown-Einstellungen sollten Sie Hibernate als Option kennen. Schalten Sie die Funktion mit der Checkbox ein, so dass Hibernate im Power-Menü erscheint.

Sobald Sie dies getan haben, sollten Sie Hibernate unter den Optionen sehen, wenn Sie im Startmenü auf die Ein / Aus-Schaltfläche klicken.

Wenn Sie Ihren Computer lieber in den Ruhemodus als in den Ruhezustand versetzen möchten, sind es nur ein paar Mausklicks entfernt.
Wenn der Ruhezustand nicht für Sie geeignet ist und auf Ihrem Computer wenig Speicherplatz verfügbar ist, sollten Sie möglicherweise die Option zum Beenden des Ruhezustands vollständig entfernen. Sollten Sie die Hiberfil.sys-Datei in Windows 10 löschen? Sollten Sie die Hiberfil.sys-Datei in Windows 10 löschen? Der Ruhezustand in Windows 10 beansprucht viel Speicherplatz. Sie können hiberfil.sys löschen, aber sollten Sie? Hier erfahren Sie, was Sie über den Ruhezustand wissen müssen. Lesen Sie insgesamt mehr.