
Viele Mac-Enthusiasten bevorzugen Safari über Chrome 10 Gründe, warum Sie Chrome nicht auf einem MacBook verwenden sollten 10 Gründe, warum Sie Chrome nicht auf einem MacBook verwenden sollten Chrome ist für viele das erste Produkt, das auf einem neuen Macbook installiert wird. Es macht Sinn: In seinen Anfängen erlangte Chrome den Ruf, leicht und schnell zu sein. Lesen Sie mehr, dank seines niedrigen Batterieverbrauchs. Mit macOS High Sierra ist Safari besser als je zuvor, aber wie bei allen Browsern gibt es Macken, die behoben werden müssen.
Glücklicherweise können die meisten störenden Eigenheiten des Browsers behoben werden, indem Sie einen kurzen Blick auf die Einstellungen von Safari werfen. Andere brauchen etwas mehr Arbeit, aber wir decken diese Schritt für Schritt ab.
Sind Sie bereit, Ihr Safari-Browser-Erlebnis auf Ihrem Mac zu verbessern? Beginnen wir zunächst mit der Korrektur der Standardeinstellungen von Safari.
1. Aktivieren Sie die Linkvorschau in der Statusleiste
Beim Durchsuchen von Websites stoßen Sie auf alle möglichen Hyperlinks. Einige Links führen Sie genau dort hin, wo Sie möchten, während andere Links Sie auf Phishing-Websites umleiten können. Was genau ist Phishing? Welche Techniken verwenden Betrüger? Was genau ist Phishing & welche Techniken sind Scammers verwenden? Ich war selbst nie ein Angelfan. Das liegt vor allem an einer frühen Expedition, bei der mein Cousin zwei Fische fangen konnte, während ich den Reißverschluss fing. Ähnlich wie im echten Leben sind Phishing-Scams nicht ... Lesen Sie mehr, die Ihre persönlichen Informationen stehlen könnten 10 Stücke von Informationen, die verwendet werden, um Ihre Identität zu stehlen 10 Stücke von Informationen, die verwendet werden, um Ihre Identität nach dem US-Büro zu stehlen von Gerechtigkeit, Identitätsdiebstahl kostete Opfer mehr als $ 24 Milliarden im Jahr 2012, mehr als Diebstahl von Haushalten, Motor und Eigentum zusammen. Diese 10 Informationen sind, was Diebe suchen ... Lesen Sie mehr. Daher ist es eine gute Idee, Links zu sehen, bevor Sie die Website besuchen.
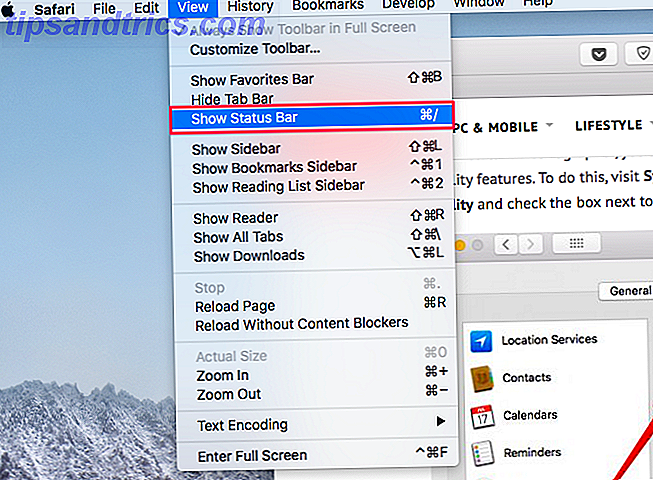
Safari zeigt standardmäßig keine Link-Vorschau an, aber Sie können es mit nur ein paar Klicks aktivieren. Klicken Sie in der Menüleiste auf Ansicht und wählen Sie Statusleiste anzeigen .
Sobald diese Option aktiviert ist, sollten Sie die Linkvorschau unten links auf dem Bildschirm sehen.
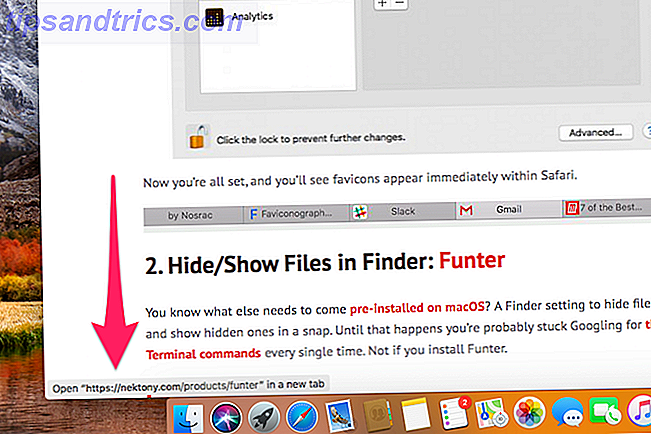
2. Zeigen Sie die gesamte URL in der Adressleiste an
Standardmäßig zeigt Safari nur den Hauptdomänennamen in der Adressleiste an. Es macht wahrscheinlich Safari ein wenig minimalistischer, aber es versteckt nützliche Informationen einschließlich Ihrer genauen Position auf einer Website.

Um zum guten alten Verhalten zurückzukehren, öffnen Sie Safari> Einstellungen . Wechseln Sie zur Registerkarte Erweitert . Aktivieren Sie das Kontrollkästchen Vollständige Website-Adresse anzeigen . Safari sollte nun wie alle anderen Browser die vollständige URL anzeigen.
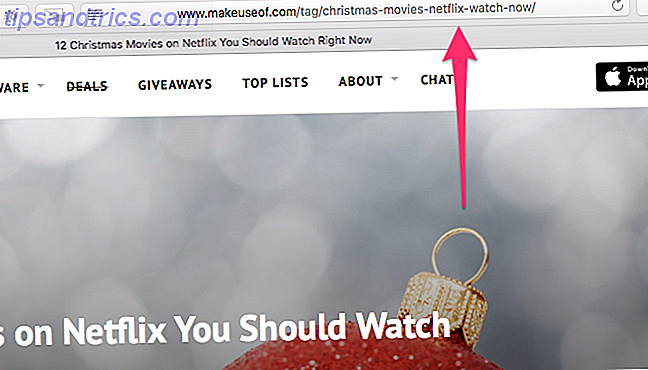
3. Verwenden Sie die Reader-Ansicht automatisch für alle Websites
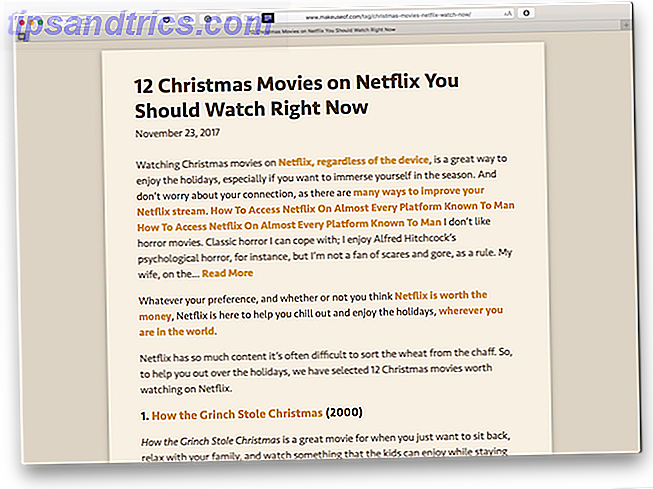
Wann immer Sie auf eine überladene Webseite in Safari stoßen, können Sie einfach auf das Symbol Reader-Ansicht klicken, um die Webseite zu entwirren. 5 Möglichkeiten, Webseiten leichter lesbar zu machen 5 Wege, Websites leichter lesbar zu machen Das Lesen von Websites kann Glückseligkeit sein, ist es aber nicht immer bequem. Laute Webseiten plagen Ihre Augen und nach einer Weile fordert das allmächtige LCD seinen Tribut. Mit trüben Augen ist es Zeit, es einen Tag zu nennen .... Lesen Sie mehr und lesen Sie es in einem leicht zu lesenden Format. Was, wenn Sie mit der Einfachheit der Reader-Ansicht verwöhnt sind und diese überall und auf allen Websites automatisch verwenden möchten?
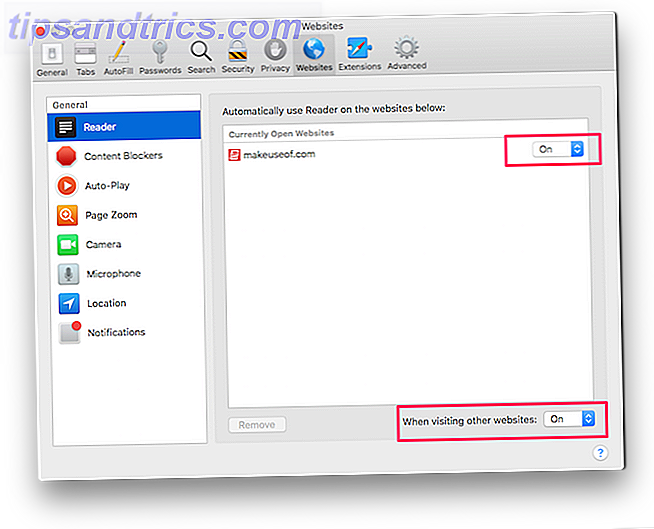
Nun, das ist möglich. Öffnen Sie Safari> Einstellungen . Wechseln Sie zur Registerkarte Websites . Wählen Sie im linken Bereich Allgemein . Hier können Sie die aktuell geöffneten Websites so konfigurieren, dass die Reader-Ansicht automatisch verwendet wird. Wählen Sie für alle anderen Websites im Dropdown-Menü neben Beim Besuch anderer Websites Ein aus .
Sobald diese Option aktiviert ist, werden alle unterstützten Websites automatisch in die Reader-Ansicht geladen.
4. Stoppen Sie Plugins, um Energie zu sparen
Browser-Plugins wie Flash und Java bieten ein reichhaltiges Multimedia-Erlebnis, allerdings auf Kosten von Sicherheit, Akkuleistung und Browserstabilität. Glücklicherweise können Sie Plug-ins nur dann verwenden, wenn Sie sie benötigen.
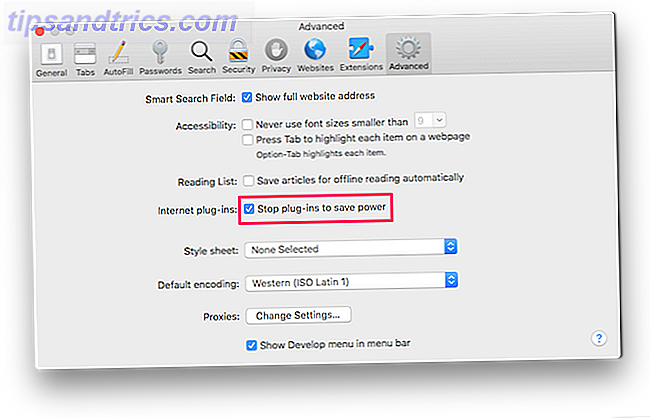
Öffnen Sie dazu Safari> Einstellungen . Wechseln Sie zur Registerkarte Erweitert . Aktivieren Sie das Kontrollkästchen Plug- Ins stoppen, um Strom zu sparen .
5. Alle automatisch abspielenden Videos blockieren
Hassen Sie es nicht, wenn Sie eine Website durchsuchen und ein Video ohne Ihre Zustimmung automatisch abgespielt wird? Sie suchen nach offenen Tabs, um die jeweilige Website zu finden und schließen sie. Sie können diese Registerkarte stummschalten. So deaktivieren Sie Websites mit Autoplaying-Videos So stummschalten Sie Websites mit Autoplaying-Videos Wenn Sie viele Seiten mit aufdringlichen Autoplaying-Videos besuchen und sie einfach stoppen möchten, können diese Tools hilfreich sein. Lesen Sie mehr, aber das Video wird weiterhin abgespielt und Ihre wertvollen Daten werden weggespült. Welche Apps verwenden Ihre Internetverbindung? Finden Sie mit Little Snitch heraus [Mac OS X] Welche Apps verwenden Ihre Internetverbindung? Herausfinden mit Little Snitch [Mac OS X] Wir haben Ihnen gezeigt, wie Sie die enthaltene Firewall in OS X aktivieren, aber es ist ziemlich begrenzt. Es erlaubt Ihnen, den Verkehr pro App-Basis zu blockieren, aber darüber hinaus gibt es nicht viel Konfiguration ... Lesen Sie mehr
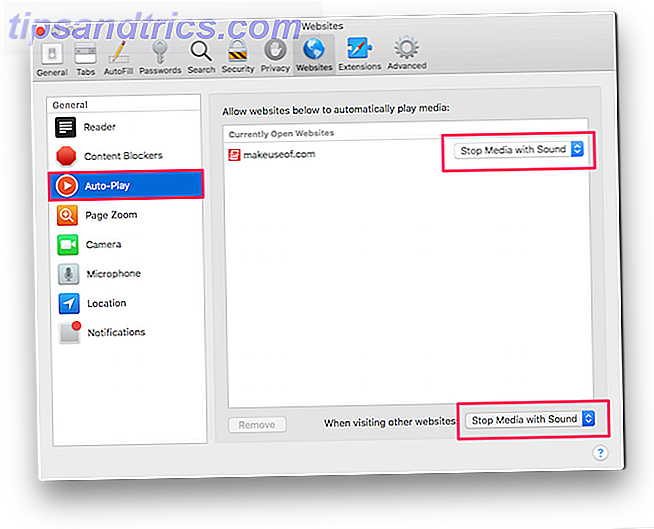
Mit Safari können Sie alle automatisch wiedergegebenen Videos blockieren. Öffnen Sie dazu Safari> Einstellungen . Wechseln Sie zur Registerkarte Websites . Klicken Sie auf Automatische Wiedergabe . Hier können Sie Websites so konfigurieren, dass sie entweder Videos mit Ton stoppen oder Videos nie automatisch abspielen .
6. Deaktivieren Sie die Push-Benachrichtigungen der Website insgesamt
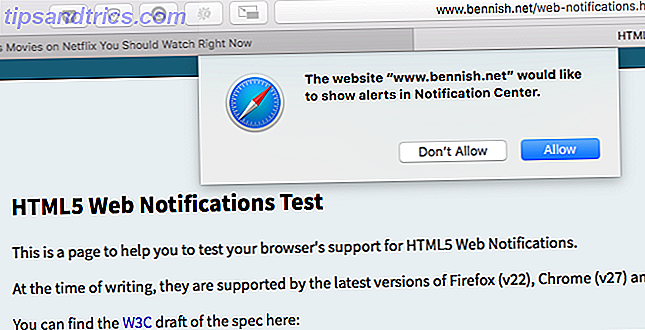
Manchmal können Browserbenachrichtigungen nützlich sein. Wenn Sie Google Mail beispielsweise geöffnet haben, können Sie eine Push-Benachrichtigung senden, um Sie auf neue E-Mails hinzuweisen. Einige Publisher und Werbetreibende missbrauchen diese Funktion jedoch, um Werbung zu schalten. Wenn Sie sich mit unnötigen Benachrichtigungen von Websites bombardiert fühlen, bietet Safari eine einfache Möglichkeit, sie loszuwerden.
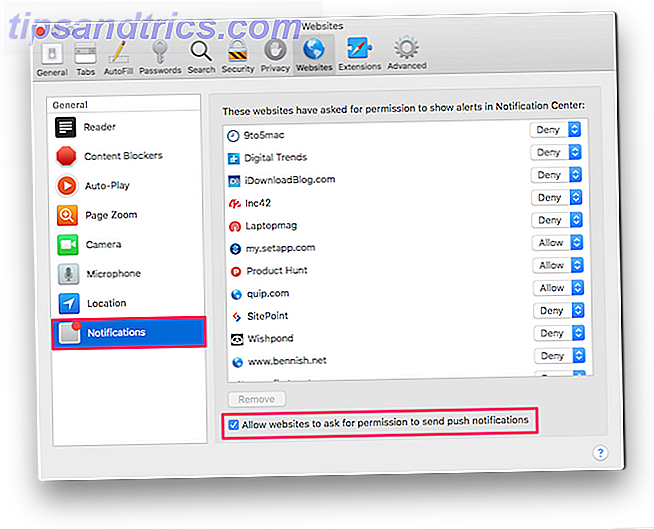
Öffnen Sie Safari> Einstellungen . Wechseln Sie zur Registerkarte Websites . Klicken Sie auf Benachrichtigungen . Hier können Sie alle Websites anzeigen, die um Erlaubnis gebeten haben, Benachrichtigungen in der Benachrichtigungszentrale anzuzeigen.
Sie können die Berechtigung für diese vorhandenen Websites zulassen oder verweigern . Wenn Sie nicht zulassen möchten, dass alle Websites Push-Benachrichtigungen senden, deaktivieren Sie das Kontrollkästchen Zulassen, dass Websites die Berechtigung zum Senden von Push-Benachrichtigungen anfordern.
7. Bild-in-Bild für YouTube, Netflix und mehr
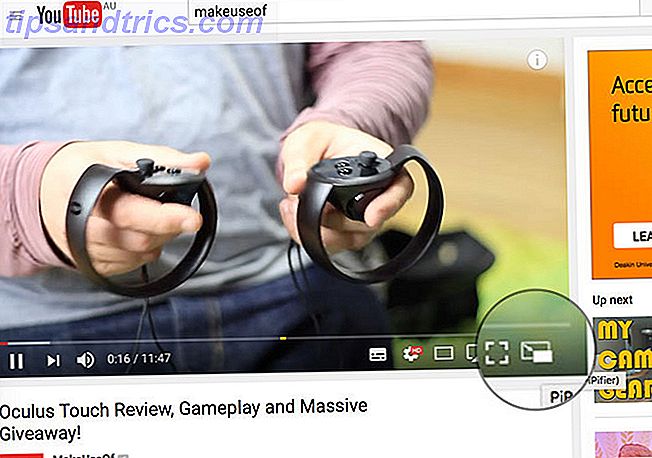
Safari auf macOS Sierra und neueren Versionen können Sie Pop-up-Videos und beobachten Sie sie, während Sie Multi-Task. Das einzige Problem dabei ist, dass es nicht mit allen Online-Videodiensten funktioniert. Du kannst PiP auf YouTube zum Laufen bringen Herausholen und Ansehen von YouTube-Videos auf macOS Sierra Wie man auf YouTube YouTube-Videos auf macOS herausbringt und zeigt Sierra macOS Sierra hat eine neue Funktion, mit der man YouTube-Videos in "Bild-in-Bild" anzeigen und ansehen kann. Bild "-Modus auf Ihrem Desktop mit dem Safari-Browser. Lesen Sie leichter, aber andere wie Netflix und Hulu erfordern ein wenig Arbeit.
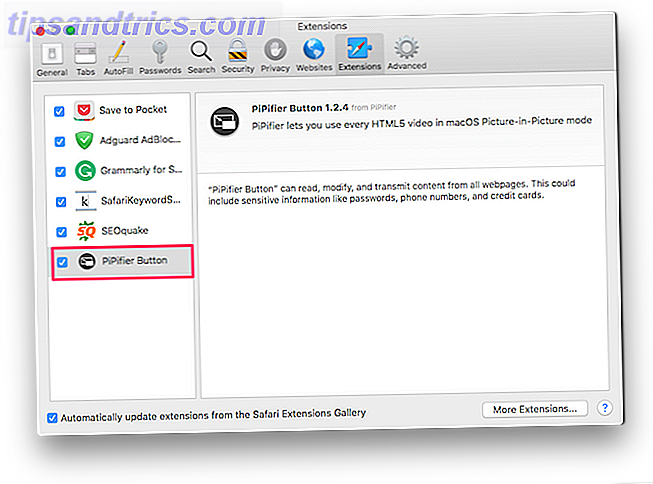
PiPifier ist eine native Safari-Erweiterung, mit der Sie den BiB-Modus für fast jedes HTML5-Video verwenden können. Sobald Sie es aus dem App Store heruntergeladen haben, öffnen Sie Safari> Einstellungen> Erweiterungen . Suchen und überprüfen Sie die Schaltfläche PiPifier. Wenn Sie es nicht finden können, müssen Sie unsignierte Erweiterungen in Safari zulassen.
Öffnen Sie dazu Safari> Einstellungen> Erweitert . Aktivieren Sie Entwicklungsmenü anzeigen in der Menüleiste . Sie sollten ein neues Develop- Element in der Menüleiste finden. Klicken Sie auf Entwicklung> Nicht signierte Erweiterungen zulassen . Gehen Sie zurück zum Tab "Erweiterungen" und Sie sollten nun die Schaltfläche "PiPifier" finden.
Sobald diese Option aktiviert ist, sollten Sie in der Symbolleiste eine Popout-Schaltfläche sehen. Wenn Sie ein HTML5-Video abspielen, klicken Sie einfach auf diese Schaltfläche, um es im BiB-Modus abzuspielen. Stellen Sie sicher, dass Sie ein Video einmal abspielen / pausieren, bevor Sie auf den Pop-out-Button klicken.
Es scheint mit Netflix wie ein Zauber zu funktionieren, hatte aber gelegentliche Schluckauf während der Verwendung von Hulu.
8. Aktivieren Sie Favicons in der Tableiste
Lassen Sie uns etwas klarstellen: Es ist viel einfacher, Tabs grafisch anhand ihrer Favicons zu identifizieren, statt nur nach ihrem Seitentitel, besonders wenn Sie viele Tabs geöffnet haben. Aus irgendeinem seltsamen Grund unterstützt Safari es nicht, was es schwierig macht, schnell zum richtigen Tab zu navigieren.
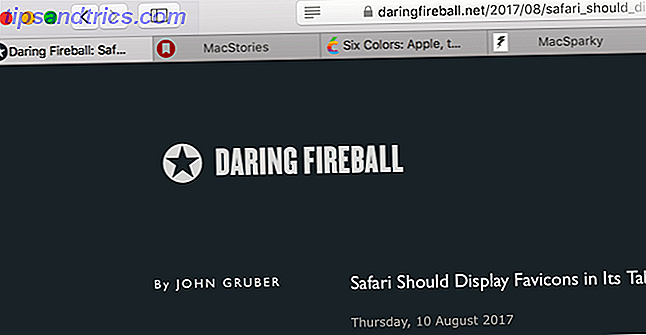
Dieses scheinbar triviale Problem ist so schlimm geworden, dass Entwickler die Sache selbst in die Hand genommen haben. Geben Sie Faviconographer ein. Diese nette Drittanbieter-App zeigt Favicons für alle geöffneten Tabs. Der Entwickler sagt, dass die App eine clevere Kombination aus der Accessibility API und AppleScript benutzt. Wie man Applescript UI Scripting auf Mac verwendet Wie man Applescript UI Scripting auf Mac Read More verwendet, um die Favicons über die geöffneten Tabs zu identifizieren und zu zeichnen.
Laden Sie es zu Beginn herunter und öffnen Sie es. Befolgen Sie die Anweisungen auf dem Bildschirm, um Erreichbarkeitsberechtigungen zu erteilen. Sobald diese Option aktiviert ist, sollten Sie auf allen geöffneten Safari-Registerkarten sofort Favicons sehen. Da es ein Hack ist, kommt es mit einer langen Liste bekannter Probleme. Zum Beispiel verzögern die Favicons, wenn Sie das Fenster verschieben oder die Größe ändern. Es ist nicht perfekt, aber die Arbeit wird trotzdem erledigt.
9. Nutzen Sie die schnelle Website-Suche
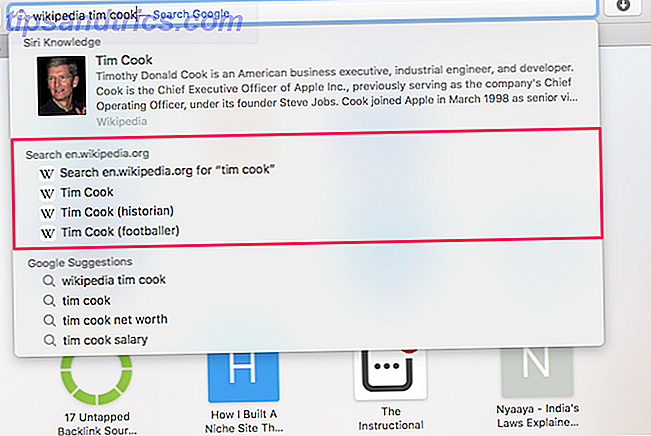
Mit diesem Tipp können Sie direkt in der Adressleiste von Safari nach verschiedenen Websites suchen. Zum Beispiel können Sie Wikipedia direkt durchsuchen, indem Sie "Wikipedia.com xyz" in die Adressleiste eingeben. Vielleicht das Beste daran, dass es fast jede Webseite unterstützt, die Sie besuchen.
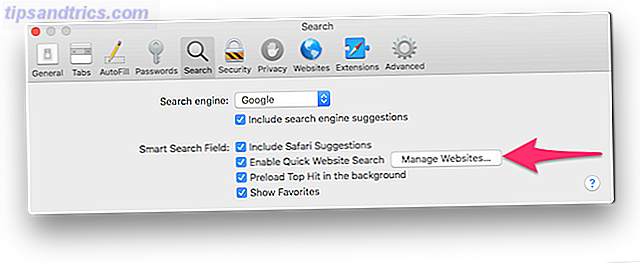
Um eine Liste aller unterstützten Websites anzuzeigen, öffnen Sie Safari> Einstellungen> Suchen . Klicken Sie auf Websites verwalten . So sparen Sie ein paar Klicks und können schneller navigieren.
Weitere Safari-Tipps zur Verbesserung Ihrer Browser-Erfahrung
- Safari-Tastaturkürzel: Es ist kein Geheimnis, dass Tastaturkürzel Ihnen helfen, schneller zu surfen. Überprüfen Sie diese Master-Liste der Safari Tastaturkürzel Safari für Mac Tastaturkürzel Safari für Mac Tastaturkürzel Lesen Sie mehr, die Sie verwenden können, um Ihren Workflow zu verbessern.
- Safari-Erweiterungen: Safari-Erweiterungen können die vorhandenen Funktionen erheblich verbessern und Ihnen dabei helfen, neue Funktionen hinzuzufügen, um Ihren bevorzugten Browser aufzumischen. Sehen Sie sich unsere Liste der besten Safari-Erweiterungen für Mac-Benutzer an. Die besten Safari-Erweiterungen für Mac-Benutzer Die besten Safari-Erweiterungen für Mac-Benutzer Safari ist wahrscheinlich der beste Browser für Mac-Benutzer, aber Sie können ihn mit einigen ausgewählten Erweiterungen noch besser machen. Weiterlesen
- Safari-Tipps und -Tricks: Hauptmerkmale stehen oft im Rampenlicht und lassen wenig Platz für kleine, raffinierte Features. Hier sind ein paar wenig bekannte, aber wichtige Safari-Tipps 15 Wichtige Safari-Tipps und Tricks für Mac-Benutzer 15 Wichtige Safari-Tipps und Tricks für Mac-Benutzer Schauen Sie über den offensichtlichen Nutzen des schnellen und energieeffizienten Webbrowsers von Apple. Lesen Sie mehr Sie sollten auschecken.
Verwenden Sie Safari als primären Browser auf Ihrem Mac? Wenn Sie weitere Tipps zu Safari-Einstellungen kennen, mit denen Sie Ihr Surf-Erlebnis verbessern können, teilen Sie uns dies in den Kommentaren unten mit.



