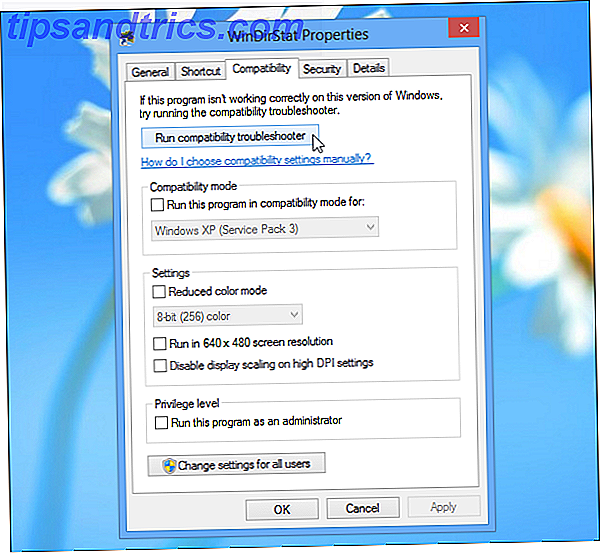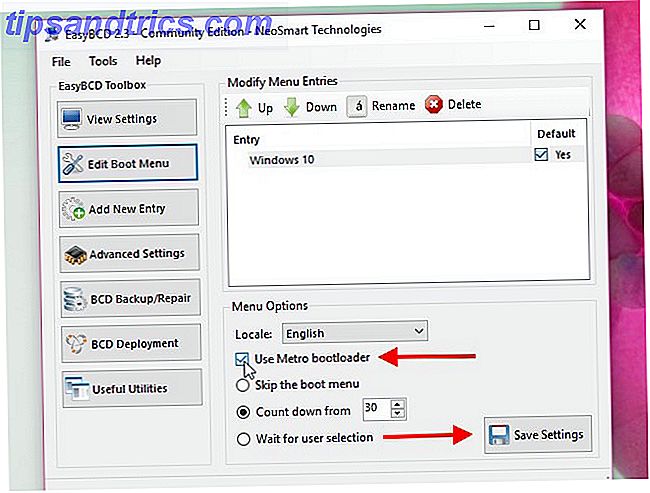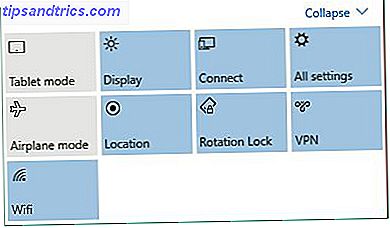Es kann als Media Center verwendet werden Installieren Sie Kodi, um Ihren Raspberry Pi in ein Home Media Center zu verwandeln Installieren Sie Kodi, um Ihren Raspberry Pi in ein Home Media Center zu verwandeln Sie benötigen eine Media Center Lösung und Sie haben von Kodi gehört. Ist es geeignet, und können Sie es auf Ihrem Raspberry Pi installieren? Und wie nehmen Sie es über die Grundlagen hinaus? Lesen Sie mehr, das Gehirn eines Roboters, als ein Webserver, sogar ein digitaler Bilderrahmen ShowerThoughts und EarthPorn: Machen Sie eine inspirierende Raspberry Pi Fotorahmen ShowerThoughts und EarthPorn: Machen Sie eine inspirierende Himbeer Pi Fotorahmen Lesen Sie mehr. Der kleine Raspberry Pi scheint nur wenige Grenzen zu kennen ... man kann sogar alte Windows-Spiele ohne Emulation laufen lassen!
Die Einrichtung eines Raspberry Pi öffnet ein Tor zu einer aufregenden Welt des kompakten, tragbaren Computers. Es sieht so aus, als ob fast alle Anweisungen online für Windows-Computer sind. Wenn Sie jedoch Linux verwenden, wissen Sie möglicherweise nicht, wie Sie Ihren Raspberry Pi erfolgreich einrichten können.
Wir haben dieses Problem bereits für Apple macOS-Benutzer behoben. Erste Schritte mit Raspberry Pi auf dem Mac Erste Schritte mit Raspberry Pi auf dem Mac Apple-Benutzer können ziemlich einfach auf das Raspberry Pi-Spiel zugreifen, aber es gibt ein paar verschiedene Möglichkeiten, ein Bild zu erstellen microSD-Karte mit Ihrem Mac. Lesen Sie mehr, jetzt ist es an der Reihe von Linux. So können Sie schnell und einfach einen Raspberry Pi mit Ihrem Linux-Computer einrichten.
Der einfache Weg: Verwenden Sie NOOBS
Im Jahr 2013 veröffentlicht, NOOBS (Neue Out Of Box Software) ist eine nützliche Installationsoberfläche, die Ihnen die Möglichkeit gibt, aus mehreren Raspberry Pi-Betriebssystemen auszuwählen. Abhängig davon, wie viel Platz Sie auf Ihrer microSD-Karte haben, können Sie dann eine oder mehrere davon installieren. Stellen Sie sicher, dass Ihre Karte mindestens 4 GB groß ist. Da es vor dem Einfügen zuerst formatiert werden muss, listen Sie alle gemounteten Geräte auf:
sudo fdisk -l Legen Sie nun die Karte ein und führen Sie den Befehl erneut aus. Der neue Eintrag ist Ihre microSD-Karte. In der Regel wird die Karte als mmcblk0 bezeichnet . Wenn es jedoch partitioniert wurde, wird der Name mit p1 angehängt, z. B. mmcblk0p1 .
Als nächstes führen Sie fdisk aus:
sudo fdisk /dev/mmcblk0 Löschen Sie alle Partitionen auf diesem Laufwerk mit d und geben Sie die Partitionsnummer ein, wenn Sie dazu aufgefordert werden. Wenn Sie fertig sind, folgen Sie diesem Schritt mit n, um eine neue Partition zu erstellen, und p, um die Details der Partition zu bestätigen.
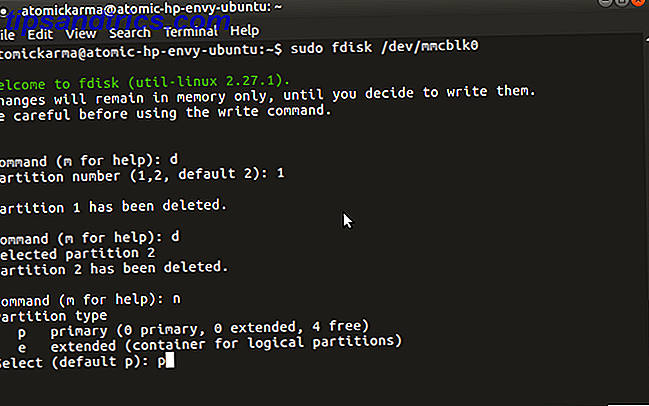
In diesem Stadium wird der Partitionstyp auf Linux festgelegt, aber NOOBS erfordert FAT32 . Um FAT32 einzustellen, tippen Sie auf t, wählen Sie die Partitionsnummer und dann den Partitionstyp (W95 FAT32) . Bestätigen Sie die Details erneut mit p . Zum Schluss drücken Sie w, um die Partitionstabelle zu schreiben.

Als nächstes müssen Sie die Partition formatieren:
sudo mkfs.vfat /dev/mmcblk0p1 Stellen Sie sicher, dass Sie den Namen der Partition und nicht das Gerät verwenden.
Laden Sie NOOBS herunter
Sie können NOOBS von www.raspberrypi.org/downloads herunterladen. Speichern Sie dies an einem Ort auf Ihrem PC, wo Sie es leicht finden können.
Die heruntergeladene ZIP-Datei ist in zwei Größen erhältlich: eine Vollversion für die Offline-Installation und eine Lite-Option, für die eine Internetverbindung für Ihr Pi erforderlich ist. Dies wird über Ethernet-Kabel erreicht (Wi-Fi wird verfügbar sein, sobald das Betriebssystem installiert ist).
In NOOBS enthalten sind:
- Raspbian
- Pidora
- RISC OS
- Arch Linux
- OSMC
Manchmal werden zusätzliche Linux-Versionen zur Liste hinzugefügt.
Wenn Sie die NOOBS-Software auf die microSD-Karte kopieren, müssen Sie zuerst die Karte installieren, mit:
mount | grep -i mmcblk0p1 Wenn dies geschehen ist, sollte die interne Seriennummer des Mediengeräts angezeigt werden. Verwenden Sie dies, um das Verzeichnis zu ändern:
cd /media/[serial] Alles, was Sie jetzt tun müssen, ist den NOOBS-Download zu entpacken:
unzip /home/[your_username]/Downloads/RaspberryPi/distros/NOOBS_v1_3_11.zip Warten Sie, während dieser Befehl die NOOBS-Daten auf die microSD-Karte entpackt. Sobald Sie fertig sind, müssen Sie die Karte sicher aushängen, um sie auszuwerfen:
cd sudo umount /dev/mmcblk0p1 Wenn die Karte entfernt wurde, können Sie sie in einen heruntergefahrenen Raspberry Pi einsetzen. Wenn das Netzkabel angeschlossen ist (zusammen mit einer Maus und / oder Tastatur und einem HDMI-Display), können Sie Ihr bevorzugtes Betriebssystem auswählen und NOOBS beenden.

Beachten Sie Folgendes: Wenn Sie mehrere Betriebssysteme installieren, wird beim Starten des Raspberry Pi ein Menü angezeigt, in dem Sie auswählen können, welches Sie verwenden möchten.
Installieren Sie ein Betriebssystemabbild
Ihre andere Wahl ist, ein Betriebssystem herunterzuladen - normalerweise Raspbian Jessie, aber viele Alternativen sind verfügbar 10 Betriebssysteme, die Sie mit Raspberry Pi laufen lassen können 10 Betriebssysteme, die Sie mit Raspberry Pi laufen lassen können Die Hardware des Raspberry Pi allein ist nur eine Seite der Geschichte: Heute erkunde ich 10 verschiedene Betriebssysteme, die Sie installieren können. Lesen Sie mehr - und schreiben Sie dies auf die microSD-Karte.
Der beste Weg, dies zu tun, ist mit einer Anwendung von Drittanbietern. Für das Schreiben von Disk-Images stehen mehrere zur Verfügung, beispielsweise Etcher, den Sie in Ihrem Paket-Manager finden.

Sobald Sie das getan haben, ist es Zeit, Ihr Raspberry Pi Betriebssystem zu wählen. Wie bereits erwähnt, sind mehrere verfügbar. Die bevorzugte Option ist Raspbian Jessie (auch erhältlich von www.raspberrypi.org/downloads), aber Sie können genauso einfach RecalBox Retro Gaming in Style mit RecalBox für das Raspberry Pi Retro-Gaming in Stil mit RecalBox für den Raspberry Pi RecalBox zusammen installieren Klassische Emulatoren mit einer fantastischen einheitlichen Benutzeroberfläche, die die Auswahl von Spielen und die Konfiguration Ihrer Controller erleichtert. Lesen Sie mehr für Retro-Gaming, Ubuntu MATE Wie Ubuntu auf Ihrem Raspberry Pi laufen zu bekommen Wie Ubuntu auf Ihrem Raspberry Pi Raspbian Jessie ist ein großartiges Raspberry Pi-Betriebssystem. Was aber, wenn Sie eine traditionellere Linux-Erfahrung wünschen? Nun, Sie könnten stattdessen Ubuntu installieren. Lesen Sie mehr oder ein anderes kompatibles Betriebssystem, das Sie finden können.
Laden Sie die Image-Datei (die das Suffix .IMG haben soll ) an einen denkwürdigen Ort auf Ihrem Linux-Computer (der Download-Ordner im Home-Verzeichnis ist immer gut) und entpacken Sie gegebenenfalls die Komprimierung. Was Sie am Ende haben sollten, ist eine Datei in der Form von raspberrypi_operatingsystem.img .

Als nächstes führen Sie Etcher aus, suchen Sie nach der IMG-Datei und wählen Sie sie im Feld Bild auswählen aus. Beachten Sie, dass Sie mit der Maus über den Dateinamen fahren können, nachdem Sie die richtige Datei ausgewählt haben. Sie können sogar auf das Pop-up klicken, um den vollständigen Dateipfad zu lesen.
Stellen Sie als nächstes sicher, dass das richtige Laufwerk ausgewählt ist. Fahren Sie mit der Maus über das Laufwerkssymbol, um den Namen zu bestätigen, und klicken Sie auf Ändern, wenn Sie Änderungen vornehmen müssen. Jeder andere externe Speicher, der mit Ihrem Computer verbunden ist, wird hier aufgelistet. Stellen Sie sicher, dass die microSD-Karte ausgewählt ist.

Klicken Sie auf Flash, um mit dem Schreiben der IMG-Datei auf die microSD-Karte zu beginnen. Sobald dies erledigt ist, ist Ihr Raspberry Pi Betriebssystem einsatzbereit. Werfen Sie die Karte sicher aus und stecken Sie sie in Ihr ausgeschaltetes Pi. Schließen Sie die Stromversorgung an, um hochzufahren und zu genießen!
Richten Sie Ihren Raspberry Pi in Linux mit Leichtigkeit ein!
Es ist wirklich so einfach. Wenn Sie eine Standard-Betriebssystem-IMG-Datei installieren, benötigen Sie lediglich eine Image-to-SD-Karten-App wie Image Writer. Verwenden des Befehls dd im Terminal Wie man ein Linux-Disk-Image mit dd einfach klont und wiederherstellt Wie man ein Linux-Disk-Image mit dd einfach klont und wiederherstellt Wenn Sie Daten unter Linux löschen, sichern oder wiederherstellen wollen, gibt es eine Nummer von Apps, die du auswählen kannst. Aber egal, welches Linux-Betriebssystem Sie ausführen, es gibt einen Befehl, der immer funktioniert - dd. Read More ist eine Option, es ist nicht für Anfänger geeignet.
Wenn Sie eine Auswahl an Betriebssystemen wünschen, die vom leicht zu installierenden Raspberry Pi-Team zusammengestellt werden, sollten Sie NOOBS wählen.
Kurz gesagt, ist die Einrichtung eines Raspberry Pi mit Linux genauso einfach wie in Windows oder Mac OS!
Welche Option hast du benutzt? Verwenden Sie NOOBS auf Ihrem Raspberry Pi oder bevorzugen Sie ein einzelnes Betriebssystem auf Ihrer microSD-Karte? Hast du Probleme gehabt? Lassen Sie es uns in den Kommentaren wissen.
Bildquelle: Bygetvitamin über Shutterstock.com