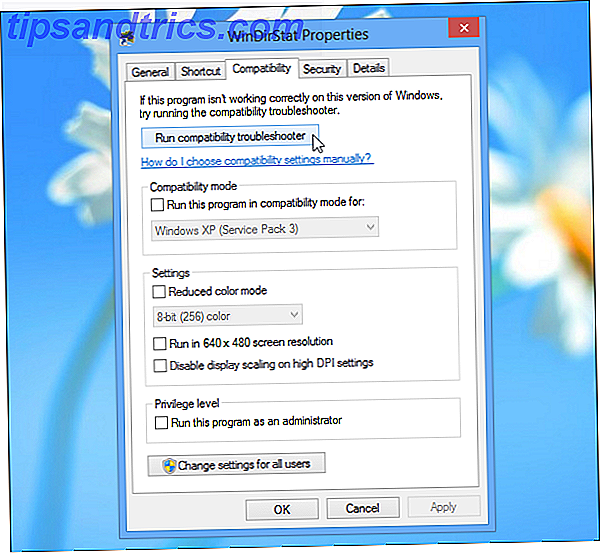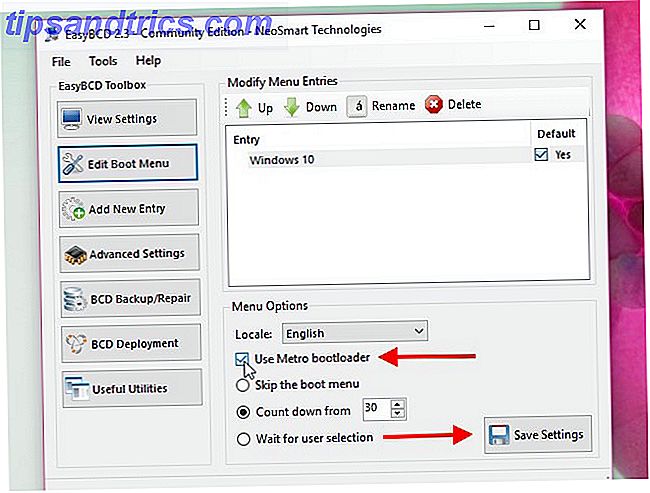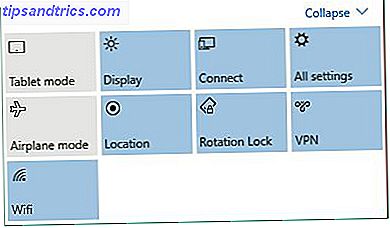Wie oft machst du Screenshots? Wahrscheinlich nicht allzu oft, weil der ganze Prozess der Einnahme ziemlich nervig sein kann. Nicht, dass es schwer ist, weil es nicht ist, aber manchmal ist es einfach nicht die Mühe wert. Nun, nicht mehr. Mit Greenshot können Sie Screenshots per Mausklick aufnehmen und teilen, sei es um eine lustige IM-Konversation hervorzuheben, einen Fehler aufzuzeichnen oder einen Schnappschuss für später zu speichern.
Der übliche Weg, um einen Screenshot zu machen, ist, zumindest unter Windows, der Bildschirm zu drucken (der im Grunde den Bildschirm in die Zwischenablage kopiert) und dann den aufgenommenen Bildschirm in ein Programm wie Paint einzufügen. Dann müssen Sie es manuell speichern. Und wenn Sie es teilen möchten, müssen Sie es irgendwo hochladen. Greenshot konsolidiert alle diese Schritte, damit Sie das nächste Mal, wenn Sie einen Screenshot machen wollen, innerhalb von Sekunden fertigstellen können.
Erste Eindrücke
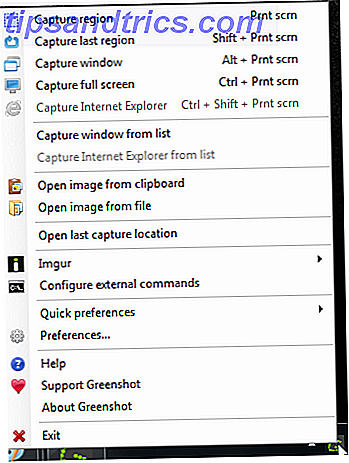
Um fair zu sein, Greenshot ist nicht das erste seiner Art, das ich benutzt habe. Mein Standard-Screenshot-Programm für das vergangene Jahr war Puush (unser Bericht Puush: Nehmen Sie Screenshots und teilen Sie sie sofort Puush: Nehmen Sie Screenshots und teilen Sie sie sofort Bild-Hosting und Bild-Sharing-Sites sind heutzutage der letzte Schrei, besonders mit der weit verbreiteten Popularitätsexplosion von Internet-Image-Makros und Meme. Bilder sind angenehm für das Auge und die Leute sind mehr ... Lesen Sie mehr), obwohl ich ein wenig mit ShareX (unsere Bewertung ShareX: Screenshot Capture, Upload und Share All Wrapped In One ShareX : Screenshot Aufnehmen, Hochladen und Teilen Alles in Einem Was wäre, wenn du jederzeit einen Screenshot machen könntest, in jeder Form, in jedem Format, alles mit nur einem einfachen Mausklick oder Tippen auf die Tastatur? Sie ... Lesen Sie mehr) das ist ein bisschen fortgeschrittener. Also, ehrlich gesagt, hatte ich hohe Standards, als ich Greenshot einen Testlauf gab und ich kann sagen, dass ich nicht enttäuscht wurde.
Die Art und Weise, wie es funktioniert, ist, dass Greenshot im Hintergrund Ihres Computers sitzt und nichts wirklich tut, bis Sie einen Befehl ausgeben. Standardmäßig enthalten die Befehle eine Kombination aus Strg, Alt und Druck, aber Sie können die Hotkeys immer in den Einstellungen ändern. Es gibt mehrere Screenshot-Modi und Greenshot kann in Ihrem Namen zu einem Bildhosting-Dienst hochladen.
Greenshot ist nur unter Windows verfügbar, aber es ist völlig kostenlos und Open Source unter GPL. Ich halte Greenshot für ein Feature, das vollständig ist, da es genau das leistet, was man erwartet, aber nicht viel mehr. Es ist leicht auf Ressourcen (es verwendet nur 20 MB RAM im Leerlauf), also ist es auch eine gute Wahl für ältere Computer und Laptops.
Einen Screenshot machen

Wenn Greenshot installiert ist, können Sie einen Screenshot erstellen, indem Sie auf das Taskleistensymbol klicken und den gewünschten Screenshot auswählen. Andernfalls ist es schneller, einfach die Hotkey-Kombination für den gewünschten Screenshot-Modus zu drücken.
- Region erfassen In diesem Modus wird ein Cursor angezeigt, mit dem Sie einen Bereich des Bildschirms, den Sie erfassen möchten, ziehen und auswählen können. Der Cursor verfügt über horizontale und vertikale Linien (einfacher mit den Bildschirmelementen auszurichten) und eine Lupe (für die Präzisionsaufnahme).
- Letzte Region erfassen Wenn Sie mehrere Screenshots der gleichen Region machen möchten, zB um die Veränderung im Laufe der Zeit zu beobachten, wird dieser wie der Name sagt: Screenshot der Region, die Sie zuletzt ausgewählt haben.
- Fenster erfassen In diesem Modus können Sie auswählen, welches Fenster mit einem einzigen Klick erfasst werden soll. Dieser Modus ist ziemlich beeindruckend, da er das gesamte Fenster, nur den Inhalt des Fensters oder sogar nur die Titelleiste des Fensters aufnehmen kann, je nachdem, wo Sie klicken.
- Fenster aus Liste aufnehmen. Für die Fälle, in denen Sie ein Fenster screenshot machen möchten, ohne es auszuwählen, ist dieser Modus nützlich. Aufgrund der Natur gibt es keinen Hotkey. Sie müssen auf die Taskleiste klicken und das gewünschte Fenster aus einer Liste auswählen. Alle geöffneten Fenster sind in der Liste enthalten.
- Vollbild erfassen In diesem Modus wird der gesamte Bildschirminhalt erfasst. Hinweis: Wenn Sie mehrere Monitore verwenden, erfasst dieser Modus nur den aktiven Monitor! Der aktive Monitor ist derjenige mit dem Mauszeiger darin.
- Erfassen Sie den Internet Explorer. Wenn Sie den Internet Explorer verwenden, wird in diesem Modus die gesamte Webseite, die derzeit im Browser geöffnet ist, als Screenshot angezeigt. Sehr nützlich, wenn Sie eine Webseite erfassen möchten, die zu lang ist und viel Bildlauf benötigt. Leider werden andere Browser nicht unterstützt und ich weiß nicht, ob es dafür Pläne gibt.
Sobald ein Screenshot aufgenommen wurde, erscheint ein Popup-Menü an Ihrem Cursor, in dem Sie gefragt werden, was Sie mit der Aufnahme machen möchten: Speichern, Verwerfen, Öffnen in einem Bildbearbeitungsprogramm, Hochladen auf eine Bildseite usw. Wirklich raffiniert, wenn du fragst mich.
Andere Eigenschaften

Neben den eigentlichen Screenshots gibt es noch ein paar andere coole Dinge, die Sie mit Greenshot machen können:
- Format und Qualität. Wählen Sie das gewünschte Ausgabeformat für das Capture: GIF-, BMP-, JPG-, PNG-, TIFF- und Greenshot-Format. Wenn Sie JPG auswählen, können Sie die Qualität festlegen und die Farbpalette auf 256 Farben reduzieren, wenn Sie dies wünschen.
- Speichern und exportieren. Screenshots können direkt auf Ihrem Computer gespeichert, in die Zwischenablage kopiert werden, um sie an anderer Stelle einzufügen, direkt an Ihren Drucker gesendet, in Microsoft Office eingefügt, in MS Paint geöffnet oder in einen Bilddienst hochgeladen werden.
- Plugins. Wenn Sie Greenshot installieren, haben Sie die Möglichkeit, ein paar verschiedene Plugins hinzuzufügen, von denen jedes eine Schnittstelle zu einer beliebten Image-Hosting-Site bietet: Imgur, Box, Dropbox, Flickr, Picasa und Photobucket. Wenn Sie Bilder sofort in einen dieser Dienste hochladen möchten, aktivieren Sie das Plug-in bei der Installation.
- Interaktiver Modus Wenn Sie diese Option aktivieren und den Aufnahmefenstermodus verwenden, zeigt Greenshot Ihnen dynamisch an, welcher Bereich des Bildschirms erfasst wird. Dies ist immens nützlich, um genau zu wissen, was Sie bekommen werden und Sie werden sehen, wie mächtig Greenshot sein kann.
- Bildbearbeiter. Greenshot verfügt über einen integrierten Bildbearbeitungsprogramm, mit dem Sie Screenshots bearbeiten können. Zu den Funktionen gehören: Anmerkungen, Hervorhebungen, Verschleierung (um vertrauliche Daten auszublenden), Zuschneiden, Drehen, Hinzufügen von Linien und Formen und sogar visuelle Effekte wie Schlagschatten und Farbinversionen.
Fazit
Screenshots müssen nicht schwierig oder unbequem sein. Greenshot kümmert sich um all das und hinterlässt nichts mehr als ein paar Hotkeys zum Drücken. Andere Screenshot-Programme können eine Reihe von auffälligen Schnickschnack haben, die nützlich sein können oder nicht, aber wenn Sie nicht daran interessiert sind, ist Greenshot genau, was Sie wollen.
Wenn Sie etwas, das mächtiger als einfache Screenshots ist, benötigen, sollten Sie sich gut mit den kostenlosen Screencast-Tools Show, Do not Tell! 3 besten kostenlosen Screencasting-Tools für Windows Show, nicht sagen! 3 beste kostenlose Screencasting-Tools für Windows Sie sagen, ein Bild sagt mehr als tausend Worte, also muss ein Video unbezahlbar sein - und manchmal ist ein Video bequemer und effektiver als einfache Worte. Ein Screencast, auch bekannt als ... Read More. Screencasting ist eine aufgezeichnete Videoaufnahme Ihres Bildschirms, also im Grunde ein Video-Screenshot, aber diese Tools haben oft auch leistungsstarke Screenshot-Funktionen.
Wie gefällt dir Greenshot? Wenn Sie es nicht verwenden, welche anderen Screenshot-Tools verwenden Sie? Teilen Sie Ihre Gedanken mit uns in den Kommentaren!