
Seit es existiert, ist die Windows-Taskleiste am unteren Bildschirmrand erschienen. Während es sich im Laufe der Jahre im Design verändert hat, ist dieser horizontale Balken zum Synonym für das Betriebssystem geworden. Aber wussten Sie, dass Sie vertikal einstellen können?
Wir zeigen Ihnen nicht nur, wie Sie eine vertikale Taskleiste erhalten, sondern argumentieren auch. Es mag auf den ersten Blick wie eine seltsame Veränderung erscheinen, aber vertrauen Sie uns, wenn wir sagen, dass es etwas wert ist, es auszuprobieren.
Wenn du Gedanken hast, die du in einer vertikalen Taskleiste teilen möchtest, oder wenn du eine längere Zeit benutzt hast, lass es uns in den Kommentaren wissen.
So erhalten Sie eine vertikale Windows-Taskleiste
Klicken Sie mit der rechten Maustaste auf einen leeren Bereich in der Windows-Taskleiste. Überprüfen Sie dann, ob neben der Taskleiste ein Häkchen angezeigt wird. Wenn dies der Fall ist, klicken Sie darauf, andernfalls sind Sie bereits festgelegt. Klicken Sie dann mit der linken Maustaste und halten Sie eine leere Stelle in der Taskleiste und ziehen Sie sie entweder links oder rechts vom Bildschirm. Lassen Sie die Maustaste los und sperren Sie die Taskleiste. Das ist es!
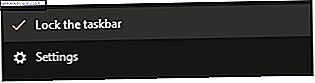
Die Vorteile einer vertikalen Windows-Taskleiste
Ohne weitere Umschweife diskutieren wir, warum Sie eine vertikale Windows-Taskleiste verwenden sollten.
1. Breitbild-Displays
Monitore mit einem Seitenverhältnis von 4: 3 waren Standard, wenn die Windows-Taskleiste zum ersten Mal in Erscheinung trat. Es machte Sinn, die Taskleiste unten zu haben, um die begrenzten Immobilien zu maximieren, die Sie auf dem Bildschirm hatten. Allerdings ist Ihr Monitor wahrscheinlich jetzt viel breiter als hoch, was bedeutet, dass Sie mehr horizontalen Raum zum Spielen haben als vertikal.

Beachten Sie auch, dass viele Websites und Anwendungen den horizontalen Speicherplatz nicht voll ausnutzen und darauf ausgelegt sind, mobile Displays zu berücksichtigen. Nehmen Sie diese Website - Sie können glücklich ein wenig Leerraum auf den Seiten verlieren, um von der Anpassung mehr des Artikels auf dem Bildschirm zu profitieren.
2. Siehe Mehr auf einmal
Jetzt, da Sie über horizontalen Speicherplatz verfügen, können Sie die Windows-Taskleiste über den dünnen Streifen hinaus erweitern, an den Sie gewöhnt sind. Bewegen Sie dazu den Mauszeiger über den Rand der Taskleiste, bis sich der Cursor ändert. Klicken Sie dann mit der linken Maustaste, halten Sie und ziehen Sie, um die Taskleiste zu vergrößern.
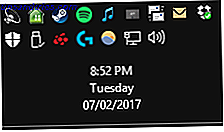
Sie profitieren davon, dass Sie das vollständige Datum und die Uhrzeit sowie weitere Symbole in Ihrem Tray und eventuell aktivierte Symbolleisten sehen können. Verwenden Sie die geheime Taskleiste von Windows 10, um wie ein Profi zu navigieren Verwenden Sie die geheime Taskleiste von Windows 10, um wie ein Profi zu navigieren Das Auffinden von Dateien und Ordnern unter Windows 10 kann lästig sein. Hier finden Sie eine schnelle Möglichkeit, diese ohne Navigationsfehler zu finden. Weiterlesen . Abhängig von den Einstellungen in der Taskleiste, die Sie jederzeit anpassen können, indem Sie mit der rechten Maustaste auf eine leere Stelle klicken und Einstellungen auswählen, sehen Sie außerdem mehr von einem Fenstertitel.
3. Natürlicher zu lesen
Sie könnten denken, dass das Lesen von links nach rechts für die Mehrheit der Welt natürlich ist, aber wenn Sie Ihre Windows-Taskleiste über einen großen horizontalen Bereich verteilt haben, ist es nicht vollständig effizient. Wenn Sie Ihre Taskleiste vertikal haben, sehen Sie schnell alles mit einem einzigen Blick auf die Seite Ihres Bildschirms.
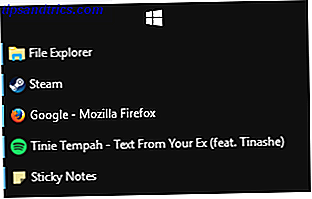
Jedes Fenster ist eine separate Zeile in der Taskleiste, so dass Sie schnell die Liste durchsuchen und den Namen des Symbols und des Fensters finden können. Es mag nicht wie ein großer Vorteil erscheinen, aber es ist eine subtile Verbesserung des Lebensstandards, von der Sie nur schwer zurückkehren können.
4. Weniger obstruktiv
Dies gilt insbesondere, wenn Sie ein Touch-Gerät verwenden. Wenn Sie Ihre Windows-Taskleiste am unteren Bildschirmrand haben, kann es mühsam sein, sie zu kontrollieren, insbesondere wenn Sie gleichzeitig eine Tastatur angeschlossen haben, weil es schwierig ist, sie zu erreichen. Platzieren Sie die Taskleiste auf der Seite Ihrer dominanten Hand ist viel natürlicher.

Wenn Sie Ihre Windows-Taskleiste so einrichten, dass sie automatisch ausgeblendet wird So blenden Sie die Taskleiste im Windows 10-Tablet-Modus automatisch aus So blenden Sie die Taskleiste im Windows 10-Tablet-Modus automatisch aus Sie können die Taskleiste im Tablet-Modus automatisch ausblenden im nächsten großen Windows 10 Build! Lesen Sie Mehr und lassen Sie es oben oder unten auf Ihrem Bildschirm positionieren. Möglicherweise haben Sie Schwierigkeiten, bestimmte Aktionen wie die Größenanpassung von Fenstern auszuführen, da die Taskleiste entweder zur falschen Zeit aktiviert wird oder sich dort drängt, wo Sie klicken müssen. Mit der vertikalen Taskbar wird dieses Problem vollständig gelöst.
Autohide kann problematisch sein. Ratschläge zur Fehlerbehebung finden Sie in der Anleitung zum Beheben von Windows 10-Taskleistenproblemen. 5 Schritte zum Beheben von Windows 10-Taskleistenproblemen 5 Schritte zum Beheben von Windows 10-Taskleistenproblemen Sie bemerken fast nicht, wie nützlich es ist, bis es nicht mehr funktioniert . Beheben Sie Ihre Windows 10-Taskleiste mit diesen fünf einfachen Korrekturen für häufig auftretende Fehler. Weiterlesen .
Treten Sie der vertikalen Windows-Taskleistenbewegung bei
Es mag seltsam erscheinen, Ihre Windows-Taskleiste zunächst vertikal zu haben, besonders, wenn Sie seit Jahren an den Windows-Standard gewöhnt sind, aber probieren Sie es aus. Es wird ein bisschen Zeit brauchen, um sich daran zu gewöhnen, also seien Sie nicht frustriert, wenn Sie Ihre Maus an den unteren Bildschirmrand ziehen, aber es lohnt sich, dabei zu bleiben. Für zusätzlichen Stil, warum nicht Ihre Taskleiste völlig transparent machen Wie man die Taskleiste in Windows transparent macht 10 Wie man die Taskleiste in Windows 10 transparent macht Windows 10 hat eine Menge Strom von Benutzern wie Ihnen und mir genommen, aber diese nette dritte Partei Mit dem Dienstprogramm können Sie Ihre Taskleiste mit null Aufwand transparent machen. Weiterlesen .
Wenn Sie noch mehr Taskbar-Tipps benötigen, lesen Sie unsere beiden Handbücher zum Anpassen der Windows 10-Taskleiste. 7 Tipps zum Anpassen der Windows 10-Taskleiste 7 Tipps zum Anpassen der Windows 10-Taskleiste Die Taskleiste bleibt ein Standardmerkmal von Windows 10. Sie wurde bereits vergeben ein frisches Aussehen und neue Funktionen, einschließlich Cortana. Wir zeigen Ihnen alle Optimierungen, um die Taskleiste zu Ihrer eigenen zu machen. Lesen Sie mehr und einige erweiterte Windows 10 Taskbar Tweaks 6 Erweiterte Taskbar Tweaks für Windows 10 6 Erweiterte Taskbar Tweaks für Windows 10 Windows 10 hat viele Änderungen gebracht und die Taskleiste wurde nicht verschont. Dennoch können viele kleine Verbesserungen Ihr Erlebnis verbessern. Wir zeigen Ihnen, wie Sie es perfekt anpassen können. Weiterlesen . Mit der Taskleiste können Sie viel tun, und wenn Sie sie vertikal bewegen, kratzen Sie nur an der Oberfläche.
Haben Sie Ihre Windows-Taskleiste vertikal eingestellt? Was findest du an diesem Setup?



