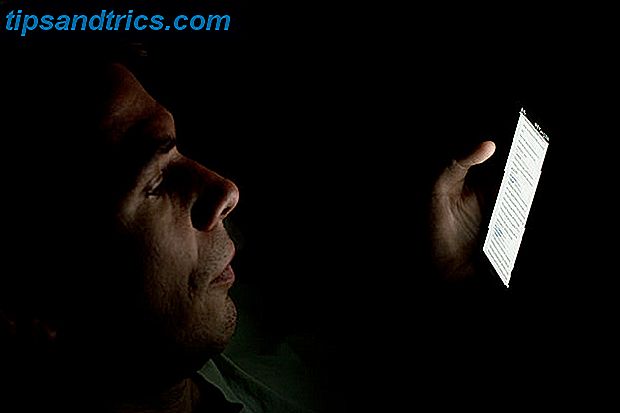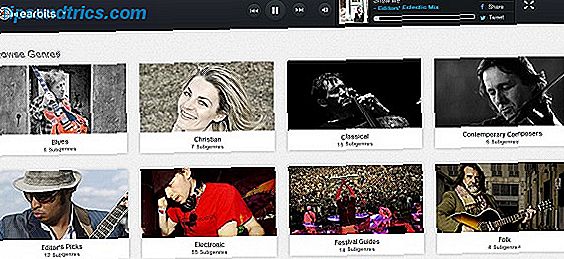Wann immer eine neue GPU oder CPU Was ist der Unterschied zwischen einer APU, einer CPU und einer GPU? Was ist der Unterschied zwischen einer APU, einer CPU und einer GPU? In den letzten fünf oder mehr Jahren gab es eine Reihe unterschiedlicher Begriffe, die Computerhardware beschreiben. Einige dieser Begriffe umfassen, sind aber nicht beschränkt auf APU, CPU und GPU. Aber ... Read More betritt den Markt, die Online-Welt flutet mit Benchmarks. Mit Benchmarks können Benutzer unter Last Temperaturmessungen durchführen, PC-Leistung über FPS messen und PC-Komponenten auf Stabilität testen. Darüber hinaus können Benchmarks auch angeben, wie gut sich Ihr Rig im Vergleich zu anderen Systemen auf der ganzen Welt verhält.
Für unsere Zwecke werden wir den Prozess wiederholen, der von Technikexperten beim Testen der Leistung neuer PC-Teile durchlaufen wird.
Warum Benchmark?
Benchmarking vergleicht die Leistung Ihrer PC-Komponenten mit anderen, ähnlichen Komponenten. Benchmarking ermöglicht es Benutzern auch, zu verfolgen, wie gut ihre Teile funktionieren und ob ein Teil fehlerhaft ist oder nicht.
Wenn Sie zum Beispiel eine hoch funktionierende CPU, aber eine schlecht funktionierende GPU haben, können Probleme mit extrem hohen Videospieleinstellungen auftreten. Wenn sowohl Ihre CPU als auch Ihre GPU gut funktionieren, aber beide überhitzen, wird Ihr PC möglicherweise ohne Vorwarnung heruntergefahren.
Darüber hinaus können Sie mit Benchmarking-Komponenten messen, wie gut Spiele auf Ihrem PC laufen.
Beachten Sie, dass Benchmarking sich von Stresstests unterscheidet. PC-Stresstests So prüfen Sie neue und gebrauchte Geräte auf Probleme mit einfachen Tipps und Software So prüfen Sie neue und gebrauchte Geräte auf Probleme mit einfachen Tipps und Software Denken Sie über den Kauf eines neuen oder gebrauchten Smartphones oder Computers nach? Während Sie die gebrauchte Elektronik unbedingt testen müssen, können sogar brandneue Smartphones und Computer unter Defekten leiden, die Sie vielleicht nicht bemerken, bevor Sie ... Read More die Komponenten an ihre Grenzen bringen. Dies ist nützlich für Overclocking Overclocking für Gamers: Alles, was Sie wissen müssen Overclocking für Gamers: Alles, was Sie wissen müssen Hier ist jeder Spieler muss über Overclocking wissen - und wie es geht. Lesen Sie weiter, wobei das Schieben von Teilen über ihre Grenze den PC unter einer schweren Last zum Absturz bringen kann. Beim Benchmarking hingegen wird die Leistung über verschiedene Intensitätsstufen hinweg getestet.
Vorsicht : Schließen Sie alle anderen laufenden Programme während der Benchmark-Tests ab, um eine ordnungsgemäße Benchmark-Messung zu erhalten. Alle benötigen 100% Ihrer CPU, um die Leistung zu messen.
Benchmark-Parameter
Sie können eine Reihe von verschiedenen Benchmarking-Tools online finden und keiner ist besser als der andere. Benchmarking-Tests werden jedoch komplexer, je nachdem, was Sie testen möchten.
Allgemeine Parameter
Ein allgemeiner Benchmark wird drei einfache Variablen messen: Taktgeschwindigkeiten, Temperaturen und Spannungen . HWMonitor liefert genau diese Informationen. Obwohl die Verwendung von Überwachungssoftware offiziell nicht als Benchmarking qualifiziert wird, ermöglicht HWMonitor Benutzern, während des Benchmarking-Prozesses verschiedene Messwerte zu verfolgen. Wenn Ihre GPU und CPU härter arbeiten, werden Ihre Temperaturwerte steigen.
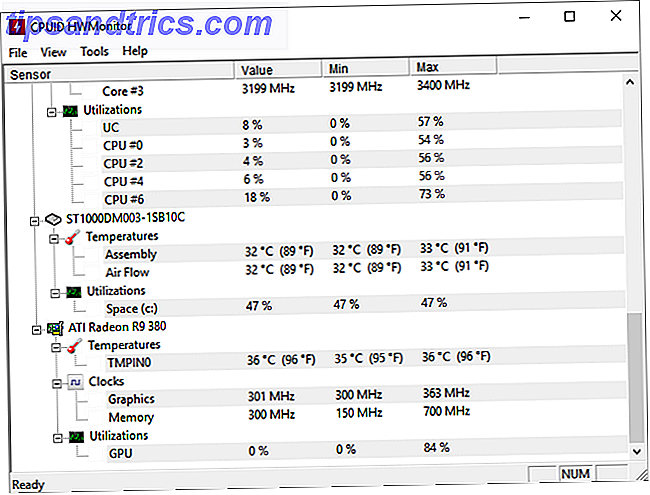
Diese einfache Überwachungsmethode zeigt zwei Schlüsselvariablen an: Taktgeschwindigkeiten und Temperaturwerte. Wenn Ihre Temperaturwerte im Leerlauf hoch sind (80-90 ° C) - was bedeutet, dass Ihr PC nicht sehr hart arbeitet - sollten Sie in Erwägung ziehen, Maßnahmen zu ergreifen, um ihn abzukühlen. Wie verhindert man Computerüberhitzung? Halten Sie Ihren PC kühl Überhitzende Computer können zu unerwarteten Abschaltungen, Datenverlusten und Hardwareschäden führen. Wir zeigen Ihnen, wie Sie Computer-Temperaturen lesen und einfache Möglichkeiten finden, Ihren PC kühl zu halten. Weiterlesen . Wenn Ihre Komponenten im Leerlauf kalt sind, unter Last jedoch stark ansteigen, funktioniert der Grafikprozessor möglicherweise nicht oder nicht ordnungsgemäß.
FPS
Das Messen von FPS ist die beste Methode zum Testen der PC-Leistung. Es ist auch zuverlässig, da FPS sowohl auf CPU- als auch auf GPU-Leistung angewiesen ist. Ein höherer FPS zeigt normalerweise einen schnelleren Gesamt-PC an.
Online-Tech-Reviewer verwenden minimale, maximale und durchschnittliche FPS-Scores, um die Leistung einer Komponente zu testen. Es gibt ein umgekehrtes Verhältnis zwischen FPS und In-Game-Aktivität. Minimale FPS-Werte bedeuten mehr Aktivität im Spiel, was die PC-Leistung erhöht, während maximale FPS-Werte bedeuten, dass wenig im Spiel passiert.

Es gibt zwei Arten von FPS-Benchmarks: simuliert und in Echtzeit. Wenn ein Programm vorgerenderte Visuals auf Ihrem PC zum Testen von FPS ausführt, wird es simuliert. Diese simulierten Tests messen die Leistung sowohl bei hoher als auch bei niedriger Aktivität.
Echtzeit-FPS-Bewertungen werden während regulärer Spielsitzungen genommen. Diese Bewertungen testen, wie gut Ihr PC im täglichen Gebrauch funktioniert. Zum Beispiel können Benutzer von einem Spiel mit geringer Intensität wie League of Legends zu einem grafikintensiven Spiel wie Grand Theft Auto V wechseln.
Die FPS-Werte können zwischen diesen beiden Sitzungen stark variieren. Die FPS-Messwerte unterscheiden sich auch basierend auf den Videoeinstellungen im Spiel. Echtzeit-FPS-Bewertungen liefern realistischere Ergebnisse als Simulationen, so dass Tech-Prüfer häufig beide Testergebnisse präsentieren.
Punkte
Nicht alle Benchmarking-Tools geben Punkte. Die meisten testen die Leistung Ihrer Komponenten. Bestimmte Software, wie 3DMark oder RealBench, wird eine Punktzahl liefern. Dieser Wert ist speziell für die Software. Sie können diese Ergebnisse verwenden, um sie mit anderen PCs zu vergleichen.
In diesen Ergebnissen wird nicht bewertet, welche Spiele oder Programme auf Ihrem PC ausgeführt werden. Sie zeigen jedoch, wie Ihr PC mit anderen PCs auf der ganzen Welt übereinstimmt.
GPU-Benchmark
Das GPU-Benchmarking ist eine großartige Methode, um die Fähigkeit einer neu erworbenen oder übertakteten GPU zu überprüfen. Wie bereits erwähnt, können Sie Ihre GPU mit zwei verschiedenen Methoden messen: simuliertes und Echtzeit-Benchmarking.
GPUs beeinflussen die Spieleleistung mehr als die allgemeine PC-Nutzung und das Multitasking. Die beste Methode für Echtzeit-Benchmarks ist es, ein grafikintensives Spiel zu starten und deinen FPS zu verfolgen. Wenn Ihr FPS zwischen 10 und 20 liegt, sollten Sie die Grafikeinstellungen verringern, um bessere Spielergebnisse zu erzielen.
Simulations-Benchmark
Nur wenige Unternehmen bieten bessere GPU-Benchmarking-Software als Unigine. Die kostenlose Version von Heaven Benchmark ist ein großartiges Werkzeug, um zu überprüfen, wie gut Ihre GPU funktioniert.
3DMark bietet auch eine kostenlose Demo-Version ihres Time Spy- Benchmarks (verfügbar auf Steam), der zum Benchmarking von PC-Komponenten dient.
Unigine's Heaven Benchmark und 3DMark's Time Spy testen verschiedene Versionen von DirectX. Die kostenlose Version von Heaven Benchmarks mit DirectX 11, während Time Spy DirectX 12 alles verwendet, was Sie über DirectX im Jahr 2016 wissen müssen Alles, was Sie über DirectX 2016 wissen müssen Wenn Sie ein PC-Spieler sind, müssen Sie unbedingt DirectX verwenden, weil es erheblich könnte Steigere deine Spieleleistung! Hier ist alles, was Sie wissen müssen. Weiterlesen . DirectX12 ist nur für Windows 10 verfügbar.
Wählen Sie Ihre Videoeinstellungen im Startbildschirm und führen Sie die Software aus, um zu beginnen. Je höher die Einstellung, desto mehr Stress hat die Simulation auf Ihrem PC. Ich habe Heaven Benchmark in hohen Einstellungen verwendet, um die Effektivität einer leichten GPU-Übertaktung zu messen. Diese Ergebnisse wurden mit einer Auflösung von 1440 x 980 aufgenommen. Höhere Auflösungen sorgen für bessere Grafik, belasten aber auch Ihre GPU stärker als niedrigere Auflösungen.

Ich habe meinen Kerntakt von 980 MHz auf 1070 MHz erhöht und meinen Speichertakt von 1070 MHz auf 1550 MHz erhöht. Nachdem ich meine GPU übertaktet habe, stieg der FPS- und der Heaven-Benchmark-Score an. Sie können Ihre Ergebnisse auch speichern, wenn der Test abgeschlossen ist. Heaven Benchmark wird standardmäßig in Ihrem C: \ Users \ [PC Name] Ordner gespeichert.

Dies ist der einfachste Weg, die Leistung Ihrer GPU zu messen.
Echtzeit-Benchmark
Echtzeit-Benchmarks messen die Effektivität Ihrer GPU während des normalen Spiels. Dies ist eine großartige Möglichkeit, um die verschiedenen FPS-Bewertungen zu testen, die Sie mit unterschiedlichen Videoqualitätseinstellungen erhalten würden. Sie sind auch großartige Messwerkzeuge für die GPU-Leistung verschiedener Spieltypen. AAA-bewertete Spiele zum Beispiel sind auf der GPU intensiver als Online-Multiplayer-Spiele wie League of Legends und World of Warcraft.
Laden Sie das beliebte FPS-Programm Fraps herunter, um einen Echtzeit-Benchmark-Test durchzuführen. Wenn Fraps läuft, wird der FPS-Wert automatisch in der Ecke des Bildschirms angezeigt. Öffnen Sie Fraps und öffnen Sie die Registerkarte FPS, um Ihren Indikator auszurichten.

Stellen Sie sicher, dass MinMaxAvg unter Benchmark-Einstellungen aktiviert ist. Lass alles andere so. Jetzt können Sie Echtzeit-Benchmarks starten. Minimiere Fraps und öffne ein Spiel deiner Wahl. Sie werden feststellen, dass Fraps eine große, gelbe FPS-Anzeige an der Ecke Ihres Bildschirms bietet.

Während das Spiel geöffnet ist, drücken Sie F11 auf Ihrer Tastatur, um mit dem Benchmarking zu beginnen. Fraps beginnt damit, Ihre minimale, maximale und durchschnittliche FPS-Bewertung zu ermitteln. Diese Spezifikationen werden in Ihrem C: \ Fraps \ Benchmarks- Ordner als CSV-Datei (Tabellenkalkulationsdatei) gespeichert. 8 Tipps zum schnellen Erlernen von Excel 8 Tipps zum schnellen Erlernen von Excel Sie sind mit Excel nicht so vertraut, wie Sie es möchten? Beginnen Sie mit einfachen Tipps zum Hinzufügen von Formeln und Verwalten von Daten. Befolgen Sie diese Anleitung und Sie werden in kürzester Zeit auf dem neuesten Stand sein. Weiterlesen . Das Bild unten ist ein Beispiel für Fraps Lesungen. Der linke Benchmark wurde mit Middle Earth: Schatten von Mordor in Medium-Einstellungen erstellt, während rechts das ähnliche Gameplay in Ultra-Einstellungen zeigt.

Für weitere Ergebnisse, überprüfe FPS in deinen Benchmark-Einstellungen, um eine Tabelle mit jeder erhaltenen FPS-Bewertung während des Spiels zu erhalten. Spiele wie Middle Earth: Schatten von Mordor bieten auch In-Game-Benchmarks zum Testen deiner Videoeinstellungen. Obwohl diese Tests simuliert werden, testen sie Grafiken und Aktivitäten im Spiel ziemlich gut.

Die obigen Ergebnisse stammen aus dem In-Game-Benchmark bei Ultra-Einstellungen, die eng mit unseren Fraps-Werten übereinstimmen.
CPU-Benchmark
CPU-Benchmarks unterscheiden sich geringfügig von GPU-Benchmarks. Während sich GPU-Benchmarks auf die Fähigkeit konzentrieren, Spiele flüssig zu spielen, testen CPU-Benchmarks häufig die Fähigkeit Ihres PCs, Multitasking durchzuführen.
Mach keinen Fehler; Eine bessere CPU ermöglicht Spiele auf Ihrem PC reibungsloser laufen. Sie können sogar die FPS-Tests verwenden, um Ihre CPU-Geschwindigkeiten zu vergleichen. Das Testen der CPU selbst hängt jedoch davon ab, wie viele Programme Sie geöffnet und effizient ausgeführt haben.
Benchmark rendern
Der CineBench CPU-Benchmark testet nur Renderzeiten, bietet aber eine komfortable Vergleichstabelle direkt in der Software.

Render- und Wiedergabegeschwindigkeiten hängen stark von der CPU-Geschwindigkeit ab. Experten verwenden oft Render-Tests, um die Leistung verschiedener CPUs zu messen.
Der Render-Test ist eine ziemlich effektive Methode, um die Prozessorgeschwindigkeit zu testen, ist aber kein Indikator dafür, wie gut eine CPU unter normalen Bedingungen funktioniert. Dies vergleicht auch nicht direkt mit realen Tests wie Multitasking.
Real-World-Benchmark
Mit Software wie GeekBench können Benutzer ihre CPU testen und ihre Ergebnisse mit der gesamten Benchmark-Bibliothek von Geekbench vergleichen. Es behauptet auch, reale Tests durchzuführen, um die Genauigkeit des Tests sicherzustellen.
Ich bevorzuge RealBench, das eine Vielzahl von realen Tests verwendet, um CPUs zu benchmarken. Die Tests umfassen Bildbearbeitung, Videocodierung, Programmierung und Multitasking. RealBench zeigt außerdem jeden Prozess an, der direkt auf Ihrem Desktop ausgeführt wird.

Sobald Sie Ihre Ergebnisse erhalten haben, vergleichen Sie Ihre RealBench-Ergebnisse mit der RealBench-Bibliothek und den Bestenlisten. RealBench ist nicht nur ein effektives Benchmarking-Tool, sondern auch ein ausgezeichneter Stresstest für die reale Welt.
Wie viel Bankierst du?
Wenn Sie Ihren PC noch nie getestet haben, ist jetzt die beste Zeit, um zu versuchen. Benchmarking wird Ihren Computer nicht beschleunigen oder die Leistung erhöhen, aber die Möglichkeit, Ihre Komponenten zu benchmarken, kann ein effektives Tool zur Fehlerbehebung sein. Wie Sie Ihren PC auf fehlgeschlagene Hardware testen Wie Sie Ihren PC auf fehlgeschlagene Hardware testen Gute PC-Eigenschaften sind sehr gut Autobesitz. Sie tun mehr als nur, Sie lernen etwas darüber, wie es funktioniert. Sie müssen kein PC-Techniker oder Mechaniker sein, ... Lesen Sie mehr. Wenn nicht, haben Sie endlich einen Blick darauf geworfen, was Benchmarks sind und wie PC-Enthusiasten sie verwenden, um die Leistung von Teilen zu testen.
Benchmarks Sie Ihren PC? Was für und welche Software verwenden Sie? Lass es uns in den Kommentaren wissen!

![RedReader: Eine bessere Möglichkeit, Reddit zu durchsuchen [Android]](https://www.tipsandtrics.com/img/android/262/redreader-better-way-browse-reddit.jpg)