
Sie haben sich also die Zeit genommen, die Vor- und Nachteile des Chromebooks zu berücksichtigen. 7 Vor dem Kauf eines Chromebooks zu beachtende Faktoren 7 Vor dem Kauf eines Chromebooks zu beachtende Faktoren Woher wissen Sie, ob ein Chromebook für Sie geeignet ist? In diesem Artikel werde ich sieben Dinge erklären, die Sie berücksichtigen müssen, bevor Sie einen Kauf tätigen. Lesen Sie mehr und beschlossen, einen zu bekommen? Schöne Wahl! Ich habe vor einigen Monaten mein erstes Chromebook gekauft und war nie glücklicher mit einem Laptop. Und während Ihre Laufleistung variieren kann, bin ich mir sicher, dass Sie auch mit Ihrem zufrieden sein werden. Wie Sie entscheiden können, ob ein Chromebook für Sie geeignet ist Wie Sie entscheiden, ob ein Chromebook das Richtige für Sie ist Ist es ein Chromebook für alle? In einem Wort: Nein. Es gibt eine Zeit und einen Ort für ein Chromebook. Wenn Sie diesen Laptop Ersatz betrachten, gibt es ein paar Dinge, die Sie zuerst beachten sollten. Weiterlesen .
Aber Chromebooks kommen mit einer Lernkurve. Ihr neues Gerät wird sich im Vergleich zu einem MacBook oder Surface-Laptop seltsam anfühlen, also geben Sie ihm Zeit. Nach einer Woche oder so verspreche ich dir, dass du dich verlieben wirst. Davon abgesehen gibt es hier einige Tipps und Tricks für das Chromebook, um diesen Prozess zu beschleunigen.
1. Erstellen Sie mehrere Benutzerprofile
Chromebooks nutzen die Chrome-Funktion " Benutzerprofile", mit der Sie Ihren Computer in separate Profil-Logins aufteilen können. Jedes Profil behält seine eigenen Apps, Einstellungen und Steuerelemente bei. Sind Sie der einzige Benutzer auf Ihrem Gerät? Sie sollten immer noch mehrere Profile verwenden. 5 Benutzerdefinierte Chrome-Profile Sie sollten mit fünf benutzerdefinierten Chrome-Profilen beginnen Sie sollten mit einer Chrome-Funktion beginnen Häufig wird übersehen, dass mehrere Benutzerprofile vorhanden sein können. Wir zeigen Ihnen, wie sie Ihnen das Leben erleichtern können. Und ja, Sie können Profile auch in Firefox und anderen Browsern verwenden. Weiterlesen .
Aber Profile sind entscheidend, wenn Sie Kinder haben. Wenn Sie die Funktion " Überwachte Benutzer" aktivieren, können Sie eingeschränkte Profile erstellen, die nur bestimmte Websites durchsuchen und SafeSearch nicht deaktivieren können. Es ist im Grunde eine integrierte Kindersicherung.
2. Verwenden Sie den Gastmodus für Gäste
Auch wenn Sie die oben genannte Profilfunktion nicht verwenden, sollten Sie den Gastmodus unbedingt beachten. Im Gastmodus können Sie Ihr Gerät an jemand anderen weitergeben und sicher sein, dass es Ihre Daten nicht sehen kann. Sichern Ihres Chromebooks mit zwei einfachen Optimierungen Sichern Ihres Chromebooks mit zwei einfachen Optimierungen Eines der meistgenutzten Vorteile eines Chromebooks ist seine Sicherheit . Aber gibt es irgendwelche Schritte, die die Eigentümer ergreifen können, um das derzeitige Schutzniveau zu verbessern und zu verbessern? Lesen Sie mehr (z. B. Browserverlauf, Downloads, Lesezeichen usw.) oder greifen Sie auf Ihre Apps zu.
Und wenn der Gast fertig ist, werden alle Spuren seiner Aktivität von Ihrem Gerät gelöscht - keine Notwendigkeit für die manuelle Verwaltung. (Dies klingt zwar ähnlich wie der Inkognitomodus in Chrome. Beachten Sie jedoch, dass der Gastmodus und der Inkognitomodus in Chrome nicht dem Gastmodus und dem Inkognitomodus entsprechen: Unterschied zwischen Gastmodus und Inkognitomodus in Chrome: Was ist der Unterschied? ? Chrome bietet den Inkognitomodus und den Gastmodus für das private Surfen an. Während sie ähnlich sind, werden sie jedoch durch einige wichtige Unterschiede getrennt. Hier erfahren Sie, wann Sie welche verwenden sollten.
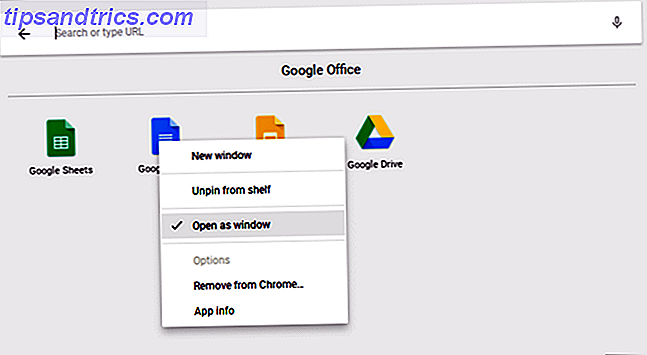
3. Öffnen Sie Apps in separaten Fenstern
Da alle Chromebook-Apps in Wirklichkeit getarnte Web-Apps sind, tendieren Erstanwender dazu, dass Apps immer in Chrome geöffnet werden. Glücklicherweise ist es möglich, dass eine installierte App in einem separaten Fenster geöffnet wird .
Suchen Sie die gewünschte App im App Launcher oder in der Taskleiste, klicken Sie mit der rechten Maustaste darauf und wählen Sie Als Fenster öffnen aus . So einfach ist das! Jetzt wird sich Ihr Gerät wie ein echter Laptop anfühlen, nicht nur ein verklärter Chrome-Browser.

4. Organisieren Sie Apps in Ordnern
Wenn Sie Ihr Gerät mehr und mehr nutzen, werden Sie bald zu viele installierte Apps sammeln, um Ihren Kopf herumzulegen. Während der App Launcher das Starten einer App mit einer Schnellsuche erleichtert, möchten Sie vielleicht lieber tippen oder klicken. In diesem Fall sollten Sie App-Ordner nutzen .
Öffnen Sie den App Launcher und klicken Sie auf Alle Apps . Ziehen Sie dann ein beliebiges App-Symbol auf ein beliebiges anderes App-Symbol, um sie in einem Ordner zu gruppieren. Ziehen Sie so viele Symbole wie nötig. Um den Ordner zu benennen, klicken Sie darauf und ändern Sie "Unbenannter Ordner" oben auf was auch immer Sie wollen.

5. Verwandeln Sie Websites in Apps
Denken Sie daran, dass Chromebook-Apps im Grunde nur Websites sind, die als Apps getarnt sind. Obwohl dies mit ein paar Nachteilen verbunden ist, gibt es einen wirklich genialen Vorteil: Sie können jede Website in eine App verwandeln und sie in einem eigenen separaten Fenster ausführen.
Öffnen Sie Chrome, navigieren Sie zu der Website, die Sie installieren möchten, und klicken Sie oben rechts auf die Schaltfläche mit den drei Punkten . Gehen Sie zu Weitere Tools, und wählen Sie dann Zum Regal hinzufügen ... Geben Sie der App einen Namen, stellen Sie sicher, dass Sie Als Fenster öffnen ausgewählt haben, und klicken Sie dann auf Hinzufügen.

6. Vorschau der Dateien vor dem Öffnen
Eines der coolsten Dinge über Finder auf MacOS 8 Finder Tipps für Mac Newbies 8 Finder Tipps für Mac Newbies Navigieren von Dateien und Ordnern mit dem nativen Mac-Dateibrowser Finder ist einfach genug, aber es gibt viele weitere Funktionen hinter Menüs und Tastenkombinationen versteckt. Read More ist, dass Sie die meisten Dateien markieren und die Leertaste drücken können, um eine Vorschau der Datei zu erhalten, ohne sie in der zugehörigen App zu starten. Wussten Sie, dass Chrome OS auch über eine ähnliche Vorschaufunktion verfügt ?
Öffnen Sie die App " Dateien", wählen Sie eine Datei aus, ohne sie zu öffnen, und drücken Sie die Leertaste. Sie sehen ein Overlay mit einigen Dateidetails (z. B. Größe, Typ, Zeitpunkt der letzten Änderung usw.) und einigen für den Dateityp spezifischen Informationen (z. B. ID3-Tags für MP3s). Einige Arten, wie Bilder und Audio, haben auch eine Vorschau.
7. Rasten Sie Windows nach links und rechts ein
Wenn Sie ein Chromebook haben, das eine Auflösung von 1920 x 1080 oder höher unterstützt, möchten Sie Ihre Apps wahrscheinlich nicht maximieren. Für eine bessere Produktivität können Sie Ihren Bildschirm besser nutzen, indem Sie zwei Fenster nebeneinander öffnen.
Eine einfache Möglichkeit besteht darin , Fenster nach links oder rechts zu ziehen, und Chrome OS wird sie automatisch an der Seite ausrichten und die Hälfte des Bildschirms ausfüllen. Oder Sie können ein Fenster auswählen und Alt + [ für den linken Einrast oder Alt +] für den rechten Einrastvorgang drücken.

8. Force Quit für eingefrorene Apps
Unter Chrome OS werden Sie wahrscheinlich nicht so oft auf eingefrorene Apps stoßen wie auf Windows oder sogar Mac, aber wenn Sie dies tun, müssen Sie nur den Task-Manager öffnen (über die Schaltfläche Suchen + Tastenkombination Escape ).
Sobald dies offen ist, suchen Sie einfach den eingefrorenen Prozess, wählen Sie ihn aus und klicken Sie auf Prozess beenden. Der Task-Manager ist eine der wichtigsten Funktionen von Chrome OS. Stellen Sie also sicher, dass Sie diese wichtige Systemfunktion nutzen. Warum jeder die beste Funktion von Chrome verwenden muss Warum jeder die beste Funktion von Chrome verwenden muss Chrome hat viele nützliche Funktionen, aber Eines sticht als so nützlich heraus, dass jede einzelne Person lernen sollte, sie zu nutzen und auszunutzen. Weiterlesen .
9. Erzwingen Sie den Neustart für ein eingefrorenes System
In dem seltenen Fall, dass auf Systemebene etwas schief geht, können Sie feststellen, dass der Task-Manager das Gerät nicht öffnet oder nicht aufheben kann. In diesem Fall können Sie immer die letzte Option verwenden: Hard Reboot .
Jedes Chromebook verfügt über einen speziellen Satz von Medientasten über der Zahlenschlüsselzeile. Eine davon ist die Refresh-Taste (sieht aus wie ein kreisförmiger Pfeil) und eine davon ist die Power-Taste (sieht aus wie ein Kreis mit einer vertikalen Linie). Drücken Sie Power + Aktualisieren, um sofort neu zu starten.
Beachten Sie , dass dadurch nicht gespeicherte Daten in geöffneten Apps verloren gehen. Beachten Sie auch, dass dies nicht dasselbe ist wie ein Powerwash, auf das in Tipp # 20 näher eingegangen wird.
10. Meistern Sie den integrierten Suchschlüssel
Eine Sache, die bei Chromebook-Tastaturen einzigartig ist, ist das Fehlen eines Windows-Schlüssels oder einer Befehlstaste. Stattdessen hat Google die Feststelltaste durch eine Suchtaste ersetzt, die den App Launcher beim Drücken öffnet.
Dieser Schlüssel ist in drei Kernbereichen nützlich:
- Starten Sie schnell eine App, indem Sie ihren Namen eingeben. In diesem Sinne ist es dem Windows 10 Startmenü und Mac Spotlight sehr ähnlich.
- Starten Sie schnell eine Website-URL oder eine Suchmaschinenabfrage.
- Aktivieren Sie eine Sprachsuche, indem Sie auf die Mikrofontaste klicken.
Es mag komisch erscheinen, die Caps-Lock-Taste auf diese Weise zu benutzen, aber es ist eines dieser Dinge, bei denen es unmöglich ist zurückzugehen, sobald man in den Groove kommt.

11. Binden Sie die Spezialschlüssel erneut ein
Chrome OS behandelt fünf Schlüssel als speziell, sodass Sie sie bei Bedarf erneut binden können: Suchen, Strg, Alt, Rückschritt und Escape. Sie können diese an jede der anderen fünf, plus Caps Lock und Disabled binden. Hasse den Suchschlüssel? Setzen Sie sie hier wieder in die Feststelltaste zurück. Oder schalte es ganz aus.
Klicken Sie unten rechts auf Ihr Profilsymbol und dann auf das Zahnradsymbol, um Einstellungen zu öffnen . Scrollen Sie nach unten zum Abschnitt Gerät und klicken Sie auf Tastatureinstellungen . Ändern Sie einfach die Tastenbelegungen mit den Dropdown-Menüs. Sie können die Medienschlüssel der obersten Zeile auch in Funktionstasten umwandeln, indem Sie das Kontrollkästchen aktivieren.

12. Lernen Sie die Tastaturkurzbefehle des Systems
Chromebooks verfügen nicht nur über ein anderes Tastaturlayout, sondern auch über verschiedene Tastenkombinationen für Aktionen auf Systemebene. Glücklicherweise hat es Google sehr leicht gemacht, diese neuen Verknüpfungen zu lernen: Sie brauchen nur die Tastenkombination Strg + Alt +? Tastenkombination .
Dadurch wird eine interaktive Tastaturkarte angezeigt, die Ihnen anzeigt, was jede Verknüpfung bewirkt. Wenn Sie die Suche halten, werden alle Verknüpfungen angezeigt, die den Suchschlüssel betreffen. Das Gleiche gilt für die Tasten Strg, Alt und Umschalttaste. Nehmen Sie dennoch einen Blick auf unsere Übersicht der wichtigsten Chromebook-Shortcuts. Hier finden Sie alle Chromebook-Shortcuts, die Sie benötigen. Hier finden Sie alle Chromebook-Shortcuts, die Sie jemals benötigen werden Sie suchen eine Master-Liste mit Tastenkombinationen für Ihr Chromebook? Hier ist jede Tastenkombination, die Sie für Chrome OS benötigen! Weiterlesen .
13. Klicken Sie mit der rechten Maustaste und mit der mittleren Maustaste auf das Touchpad
Ich habe meine ersten drei Tage auf meinem Chromebook gehasst, weil das Touchpad nicht mit Maustasten ausgestattet ist. Dies machte das Surfen im Web zu einem Albtraum, da ich keinen Rechtsklick oder Klick in der Mitte hatte. Wie sich herausstellt, sind diese beiden Aktionen einfacher als ich dachte.
Um mit der rechten Maustaste zu klicken, müssen Sie nur mit zwei simultanen Fingern auf das Touchpad tippen. Um mit der mittleren Maustaste zu klicken, müssen Sie nur mit drei simultanen Fingern auf das Touchpad tippen. Mit diesem Tipp wird Ihr Chromebook millionenfach besser.

14. Streichen Sie Gesten für das Touchpad
Alle modernen Chromebooks sind mit einem Gesten-fähigen Touchpad ausgestattet und diese Gesten werden Ihr Leben verändern. Während viele Gesten unterstützt werden, gibt es vier, die jeder Chromebook-Neuling kennen sollte:
- Wischen Sie mit zwei Fingern horizontal, um in Chrome vor- und zurückzublättern.
- Wischen Sie mit zwei Fingern vertikal nach oben und unten.
- Wischen Sie horizontal mit drei Fingern, um zwischen den geöffneten Tabs in Chrome zu wechseln. Dies ist sogar schneller als mit Strg + Tab.
- Wischen Sie mit drei Fingern nach unten, um den Task-Umschalter zu öffnen, der alle geöffneten Apps aus der Vogelperspektive zeigt.

15. Schnell Speicherplatz freigeben
Alle Chromebooks sind mit einer Art von SSD zur Datenspeicherung ausgestattet. PCIe vs. SATA: Welcher SSD-Typ passt am besten zu Ihnen? PCIe vs. SATA: Welcher SSD-Typ eignet sich am besten für Sie? Beim Kauf einer neuen SSD haben Sie die Wahl zwischen SATA und PCIe. Aber was ist der Unterschied? Nur weil man "besser" ist, heißt das nicht, dass es für dich das Richtige ist. Weiterlesen . Das ist zwar eine gute Nachricht für Geschwindigkeit und Leistung, aber es gibt einen Nachteil: SSDs haben kleine Speichergrößen. Sie würden sich schwer tun, ein erschwingliches Chromebook zu finden, das mehr als 32 GB speichern kann.
Aus diesem Grund ist die Speicherplatzverwaltung so wichtig. Klicken Sie rechts unten auf Ihr Profilsymbol und dann auf das Zahnradsymbol, um Einstellungen zu öffnen. Klicken Sie im Abschnitt Gerät auf Speicherverwaltung . Hier können Sie sehen, was auf Ihrem System Platz beansprucht, und bei Bedarf mit einem Klick löschen.
16. Deaktivieren Sie den Ruhemodus
Zum jetzigen Zeitpunkt bietet Chrome OS keine Möglichkeiten zum Optimieren der Energiesparfunktionen. Wenn die Verbindung getrennt wird, schaltet sich der Bildschirm nach einigen Minuten Inaktivität aus. Im eingeschalteten Zustand verlängert sich die Verzögerung um einige Minuten, schaltet sich jedoch bei Inaktivität aus.
Wenn Sie das stört, gibt es eine Chrome-Erweiterung, die den Energiesparmodus deaktiviert. Deaktivieren des Ruhemodus des Chromebooks. Deaktivieren des Ruhemodus des Chromebooks für Google Chrome OS bietet keine integrierte Möglichkeit zum Deaktivieren des Energiesparmodus, Sie können jedoch weiterhin Halten Sie Ihre Maschine vor dem Einschlafen mit einer einfachen Erweiterung. Lesen Sie mehr - und nicht nur das, sondern Sie können auch zwischen Modi für reinen Bildschirmschlaf und Bildschirm- und Systemschlaf wählen.
17. Machen Sie einfache Screenshots
Wenn Ihr Chromebook keine Druckschaltfläche hat, wie sollen Sie ein Bild Ihres Bildschirms aufnehmen? Drücken Sie einfach Strg + Umschalttaste . (Switch Window ist ein spezieller Schlüssel der obersten Zeile, der wie ein Rechteck mit zwei vertikalen Linien daneben aussieht.)
Gespeicherte Screenshots erscheinen in Ihrem Downloads-Ordner, auf den Sie mit der App "Dateien" zugreifen können. Beachten Sie, dass Sie auch Strg + Umschalt + Fenster wechseln verwenden können, um Ihren Screenshot auf einen bestimmten Bereich des Bildschirms zu beschränken.

18. Aktivieren Sie optionale Funktionen mit Flags
Öffnen Sie Chrome und geben Sie chrome: // flags in die URL-Leiste ein, um auf eine Reihe optionaler Chrome OS-Funktionen zuzugreifen. Fühlen Sie sich frei, sie in Ihrer Freizeit zu durchsuchen, aber wenn Sie nicht tun, zumindest diese Fahnen, die die Leistung verbessern könnten beschleunigen Chrome durch Ändern dieser 8 Fahnen beschleunigen Chrome durch Ändern dieser 8 Fahnen Während viele Leute behaupten, Chrome ist ein Memory-Hog, ist es möglich, die Geschwindigkeit Ihres Browsers erheblich zu verbessern, indem Sie einige "Flags" optimieren. Hier sind die acht besten Verbesserungen, die Sie heute machen können. Weiterlesen .
Beachten Sie, dass diese optionalen Funktionen möglicherweise nicht vollständig stabil sind. Im besten Fall funktionieren sie möglicherweise nicht wie beabsichtigt. Im schlimmsten Fall können sie fehlerhaft genug sein, um Datenverluste zu verursachen. Die meisten von ihnen sind nahezu stabil und extreme Fehler sind selten, aber dieses Risiko ist bei diesen optionalen Funktionen immer vorhanden.
19. Experimentelle Features auf Beta-und Dev-Kanälen
Wenn du dich abenteuerlustig fühlst, aber dich nicht mit den oben genannten optionalen Flags anlegen willst, wechsle in den Beta-Kanal oder Dev-Kanal .
Der Beta-Kanal gewährt einen risikoarmen Einblick in die kommenden Features, etwa einen Monat vor dem Stable-Kanal. Der Dev-Kanal gewährt einen riskanten, fehleranfälligen Einblick in die experimentellen Funktionen weit vor dem Stable-Kanal. Um zu Beta oder Dev-Kanälen zu wechseln:
- Klicke unten rechts auf dein Profilsymbol.
- Klicken Sie auf das Zahnradsymbol, um Einstellungen zu öffnen.
- Klicken Sie oben auf Über Chrome OS .
- Klicken Sie auf Weitere Informationen ...
- Klicken Sie auf die Schaltfläche Kanal ändern .
- Wählen Sie entweder einen Beta oder einen Dev-Kanal.
Wenn Sie Systemabstürze und Datenverlust minimieren möchten, bleiben Sie beim Stable-Kanal. Wenn Sie von einem experimentellen Kanal auf den Stable-Kanal umschalten, wird alles von Ihrem Chromebook einschließlich der Konten gelöscht.
20. Werkseinstellung mit Powerwash
Wenn Sie jemals mit einem leeren Blatt anfangen möchten oder wenn Sie jemals planen, Ihr Chromebook zu verkaufen, oder wenn Sie jemals einen katastrophalen Fehler haben, der Ihr System ständig zum Absturz bringt, dann müssen Sie Ihr Gerät möglicherweise mit einem Powerwash versehen .
Powerwash ist die Bezeichnung von Google für einen "Zurücksetzen auf die Werkseinstellungen". Es löscht alle Daten auf Ihrem Chromebook und gibt den Status wieder an den Zustand zurück, an dem das Gerät das Werk verlassen hat. Trotz Verlust lokaler Daten sind Ihre Google-Konten und -Profile sowie Ihre Daten nicht mit der Cloud von Google synchronisiert.
Weitere Informationen finden Sie in unserem Beitrag zur Neuformatierung Ihres Chromebooks. Zwei Möglichkeiten für die Neuformatierung Ihres Chromebooks: Powerwash und vollständige Wiederherstellung Zwei Wege zur Neuformierung Ihres Chromebooks: Powerwash und vollständige Wiederherstellung Eines der wichtigsten Verkaufsargumente des Chromebooks ist die Bereitstellung von Sicherheit und Stabilität - Aber was entscheidest du, wenn etwas schief geht? Sie haben zwei Möglichkeiten. Weiterlesen .
Andere Chromebook-Tipps, die Ihnen gefallen könnten
Wie bei allen Computern verlangsamen sich Chromebooks im Laufe der Zeit aufgrund von Abnutzung und Ansammlung von Müll. Glücklicherweise gibt es einige Schritte, die Sie ergreifen können, um Ihr Chromebook zu beschleunigen und die Leistung zurückzugewinnen. 5 Möglichkeiten, Ihr Chromebook zu stoppen Verlangsamen Sie 5 Möglichkeiten, Ihr Chromebook zu stoppen Verlangsamung Ist Ihr Chromebook zum Stillstand gekommen? Lädt Ihr Chromebook die Seiten langsam? Verlangsamt sich das Chromebook generell? Zeit, Chrome erneut zu beschleunigen. Weiterlesen . Wenn es unerträglich langsam ist, sollten Sie ein Upgrade auf ein leistungsstarkes Chromebook durchführen. Das beste Chromebook für Leistung im Jahr 2017 Das beste Chromebook für Leistung im Jahr 2017 Welches ist das beste Chromebook für die Leistung im Jahr 2017? Wir haben einige der schnellsten Chromebooks für Profis zusammengestellt, deren Preis zwischen 395 und 840 US-Dollar liegt. Weiterlesen .
Eine letzte Sache: Obwohl ich ihr Lob singe und denke, dass sie das beste Gerät für den Heimgebrauch sind, sind Chromebooks nicht perfekt. Sehen Sie sich unseren Ratgeber zur Überwindung der Nachteile eines Chromebooks an. Chromebooks sind nicht perfekt - Arbeiten mit Negativen Chromebooks sind nicht perfekt - Arbeiten mit Negativen Obwohl wir kürzlich Artikel veröffentlicht haben, in denen die positiven Aspekte des Chromebooks diskutiert werden, wäre es kurzsichtig so tun, als ob die Geräte perfekt und ohne Fehler sind. Weiterlesen .
Wie gefällt dir dein Chromebook? Gibt es noch andere Tipps, die ich übersehen habe? Teilen Sie uns in den Kommentaren unten!



