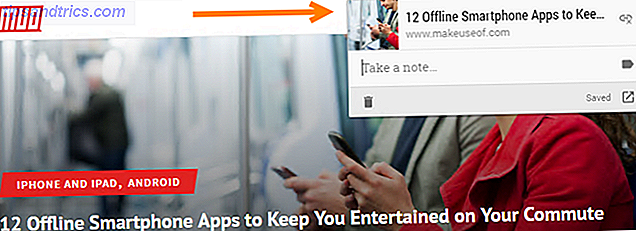Übereifrige PC-Reinigung kann Dinge brechen 5 Wege übereifrige Reinigung kann brechen 5 Möglichkeiten übereifrige Reinigung kann Windows brechen Es ist einfach über Bord gehen mit der Reinigung Ihres PCs. Wenn Sie Ihren PC reinigen, sollten Sie wissen, worauf Sie hinauswollen - es ist leicht, etwas zu kaputt zu machen. Lesen Sie mehr, aber einige Reinigungen helfen Ihnen, Speicherplatz freizugeben und Ihr System schnell laufen zu lassen. Das Trimmen überflüssiger temporärer Dateien, die Sie nicht benötigen, ist besonders wichtig, wenn Sie ein kleines Solid-State-Laufwerk haben. Wie funktionieren Solid-State-Laufwerke? Wie funktionieren Solid-State-Laufwerke? In diesem Artikel erfahren Sie genau, was SSDs sind, wie SSDs funktionieren und funktionieren, warum SSDs so nützlich sind und welchen Nachteil SSDs haben. Lesen Sie mehr und Sie möchten das Beste aus Ihrem Speicher machen.
Windows Datenträgerbereinigung
Windows verfügt über ein integriertes Datenträgerbereinigungstool Wenig Speicherplatz? 5 Native Windows-Tools zum Freigeben von Speicherplatz Wenig Speicherplatz? 5 Native Windows-Tools zum Freigeben von Speicherplatz Laden Sie kein fischiges Third-Party-Tool herunter, um wertvollen Speicherplatz zu gewinnen! Windows hat seine eigenen Tools für den Job und sie sind einfach zu bedienen. Lesen Sie mehr, auf die Sie auf verschiedene Arten zugreifen können. Sie können beispielsweise den Datei-Explorer oder Windows-Explorer öffnen, mit der rechten Maustaste auf ein Laufwerk wie das Laufwerk C: klicken, Eigenschaften auswählen und auf die Schaltfläche Datenträger bereinigen klicken. Oder tippen Sie auf die Windows-Taste, um den Startbildschirm oder das Startmenü zu öffnen, geben Sie Datenträgerbereinigung zum Durchsuchen ein und klicken Sie auf die Verknüpfung " Speicherplatz freigeben durch Löschen nicht benötigter Dateien " oder " Datenträgerbereinigung ". Es ist auch in dem Ordner Verwaltung in der Systemsteuerung verfügbar.
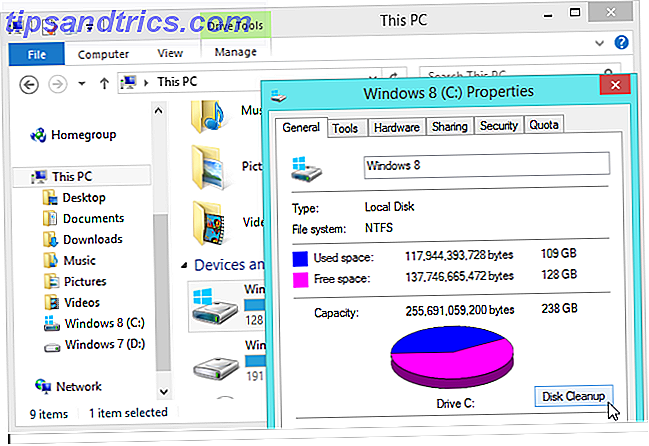
Standardmäßig bereinigt das Tool Dateien nur für Ihr Benutzerkonto. Klicken Sie auf die Schaltfläche Systemdateien bereinigen, um alles auf dem System zu bereinigen und Speicherplatz freizugeben. Das Tool sucht nach einer Vielzahl von Dateien, einschließlich temporärer Dateien, Internet Explorer-Browserdaten und Gigabytes von Windows Update-Deinstallationsdateien. Es wird sogar den Windows.old-Ordner entfernen 8 Super Windows 8.1 Tweaks für Power User 8 Super Windows 8.1 Tweaks für Power User Mit Windows 8.1 kam viele Änderungen. Einige Optionen sind komplett neu, andere wurden geändert oder verschoben. Egal, ob Sie Windows 8.1 auf einem Desktop, Tablet oder etwas dazwischen verwenden, diese Verbesserungen werden sich als nützlich erweisen! Lesen Sie mehr, wenn Sie auf eine neuere Version von Windows aktualisiert haben und immer noch Dateien von Ihrer alten Windows-Installation herumliegen.
Die Registerkarte Weitere Optionen enthält Links zum einfachen Zugriff auf das Dialogfeld Systemwiederherstellung, in dem Sie Wiederherstellungspunkte löschen können, um Speicherplatz freizugeben, und das Dialogfeld Programme und Funktionen, in dem Sie Software deinstallieren und Windows-Komponenten entfernen können.
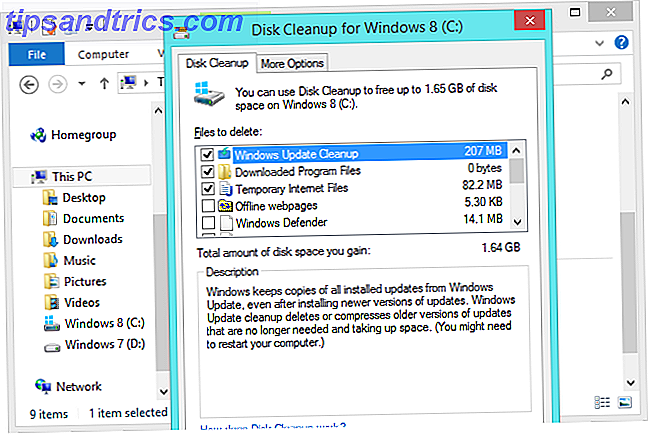
CCleaner
Wenn Sie mehr Reinigungsoptionen wünschen, als die Datenträgerbereinigung bietet, verwenden Sie CCleaner. Es ist wie eine Datenträgerbereinigung auf Steroiden - es räumt einige Systemdateien auf, die von der Datenträgerbereinigung nicht berührt werden, und löscht auch temporäre Dateien, die von Drittanbieterprogrammen wie den Browsern Google Chrome und Mozilla Firefox verwendet werden. CCleaner räumt auch Ihre "Spuren", wie Ihre Geschichte der geöffneten Dateien, besuchte Webseiten und ähnliche private Daten auf.
Stellen Sie sicher, dass Sie CCleaner vor der Verwendung konfigurieren, damit es nicht die Dinge entfernt, die Sie behalten möchten. Sie können beispielsweise die Cookie-Bereinigung deaktivieren, um auf Websites in Ihren Browsern angemeldet zu bleiben. CCleaner wird Ihre Einstellungen zwischen den Anwendungen speichern. Die kostenlose Version von CCleaner wird alles tun, was Sie brauchen; Sie müssen die kostenpflichtige Version nicht kaufen.
CCleaner hat einen eingebauten Registry Cleaner. Wir empfehlen nicht, einen Registry Cleaner zu verwenden Verwenden von Registry Cleaner: Macht es wirklich einen Unterschied? Verwenden von Registry Cleaner: Macht es wirklich einen Unterschied? Werbung für Registry-Reiniger sind über das Web. Es gibt eine ganze Branche da draußen, die darauf aus ist, unerfahrene Computerbenutzer davon zu überzeugen, dass ihre Registrierung repariert werden muss, und das für zehn einfache Zahlungen von 29, 95 $, ihre ... Weiterlesen, weil es nicht viel für Sie tun wird, und es könnte möglicherweise verursachen Problem mit einem der Millionen von Windows-Programmen da draußen. Wenn Sie jedoch einen Registry Cleaner verwenden müssen, sollten Sie wahrscheinlich CCleaner verwenden. Es ist ziemlich konservativ und wurde weitgehend getestet.
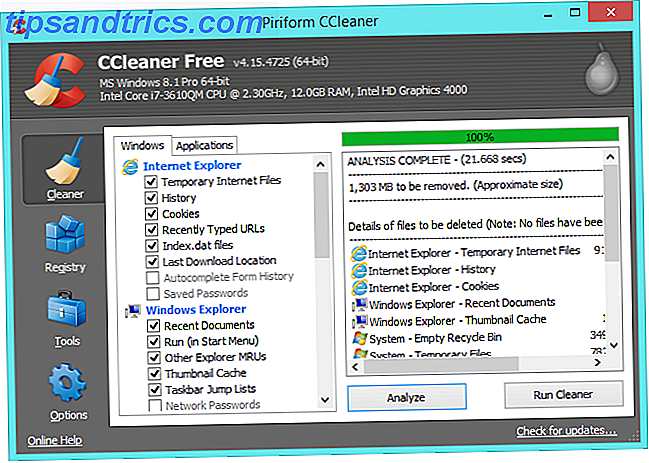
Duplicate File Cleaners
Duplicate File Cleaner können auch helfen, Ihren PC aufzuräumen. Beispielsweise haben Sie möglicherweise doppelte Kopien von Fotos, die Sie aufgenommen haben, oder von anderen Dokumenten, und diese Dateien belegen unnötig viel Speicherplatz. Diese Tools werden Ihr System nach solchen doppelten Dateien durchsuchen und Ihnen helfen, sie zu löschen, um Speicherplatz freizugeben.
Alle doppelten Dateifinder, die wir empfohlen haben Doppelte Dateien schnell mit diesen Tools löschen Doppelte Dateien schnell mit diesen Tools löschen Eine der schnellsten Möglichkeiten, Ihre Festplatte zu verstopfen, besteht darin, doppelte Dateien zu speichern. Meistens wissen Sie wahrscheinlich nicht einmal, dass Sie doppelte Dateien haben. Sie kommen aus einer Vielzahl ... Read More wird gut funktionieren. Zeigen Sie nicht auf ein Systemverzeichnis wie C: \ Windows oder C: \ Programme und starten Sie das Löschen von doppelten Dateien, die darin gefunden werden, oder Sie könnten Ihr System durcheinander bringen. Halten Sie sich nur an Ihre persönlichen Dateien - Dokumente, Musik, Bilder, Videos und andere Dinge - nicht an System- oder Programmdateien.
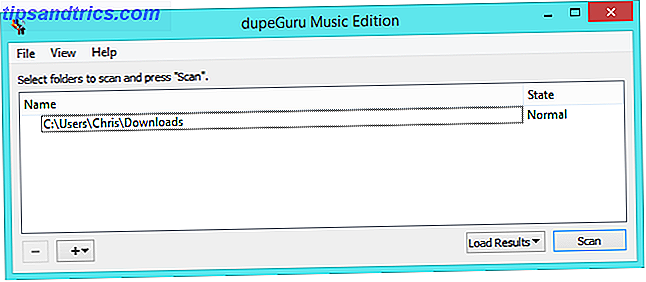
Bloatware Entferner wie der PC-Entpacker
Wenn Sie einen neuen Computer erhalten, können Sie ein Tool wie The PC Decrapifier darauf ausführen. Dieses Tool wird Ihren Computer nach nutzlosen gebündelten Bloatware-Anwendungen scannen So entfernen Sie unerwünschte Crapware von Ihrem brandneuen Windows 7-System So entfernen Sie unerwünschte Crapware von Ihrem brandneuen Windows 7-System Lesen Sie mehr und helfen Sie sie schnell zu deinstallieren. Wenn Sie Ihren aktuellen Computer für eine Weile hatten und nie die ganze Junk-Software, die mit ihm geliefert wurde, aufräumten, möchten Sie vielleicht dieses Programm jetzt ausführen. Sie können auch einfach zur Systemsteuerung gehen und die Programme, die Sie nicht möchten, manuell deinstallieren.
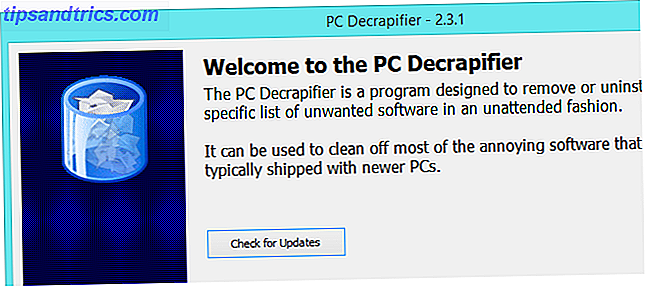
Disk Usage Analyzer wie WinDirStat
WinDirStat ist kein automatisiertes Cleaner-Programm, aber es ist eine der besten Möglichkeiten, um Speicherplatz auf Windows 6 freizugeben Möglichkeiten zum Freigeben von Speicherplatz auf Ihrem Windows-Computer 6 Wege, um Platz auf Ihrem Windows-Computer freizugeben Unordnung kann ein großer Wermutstropfen sein Produktivität. Im Laufe der Zeit gehen Dateien verloren, Programme werden unbenutzt und plötzlich ist Ihre einst geräumige Festplatte voll mit nutzlosen Dingen und Sie müssen sie aufräumen .... Lesen Sie mehr. Führen Sie das Tool aus und es wird Ihre Festplatte scannen, um zu katalogisieren, welche Dateien und Ordner den meisten Platz benötigen, und sie in einer visuellen Liste darzustellen. Sie können leicht sehen, was Speicherplatz verbraucht, und herausfinden, welche Dateien Sie entfernen sollten und welche Programme Sie deinstallieren sollten. Es wird Ihnen helfen, schnell Entscheidungen darüber zu treffen, was Sie loswerden sollen.
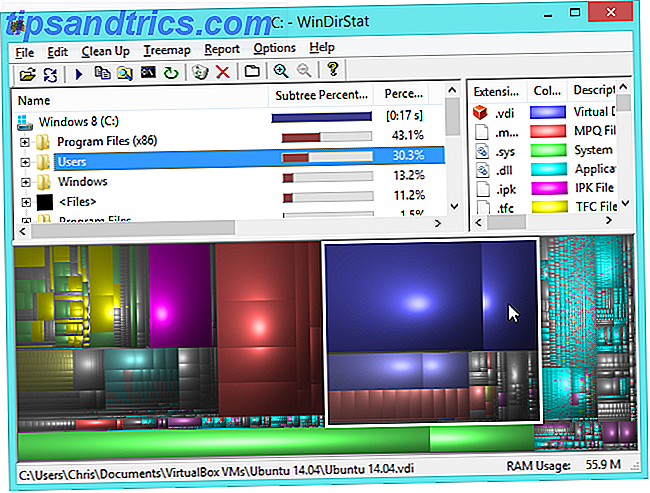
Die Systemsteuerung für Programme und Funktionen
Einige Leute schwören auf Uninstaller von Drittanbietern 3 Die besten Drittanbieter-Uninstaller und warum Sie sie benötigen 3 Best Third-Party-Uninstaller und warum Sie sie brauchen Um ein Windows-Programm zu deinstallieren, können Sie nicht nur drücken Sie "Löschen" - Sie müssen Führen Sie das Deinstallationsprogramm der Software aus. Leider entfernt die Option "Programm deinstallieren" in der Windows Systemsteuerung nicht immer vollständig ... Lesen Sie mehr für die Deinstallation von Software auf ihren Windows-PCs, aber diese sind wirklich nicht notwendig. Für die überwiegende Mehrheit der Programme können Sie das Programm einfach aus dem Bereich Programme und Funktionen in der Windows-Systemsteuerung deinstallieren und damit fertig sein. Sicher, sie können ein paar kleine Dateien oder eine Handvoll Registry-Einträge auf Ihrem Computer hinterlassen, aber diese sind nicht wirklich ein Problem und verwenden kaum Platz. Deinstallieren Sie einfach Programme, die Sie nicht mehr verwenden, um Speicherplatz von hier freizugeben.
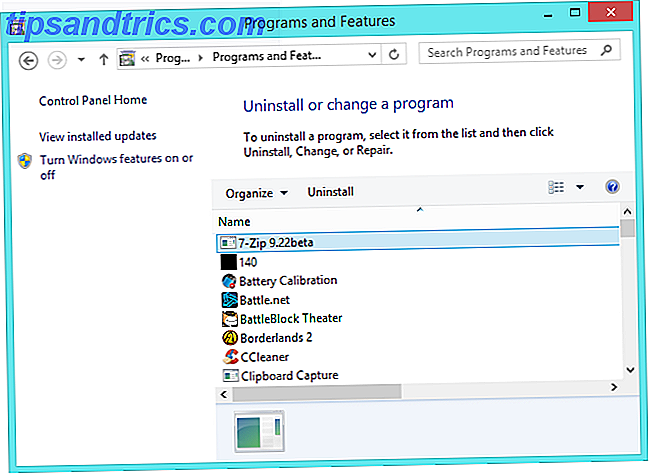
Ein Startprogrammmanager
Unter Windows 8 und 8.1 können Sie auch den Task-Manager verwenden, um Startprogramme zu deaktivieren So wird Windows 8 schneller: 8 Tipps zur Leistungsverbesserung Wie Windows 8 schneller wird: 8 Tipps zur Leistungsverbesserung Was auch immer Sie von Windows 8 halten ( bei MakeUseOf sind unsere Meinungen gemischt), es ist sicherlich schnell. Windows 8 startet schneller als vorherige Versionen von Windows, hat weniger Speicherverbrauch und hat einen Desktop, der sich gut anfühlt ... Lesen Sie mehr, bereinigen Sie Ihre Systemablage Verwalten und Ordnen Sie die Windows 7-Systemablage Verwalten und Ordnen Sie die Windows 7 System Tray Every Windows-Benutzer haben gesehen, dass die Windows-Taskleiste (auch bekannt als der Benachrichtigungsbereich) im Laufe der Zeit unübersichtlich wird. Wir haben die Deaktivierung ablenkender Desktop-Benachrichtigungen in der Vergangenheit behandelt, aber was ist, wenn die Symbole selbst ... Read More sind und Ihren Computer schneller booten. Unter Windows 7 oder früheren Windows-Versionen können Sie den Befehl "Tools > Startup" in CCleaner verwenden.
Seien Sie vorsichtig, wenn Sie dies tun, da Sie nützliche Dienstprogramme deaktivieren können, die Ihrer Hardware oder Software erlauben, ordnungsgemäß zu funktionieren. Auf der anderen Seite fügen viele Windows-Programme unnötige Startup-Software hinzu, die Ihr System nur zum Stillstand bringt.
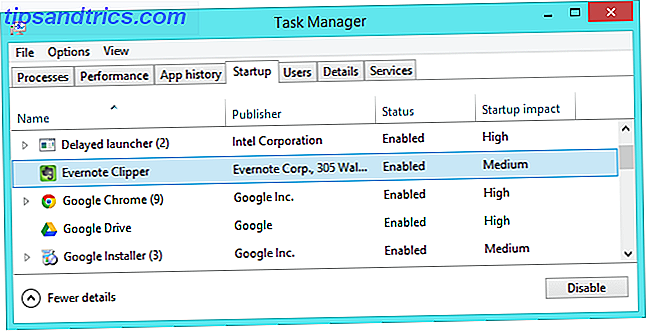
Das wegnehmen
Sie benötigen nicht einmal die meisten dieser Systemreinigungstools, damit Windows reibungslos läuft. Solange Sie mit dem verfügbaren Speicherplatz zufrieden sind, können Sie das Datenträgerbereinigungstool einmal im Monat oder einmal alle paar Monate ausführen und die Anzahl der installierten Programme im Auge behalten - Ihr Windows-System wird es sein Gut, solange Sie sich richtig darum kümmern.
Bildquelle: Intel Free Press auf Flickr