
Wenn Sie eine Datei auf Ihrem iCloud-Laufwerk löschen, wie können Sie sie wiederherstellen? Mit iCloud Drive können Sie bequem mit Ihren Dateien arbeiten, aber die herkömmliche Methode zur Wiederherstellung gelöschter Dateien funktioniert möglicherweise nicht immer.
Wenn Sie iOS verwenden, gelten sie überhaupt nicht. Hier erfahren Sie, wie Sie das Datenwiederherstellungskonflikt von iCloud überwinden können.
Die Grundlagen von iCloud Drive
iCloud Drive hat seine Wurzeln in dem viel verleumdeten Mobile Me. Darin befand sich ein Dienst namens iDisk, ein Cloud-Speicherlaufwerk, das Sie zwischen Ihren Macs synchronisieren konnten. Sie können auch über die Website auf Ihre Dateien zugreifen.
iCloud Drive ist nicht nur eine aktualisierte Version von iDisk, es wurde von Grund auf neu gebaut. Anfangs hatte es weniger Funktionen.
Am Anfang von iCloud hielten Apps ihre Dateien in isolierten Silos. Es gab keinen direkten Laufwerkzugriff außerhalb eines schmutzigen Hacks, bei dem tief in den Library-Ordner gegraben wurde. Jetzt ist iCloud-Laufwerk ein Eintrag in der Finder-Seitenleiste, mit dem Sie auf Ihre iCloud-Dateien zugreifen können. Was ist iCloud Drive und wie funktioniert es? Was ist iCloud Drive und wie funktioniert es? Verwirrt, was unterscheidet iCloud Drive von anderen Cloud-Diensten von Apple? Lassen Sie uns Ihnen zeigen, was es kann und wie Sie das Beste daraus machen können. Weiterlesen . Sie sind immer noch nach App mit Ordnern aufgeteilt.
Der einfache Weg
Wenn Sie sich auf demselben Mac befinden, auf dem Sie die Datei gelöscht haben, können Sie die Datei einfach aus dem Papierkorb wiederherstellen. Diese Methode ist mit jeder anderen Datei auf Ihrem Mac identisch.
Wenn Sie zuvor keine Dateien aus Ihrem Papierkorb wiederhergestellt haben, ist dies ein sehr natürlicher Vorgang. Öffnen Sie Ihren Papierkorb, indem Sie auf das Symbol in Ihrem Dock klicken. Wenn Sie über den Befehl Gehe zu Ordner des Finders in das Papierkorb-Verzeichnis Ihres Profils navigieren möchten, optimieren Sie den Mac OS X Finder und finden Sie Dateien noch schneller! Optimieren Sie den Mac OS X Finder und finden Sie Dateien noch schneller! Ein großer Teil unserer Zeit wird im Internet verbracht, aber für viele Leute ist das Computer-Dateisystem ein knappes zweites. Finder, Apples Dateibrowser, bietet eine sehr glatte Art und Weise ... Lesen Sie mehr ist /.Trash .
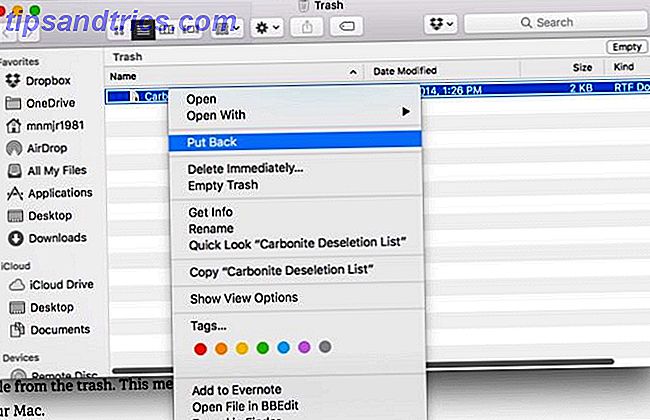
Sobald Sie den Papierkorb im Finder geöffnet haben, klicken Sie mit der rechten Maustaste auf den Ordner und wählen Sie Zurücksetzen . Dieser Prozess stellt die Datei wieder auf das iCloud-Laufwerk zurück. Es ist in Ordnung, diese Schritte zu befolgen, wenn Sie an demselben Mac arbeiten, aber was ist, wenn Sie sich daran erinnern, dass Sie diese Datei benötigen, wenn Sie mit Ihrem iOS-Gerät oder einem anderen Mac arbeiten? Das erfordert ein bisschen mehr Arbeit.
iCloud.com zur Rettung
Das erste, was Sie tun müssen, ist mit einem Web-Browser vor einem Mac oder PC zu gehen. Wie man auf iCloud Drive-Dateien von jedem Gerät zugreifen und verwalten kann Wie man auf iCloud Drive-Dateien von jedem Gerät zugreifen und verwalten kann Der Zugriff auf Ihre Dateien kann ein wenig verwirrend sein, da die Speichererfahrung von Apple je nach Plattform oder Gerät unterschiedlich ist. Weiterlesen . Gehen Sie zu iCloud.com und melden Sie sich an. Sie sollten die Zwei-Faktor-Authentifizierung für iCloud aktiviert haben. Schützen Sie Ihren iCloud-Account mit diesen 4 einfachen Schritten Schützen Sie Ihren iCloud-Account mit diesen 4 einfachen Schritten Haben Sie Schritte unternommen, um sicherzustellen, dass niemand Zugang erhält Ihre iCloud-Informationen? Hier ist, was Sie tun müssen, um sicherzustellen, dass Ihr iCloud-Konto so sicher wie möglich ist. Lesen Sie mehr, aber wenn Sie nicht dann nutzen Sie diese Gelegenheit, um es einzurichten.
Sobald Sie sich angemeldet haben und die bekannte Verbreitung von Symbolen sehen, klicken Sie auf Einstellungen und scrollen Sie zum Ende der Seite. Klicken Sie unter dem Unterpunkt Erweitert auf Dateien wiederherstellen .

Es gibt ein Popup-Fenster mit allen Dateien, die Sie in den letzten 30 Tagen von Ihrem persönlichen iCloud-Konto gelöscht haben, zusammen mit der Anzahl der Tage, die Sie noch übrig haben, bevor Sie die Liste verlassen. Klicken Sie auf das Kontrollkästchen neben der Datei, die Sie zurückstellen möchten, und klicken Sie auf Wiederherstellen .
Wenn Sie eine Datei gelöscht haben, die Sie nicht für die nächsten 30 Tage in iCloud behalten möchten, klicken Sie einfach auf Löschen .

Sobald Sie den Wiederherstellungsvorgang abgeschlossen haben, können Sie auf Ihrem Mac zum iCloud-Laufwerk zurückkehren und überprüfen, ob die Datei wieder am richtigen Speicherort ist.

Zeitmaschine
Dieses 30-Tage-Limit kann bedeuten, dass eine ältere Datei, die Sie benötigen, nicht über iCloud wiederhergestellt werden kann. Wenn Sie Ihre Datei vor über 30 Tagen gelöscht haben, aber eine Time Machine-Sicherung haben, Wiederherstellen von Daten aus Zeitmaschinensicherungen Wiederherstellen von Daten aus Zeitmaschinensicherungen Es ist sehr einfach, Time Machine, die mit jedem Mac gelieferte Sicherungssoftware, einzurichten - Aber wie bekommen Sie Ihre Dateien zurück, wenn etwas schief läuft? Lesen Sie mehr Sie sollten in der Lage sein, Ihre Datei wiederherzustellen.
Klicken Sie einfach auf den iCloud Drive- Link in der Seitenleiste des Finders, dann auf das Time Machine-Symbol in der Menüleiste und wählen Sie Enter Time Machine .

Als nächstes finden Sie das letzte Datum, an dem Sie wissen, dass die Datei in iCloud Drive gespeichert wurde. Sobald Sie es gefunden haben, klicken Sie auf die Linie, um den Ordner zurück zu diesem Datum zu verschieben. Markieren Sie die Datei und klicken Sie auf Wiederherstellen . Ihre Datei befindet sich nun wieder im richtigen App-Ordner in Ihrem iCloud-Laufwerk.

Wenn die Verknüpfung in Ihrem Finder noch nicht vorhanden ist, befinden sich Ihre iCloud-Laufwerksdateien im Ordner " Benutzername / Bibliothek / Mobile Dokumente ". Sie müssen in der Lage sein, versteckte Dateien zu sehen Verstecken & Finden Sie jede Datei auf Mac OS X Verstecken und Finden Sie jede Datei auf Mac OS X Es gibt keine einfache Möglichkeit, versteckte Dateien unter Mac OS X schnell zu verstecken oder zu entdecken, wie es unter Windows ist - aber es ist möglich. Lesen Sie mehr, halten Sie einfach die Umschalttaste gedrückt, wenn Sie in der Menüleiste auf " Gehe zu" klicken, um die Option zum Öffnen Ihres Bibliotheksordners anzuzeigen.
Dateien sind schön, aber was gibt es sonst noch?
Während Ihre Dateien wahrscheinlich die Daten mit den unterschiedlichsten Methoden zur Wiederherstellung sind, gibt es viele Dinge, die Sie mit der iCloud-Website wiederherstellen können. Auch dies sollte nicht Ihre primäre Backup-Methode für diese Daten sein, da sie nur eine 30-Tage-Rolling-Timeline zu haben scheint.

In demselben Popup-Fenster zum Wiederherstellen der Datei, auf die wir zuvor zugegriffen haben, befinden sich für jeden Eintrag Tabs oben: Kontakte wiederherstellen, Kalender wiederherstellen und Lesezeichen wiederherstellen. Wenn Sie auf einen von ihnen klicken, wird eine Liste der letzten Änderungen nach Zeitstempel angezeigt.
Die Funktion ist begrenzt, da sie nicht anzeigt, welche Änderungen Sie wiederherstellen. Ihre aktuellen Daten werden dann jedoch wiederhergestellt, wenn Sie die falsche Datenquelle auswählen. Klicken Sie neben dem Eintrag, den Sie zurückholen möchten, auf Wiederherstellen, und wählen Sie dann im neuen Popup die Option Wiederherstellen .
Abhängig von den Daten, die Sie wiederherstellen, kann der Wiederherstellungsvorgang einige Zeit dauern. Wenn Sie Kalender und Erinnerungen wiederherstellen, verlieren sie ihre Freigabeinformationen. Daher müssen Sie Ihre Listen und Kalender nach der Wiederherstellung erneut teilen.
iCloud ist zuerst mobil, außer wenn es nicht ist
Wenn Sie iCloud als Dropbox-Laufwerk auf Ihrem Mac verwenden, ist dies kein Problem. Wenn Sie jedoch iCloud Drive auf Ihrem iPad als tägliches Arbeitspferd verwenden, ist dies inakzeptabel. Selbst wenn sie die Wiederherstellungsfunktion nicht in die iCloud Drive-Apps auf iOS rollen möchten, müssen sie über Safari unter iOS zugänglich sein.
Leider hat iCloud ein wenig einen Namen für seine Probleme, Einschränkungen und temperamentvollen Natur iCloud Sync Probleme? Behebung häufiger Probleme mit dem Cloud-Speicher iCloud Sync-Probleme? Behebung häufiger Probleme mit dem Cloud-Speicher Sie haben Probleme, iCloud dazu zu bringen, Ihre Daten zwischen zwei Instanzen derselben App zu synchronisieren? Du bist nicht allein ... Weiterlesen. Trotz der Probleme im Zusammenhang mit dem Prozess ist es schön zu sehen, dass Sie die meisten Ihrer iCloud-Daten problemlos zurückerhalten können.
Haben Sie ähnliche Wiederherstellungsmethoden für andere Cloud-Dienste ausgearbeitet? Teile deine Tipps mit uns in den Kommentaren.



