
Obwohl Excel nicht so leistungsfähig ist wie Software speziell für Statistiken, kann Excel auch ohne Add-Ins ziemlich einfache Berechnungen ausführen (obwohl es einige Add-Ins gibt, die es noch besser machen, Power Up Excel mit 10 Add-Ins zu verarbeiten, Analysieren und Visualisieren von Daten Wie ein Profi Power-Up-Excel mit 10 Add-Ins zum Verarbeiten, Analysieren und Visualisieren von Daten Wie ein Pro-Vanilla-Excel ist erstaunlich, aber Sie können es mit Add-Ins noch leistungsfähiger machen. Wahrscheinlich hat jemand eine Excel-App dafür erstellt. Hier ist eine Auswahl. Lesen Sie mehr).
Sie wissen wahrscheinlich, dass es arithmetisch arbeiten kann, aber wussten Sie, dass es auch schnell prozentuale Änderungen, Mittelwerte, Standardabweichungen von Stichproben und Populationen, Standardfehler und Schüler-T-Tests erhalten kann?
Excel hat eine Menge statistische Macht, wenn Sie wissen, wie man es benutzt. Wir werden uns einige der grundlegendsten statistischen Berechnungen unten ansehen. Lass uns anfangen!
Wie berechne ich den Prozentsatz in Excel?
Berechnung von Prozentsätzen in Excel ist so einfach wie anderswo: Teilen Sie einfach zwei Zahlen und multiplizieren Sie mit 100. Nehmen wir an, wir berechnen den Prozentsatz von 347 von 521.
Teilen Sie einfach 347 durch 521 mit der Syntax = 347/521 . (Wenn Sie mit Excel nicht vertraut sind, teilt das Gleichheitszeichen Excel mit, dass es etwas berechnen soll. Geben Sie die Gleichung danach ein und drücken Sie die Eingabetaste, um die Berechnung auszuführen.)
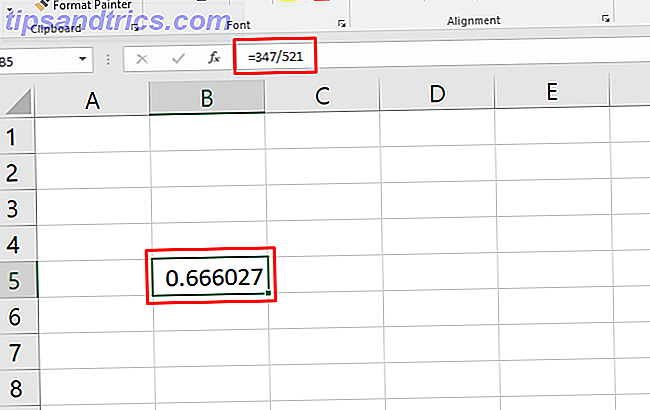
Sie haben jetzt einen Dezimalwert (in diesem Fall .67). Um es in einen Prozentwert umzuwandeln, drücken Sie Strg + Umschalt + 5 auf Ihrer Tastatur (dies ist eine sehr nützliche Excel-Tastenkombination) 60 Essentielle Microsoft Office-Tastaturkürzel für Word, Excel und PowerPoint 60 Wichtige Microsoft Office-Tastaturkürzel für Word, Excel und PowerPoint Hunderte von Tastaturkürzeln sind in Office verfügbar, aber diese sind die wichtigsten, die Sie kennen sollten, da sie Ihnen viel Zeit ersparen werden (Lesen Sie mehr, um Ihr Arsenal zu erweitern).
Sie können das Zellenformat auch weit ändern, indem Sie mit der rechten Maustaste auf die Zelle klicken, Zellen formatieren auswählen, Prozentsatz auswählen und auf OK klicken.

Beachten Sie, dass das Ändern des Formats der Zelle den Schritt "Multiply by 100" übernimmt. Wenn Sie mit 100 multiplizieren und dann das Format in Prozent ändern, erhalten Sie eine weitere Multiplikation (und die falsche Zahl).
Tipp: Erfahren Sie, wie Sie Dropdown-Listen für Excel-Zellen erstellen So erstellen Sie eine Dropdown-Liste in Excel So erstellen Sie eine Dropdown-Liste in Excel Excel unterstützt vielseitige Dropdown-Listenoptionen. Verwenden Sie sie, um Benutzereingaben zu steuern. Wir zeigen Ihnen, wie Sie Dropdown-Listen zu Ihren Excel-Tabellen hinzufügen. Weiterlesen .
Wie berechne ich den prozentualen Anstieg in Excel?
Die prozentuale Steigerung ist ähnlich. Nehmen wir an, unsere erste Messung ist 129 und unsere zweite ist 246. Was ist der prozentuale Anstieg?
Um zu beginnen, müssen Sie die rohe Zunahme finden, also subtrahieren Sie den Anfangswert von dem zweiten Wert. In unserem Fall verwenden wir = 246-129, um ein Ergebnis von 117 zu erhalten.
Nehmen Sie nun den resultierenden Wert (die Rohänderung) und teilen Sie ihn durch die ursprüngliche Messung. In unserem Fall ist das = 117/129 . Das ergibt eine Dezimaländerung von .906. Sie können all diese Informationen auch in einer einzigen Formel wie dieser erhalten:

Verwenden Sie den gleichen Prozess wie oben, um dies in einen Prozentsatz zu konvertieren, und Sie werden sehen, dass wir eine 91-prozentige Änderung haben. Machen Sie einen schnellen Check: 117 ist fast gleich 129, also macht das Sinn. Wenn wir einen Änderungswert von 129 berechnet hätten, wäre die prozentuale Veränderung 100 Prozent gewesen.
Wie man Mittel (Durchschnitt) in Excel berechnet
Eine der nützlichsten integrierten Funktionen von Excel 16 Excel-Formeln, die Ihnen helfen, reale Probleme zu lösen 16 Excel-Formeln, die Ihnen bei der Lösung von Problemen im richtigen Leben helfen Das richtige Werkzeug ist die halbe Arbeit. Excel kann Berechnungen schneller durchführen und Daten verarbeiten, als Sie Ihren Rechner finden können. Wir zeigen Ihnen wichtige Excel-Formeln und demonstrieren, wie Sie sie verwenden. Read More berechnet den Mittelwert (Durchschnitt) einer Menge von Zahlen. Wenn Sie zuvor noch keine Excel-Funktion verwendet haben, werden Sie beeindruckt sein, wie einfach das ist. Geben Sie einfach den Namen der Funktion ein, wählen Sie die Zellen aus, auf die Sie sie anwenden möchten, und drücken Sie die Eingabetaste.
In unserem Beispiel haben wir eine Reihe von Messungen, die wir durchschnittlich benötigen. Wir klicken in eine neue Zelle und tippen = AVERAGE ( benutzen Sie dann die Maus, um die relevanten Zellen auszuwählen (Sie können auch den Zellenbereich eingeben, wenn Sie möchten). Schließen Sie die Klammern mit a ) und Sie haben eine Formel, die wie folgt aussieht: = DURCHSCHNITT (B4: B16)

Drücken Sie Enter, und Sie erhalten den Durchschnittswert! Das ist alles dazu.
Wie man einen Studenten-T-Test in Excel berechnet
Ein Student- t- Test berechnet die Wahrscheinlichkeit, dass zwei Proben aus derselben Population stammen. Eine Lektion in Statistik ist über diesen Artikel hinaus, aber Sie können mehr über die verschiedenen Arten von Student t- Tests lesen mit diesen kostenlosen Ressourcen für das Lernen von Statistiken Lernen Sie Statistiken kostenlos mit diesen 6 Ressourcen Lernen Sie Statistiken kostenlos mit diesen 6 Ressourcen Statistiken hat a Ruf eines schwer verständlichen Themas. Wenn Sie jedoch von der richtigen Ressource lernen, können Sie Umfrageergebnisse, Wahlberichte und die Klassenzuweisungen Ihrer Statistik schnell verstehen. Lesen Sie mehr (Statistik Hölle ist mein persönlicher Favorit).
Kurz gesagt, der P-Wert, der aus einem Student- t- Test abgeleitet wird, wird Ihnen sagen, ob es einen signifikanten Unterschied zwischen zwei Zahlensätzen gibt.
Nehmen wir an, Sie haben zwei Messungen von derselben Gruppe und möchten sehen, ob sie unterschiedlich sind. Nehmen wir an, du hast eine Gruppe von Teilnehmern gewogen, sie durch ein persönliches Training geführt und dann wieder gewogen. Dies wird als gepaarter t- Test bezeichnet und wir beginnen damit.
Excel's T.TEST-Funktion ist, was Sie hier brauchen. Die Syntax sieht folgendermaßen aus:
=T.TEST(array1, array2, tails, type) Array1 und Array2 sind die Zahlengruppen, die Sie vergleichen möchten. Das Tails-Argument sollte für einen einseitigen Test auf "1" und für einen zweiseitigen Test auf "2" gesetzt werden.
Das Argument type kann auf "1", "2" oder "3" gesetzt werden. Wir setzen es für dieses Beispiel auf "1", weil wir Excel so sagen, dass wir einen gepaarten t- Test machen.
So sieht die Formel für unser Beispiel aus:

Jetzt drücken wir einfach Enter, um unser Ergebnis zu erhalten! Es ist wichtig, daran zu denken, dass dieses Ergebnis der P-Wert ist . In den meisten Feldern zeigt ein P-Wert von weniger als 0, 05 ein signifikantes Ergebnis an.

Die Grundlagen des Tests sind für alle drei Typen gleich. Wie erwähnt, erzeugt eine "1" im Typfeld einen gepaarten t- Test. Eine "2" führt einen Zwei-Stichproben-Test mit gleicher Varianz durch, und eine "3" führt einen Zwei-Stichproben-Test mit ungleicher Varianz durch. (Wenn Sie Letzteres verwenden, führt Excel einen Welch's t- Test durch.)
Wie man Standardabweichung in Excel berechnet
Die Berechnung der Standardabweichung in Excel ist genauso einfach wie die Berechnung des Durchschnitts. Diesmal verwenden Sie jedoch die Funktionen STDEV.S oder STDEV.P.
STDEV.S sollte verwendet werden, wenn Ihre Daten eine Stichprobe einer Population darstellen. STABW.P hingegen funktioniert, wenn Sie die Standardabweichung für eine gesamte Population berechnen. Beide Funktionen ignorieren Text und logische Werte (wenn Sie diese einschließen möchten, benötigen Sie STDEVA oder STDEVPA).
Um die Standardabweichung für eine Menge zu bestimmen, geben Sie einfach = STDEV.S () oder = STDEV.P () ein und fügen Sie den Zahlenbereich in die Klammern ein. Sie können klicken und ziehen oder den Bereich eingeben.

Am Ende haben Sie eine Nummer: das ist Ihre Standardabweichung.
Wie man Standardfehler in Excel berechnet
Der Standardfehler ist eng mit der Standardabweichung verbunden. Und während Excel keine Funktion hat, die es berechnet, können Sie es mit minimalem Aufwand schnell finden.
Um den Standardfehler zu finden, teilen Sie die Standardabweichung durch die Quadratwurzel von n, die Anzahl der Werte in Ihrem Datensatz. Sie können diese Informationen mit einer einzigen Formel erhalten:
=STDEV.S(array1)/SQRT(COUNT(array1)) Wenn Sie in Ihrem Array Text oder logische Werte verwenden, müssen Sie stattdessen COUNTA verwenden.
So würden wir den Standardfehler mit unserem Datensatz berechnen:

Verwenden von Excel für Statistiken: Nicht großartig, aber praktikabel
Können Sie Excel für Statistiken und komplexe Berechnungen verwenden? Ja. Wird es genauso funktionieren wie dedizierte statistische Software wie SPSS oder SAS? Nein. Aber Sie können immer noch Prozentsätze, Durchschnittswerte, Standardabweichungen und sogar T- Tests berechnen.
Wenn Sie eine schnelle Berechnung benötigen und Ihre Daten in Excel vorliegen, müssen Sie sie nicht in andere Software importieren. Und das spart dir Zeit. Sie können auch die Zielsuchfunktion von Excel verwenden, um Gleichungen noch schneller zu lösen. So verwenden Sie die Zielsuche und die Lösung von Excel für unbekannte Variablen So können Sie die Zielsuche und die Lösung von Excel für unbekannte Variablen verwenden Excel kann nach unbekannten Variablen für eine einzelne Variable suchen Zelle mit Goal Seeker oder eine kompliziertere Gleichung mit Solver. Wir zeigen Ihnen, wie es funktioniert. Weiterlesen .
Vergessen Sie nicht, Ihre Daten in ästhetisch ansprechende und informative Graphen zu setzen. Erstellen von leistungsfähigen Grafiken und Diagrammen in Microsoft Excel Erstellen leistungsfähiger Grafiken und Diagramme in Microsoft Excel Eine gute Grafik kann den Unterschied machen, ob Sie Ihren Standpunkt sehen oder alle dösen aus. Wir zeigen Ihnen, wie Sie in Microsoft Excel leistungsstarke Diagramme erstellen, die Ihre Zielgruppe ansprechen und informieren. Lesen Sie mehr, bevor Sie es Ihren Kollegen zeigen! Und es würde auch helfen, IF-Anweisungen in Excel zu meistern. IF-Anweisungen in Microsoft Excel verwenden. IF-Anweisungen in Microsoft Excel verwenden. Ob Sie ein erfahrener Experte oder ein Tabellenkalkulations- Anfänger sind, sollten Sie dieses Handbuch zu IF lesen Anweisungen in Excel. Weiterlesen .



