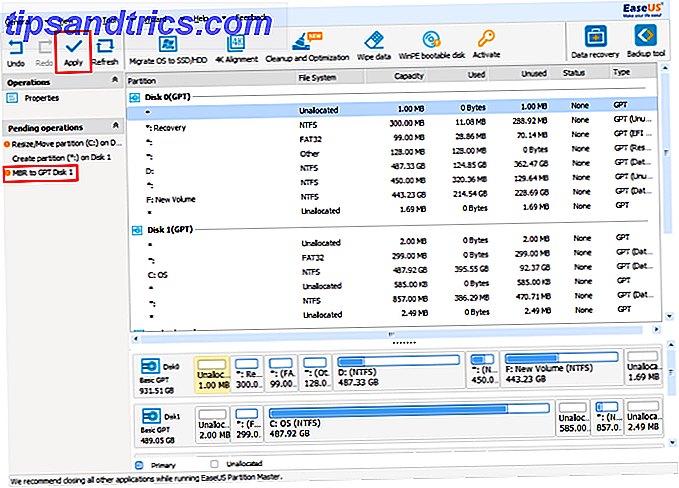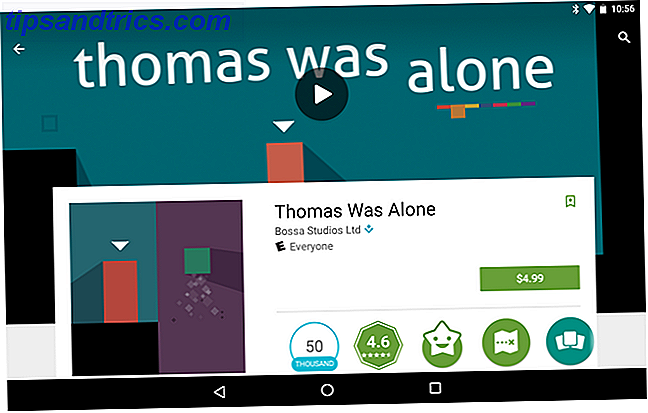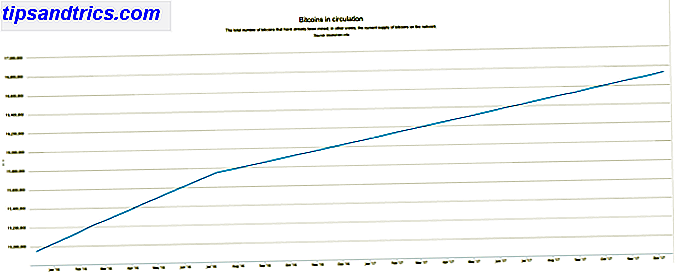Wie viele Festplatten hat Ihr System? Ein? Drei? Zehn? Unabhängig davon, wie viele Laufwerke Sie haben, benötigen alle eine Sache, um zu verfolgen, was sich auf dem Laufwerk befindet: eine Partitionstabelle .
Die Partitionstabelle beschreibt die Partitionen (Abschnitte) des Laufwerks und hilft Ihrem System dabei, die benötigten Dateien zu finden.
Ihr Windows-System verwendet je nach Alter, Betriebssystem und Systemfirmware einen Master Boot Record (MBR) oder eine GUID-Partitionstabelle (GPT) . Manchmal ist es notwendig, zwischen MBR und GPT zu wechseln, aber dazu müssen Sie zuerst das Laufwerk löschen. Die Verwendung traditioneller Tools wie der Windows-Datenträgerverwaltung und der Eingabeaufforderung führt zu permanentem Datenverlust (außer Sie sichern natürlich!).
Aber jetzt gibt es zwei Tools, mit denen Sie Ihre Partitionstabelle sicher ändern können, ohne Datenverlust zu erleiden. Und der beste Teil ist, wie einfach es ist (sowie völlig kostenlos). Werfen wir einen Blick darauf, wie Sie Ihren MBR-Datenträger in GPT konvertieren können, ohne Daten zu verlieren.
MBR gegen GPT
Betrachten wir zunächst die Unterschiede zwischen MBR und GPT und warum einige Systeme eines verwenden.
MBR
MBR ist der ältere der beiden und ist daher mit einer größeren Bandbreite von Systemen kompatibel. MBR wurde für IBM-PCs entwickelt und war daher die primäre Partitionstabelle für Windows-Maschinen, die sich schon länger erstrecken. Der Master-Boot-Record hat seinen Namen von seiner Position am Anfang des Laufwerks. Er enthält den Bootloader für das Betriebssystem und Informationen zu den Laufwerkpartitionen.
MBR funktioniert nur mit Laufwerken bis zu 2 TB. Darüber hinaus kann ein MBR-Laufwerk nur vier primäre Partitionen haben. Dies war in Ordnung, als ein 2 TB war ein erheblicher Aufwand, aber Sie können jetzt ein 8 TB Laufwerk, wie eine Seagate Barracuda, zu einem erschwinglichen Preis.
Seagate Bare Laufwerke 8 TB Barracuda Sata 6GB / s 256 MB Cache 3, 5-Zoll-interne Festplatte 3.5 Interne Bare / OEM-Laufwerk ST8000DM004 Seagate Bare Laufwerke 8 TB Barracuda Sata 6 GB / s 256 MB Cache 3, 5-Zoll-interne Festplatte 3.5 Interne Bare / OEM-Laufwerk ST8000DM004 Jetzt kaufen Bei Amazon $ 203, 99
GPT
GPT ist der neuere der beiden. GPT ist eng mit UEFI verbunden, der Firmware-Lösung, die die alte Alternative BIOS modernisiert. GUID-Partitionstabelle weist jeder Partition auf dem Laufwerk eine GUID ( Globally Unique Identifier ) zu, bei der es sich um eine 128-Bit-Nummer handelt, die nur Ihre Hardware identifiziert (eine 128-Bit-Ganzzahl hat einen maximalen Wert von 1, 7 x 10 ^ 39 - eine phänomenal große Zahl) .
GPT-Laufwerke leiden unter den Einschränkungen eines MBR-Laufwerks. GPT-Laufwerke können erheblich größer sein als ihre MBR-Gegenstücke (mit den richtigen Einstellungen würde ein theoretisches 256-TB-Laufwerk funktionieren). Auf einem Windows-System können GPT-Laufwerke bis zu 128 verschiedene Partitionen haben, ohne eine erweiterte Partition zu verwenden. Andere Systeme erlauben noch mehr.
Ein weiterer wichtiger Unterschied besteht in GPT-Sticks Store Boot-Daten. Im Gegensatz zum MBR-Laufwerk speichert das GPT-Laufwerk mehrere Kopien der Boot-Daten auf mehreren Partitionen, was die Wiederherstellung sehr erleichtert. A Quick Tipp zur Reparatur von Boot-Fehlern in Windows 10 Ein Quick-Tipp zur Reparatur von Boot-Fehlern in Windows 10 Ein MBR-Problem auf Ihrem PC das verhindert das Booten? Hier sind die Schritte zum Beheben von Boot-Problemen in Windows 10. Lesen Sie mehr.
Kompatibilität
Nicht alle Windows-Versionen können von einem GPT-partitionierten Laufwerk starten, wobei viele ein UEFI-basiertes System erfordern.
- 64-Bit-Windows 10, 8 / 8.1, 7 und Vista erfordern ein UEFI-basiertes System zum Starten von einem GPT-Laufwerk.
- 32-Bit-Windows 10 und 8 / 8.1 erfordern ein UEFI-basiertes System zum Starten von einem GPT-Laufwerk.
- 32-Bit-Windows 7 und Vista können nicht von einem GPT-Laufwerk starten.
- Alle erwähnten Windows-Versionen können von einem GPT-Laufwerk lesen und auf dieses schreiben.
Andere Betriebssysteme verwenden auch GPT-Systeme. Zum Beispiel verwendet Apple jetzt GPT statt seiner Apple Partition Table (APT). Darüber hinaus unterstützt Linux integrierte GPT-Laufwerke.
Wie man MBR in GPT umwandelt
Wie wir gesehen haben, ist GPT die modernere Partitionstabelle Partitionstabellen: Welche Fehler bedeuten und wie man diese Partitionstabellen vermeidet: Welche Fehler bedeuten und wie man sie vermeidet Wenn Sie ein Computer-Tüftler sind, haben Sie wahrscheinlich diese gefürchtete getroffen Nachricht: "Ungültige Partitionstabelle." Aber warum passiert das und wie können Sie es in Zukunft vermeiden? Lesen Sie mehr, bietet eine bessere Erholung und mehr allgemeine Vielseitigkeit. Die Konvertierung von einem MBR-Laufwerk in ein GPT-Laufwerk bedeutete lange Zeit, dass das Laufwerk als Teil des Konvertierungsprozesses gelöscht wurde. Aber jetzt gibt es zwei Tools, mit denen Sie Ihr Laufwerk sicher und ohne Datenverlust konvertieren können.
Hinweis: Es gibt kein Zurück, es sei denn, Sie löschen Ihr Laufwerk. MBR zu GPT ist eine unidirektionale Transformation. Bitte denken Sie auch daran, dass die Wahrscheinlichkeit gering ist, dass Ihr Laufwerk nach der Konvertierung nicht mehr funktioniert. Obwohl dies eine extrem kleine Chance ist, übernehmen MakeUseOf und ich keine Verantwortung für Ihre Hardware, wenn Sie nach dieser Warnung mit diesem Tutorial fortfahren. In diesem Fall ist der Validierungsschritt im nächsten Tutorial sehr wichtig .
Bevor Sie Ihre Festplatte konvertieren, müssen Sie eine letzte Überprüfung vornehmen. Hat Ihr Hardware-Support UEFI-Unterstützung? Ist dies nicht der Fall, registriert Ihre Hardware das Laufwerk nach der Konvertierung nicht und wenn Sie ein bootfähiges Laufwerk konvertieren, haben Sie keinen Zugriff auf Ihr Betriebssystem So lösen Sie die meisten Windows-Startprobleme So lösen Sie die meisten Windows-Startprobleme Wird Ihr Windows-Computer nicht gestartet? oben? Dies könnte an einem Hardware-, Software- oder Firmware-Fehler liegen. Hier erfahren Sie, wie Sie diese Probleme diagnostizieren und beheben können. Weiterlesen .
MBR2GPT
Microsoft's MBR2GPT-Tool ist bereits auf Ihrem System als Teil des Windows 10 Creators Update Das vollständige Windows 10 Fall Creators Update Fehlerbehebungshandbuch Das vollständige Windows 10 Fall Creators Update Fehlerbehebungshandbuch Haben Sie einen Windows 10 Fall Creators Update Bug? Sie haben den richtigen Ort gefunden, um nach Korrekturen zu suchen. Hier sind die Lösungen für die häufigsten Probleme. Weiterlesen .
Das Tool richtet sich hauptsächlich an Systemadministratoren, die Windows 10-Installationen auf einer großen Anzahl von Computern bereitstellen müssen. Allerdings können Sie damit Ihr MBR-Laufwerk mit minimalem Aufwand auf GPT umstellen. Hier ist wie.
- Überprüfen Sie zunächst Ihre Laufwerksnummer. Schließen Sie ein Startmenü für die Computerverwaltung ab und wählen Sie die beste Übereinstimmung aus. Wählen Sie Datenträgerverwaltung und suchen Sie den Datenträger, den Sie konvertieren möchten, und notieren Sie die Laufwerksnummer. Klicken Sie mit der rechten Maustaste auf die Datenträgernummer, wählen Sie Eigenschaften und öffnen Sie die Datenträgerprüfung. Der aktuelle Partitionstyp ist MBR.
- Drücken Sie Windows + X, und wählen Sie dann Eingabeaufforderung (Admin) aus dem Menü. Wenn die Eingabeaufforderung (Admin) nicht mehr verfügbar ist, führen Sie im Startmenü eine Eingabeaufforderung aus, klicken Sie mit der rechten Maustaste, und wählen Sie Als Administrator ausführen aus .
- Überprüfen Sie jetzt die Festplatte, die Sie konvertieren möchten. Geben Sie mbr2gpt / validate / disk ein: [Geben Sie hier Ihre Laufwerksnummer ein] / allowFullOS
Die Validierung sollte nur einen Moment dauern. Wenn der Datenträger die Konvertierungsanforderungen nicht erfüllt, erhalten Sie eine Fehlermeldung. (Zum Beispiel kam der folgende Fehler von einem ungültigen USB-Flash-Laufwerk, da es die Anforderungen nicht erfüllt.)
- Geben Sie mbr2gpt / convert / disk ein: [ Geben Sie hier Ihre Laufwerksnummer ein] / allowFullOS und drücken Sie die Eingabetaste, um mit der Konvertierung zu beginnen. Die Konvertierung ist schnell, dauert nur ein paar Sekunden.
- Sie müssen Ihre Firmware so ändern, dass sie im UEFI-Modus startet. Drücken Sie nach dem Systemneustart die BIOS / UEFI-Eingabetaste. So geben Sie das BIOS auf Ihrem Computer ein So geben Sie das BIOS auf Ihrem Computer ein Im BIOS können Sie grundlegende Computereinstellungen wie die Startreihenfolge ändern. Der genaue Schlüssel, den Sie treffen müssen, hängt von Ihrer Hardware ab. Wir haben eine Liste von Strategien und Schlüsseln zusammengestellt, ... Weiterlesen. Ändern Sie den Boot-Typ im Gegensatz zum Legacy-Modus oder anderen Entsprechungen in den UEFI-Modus.
EaseUS Partitionssoftware
Die zweite Option zum Konvertieren von MBR in GPT ist die Verwendung von EaseUS Partition Master Professional. Ehrlich gesagt, ist dies die leichtere der beiden Konvertierungsoptionen, die eine ähnliche Benutzeroberfläche wie den Windows-Festplattenverwaltungsbildschirm verwenden. Die EaseUS Partition Software verfügt jedoch über mehrere zusätzliche Optionen, von denen nicht zuletzt das Tool "MBR in GPT konvertieren" ist .
Auf der anderen Seite, EaseUS Partition Master Professional wird Sie $ 39, 95 zurück, während die Windows-integrierte MBR2GPT-Tool ist bereits Teil Ihres Betriebssystems.
- Besuchen Sie die Website von EaseUS Partition Master. Erwerben Sie die Software, laden Sie sie herunter und installieren Sie sie. ( Tipp: Wenn Sie nur ein Laufwerk konvertieren, nehmen Sie die Testversion.)
- Öffnen Sie EaseUS Partition Master und warten Sie, bis Ihre Laufwerke geladen sind. Suchen Sie das Laufwerk, das Sie konvertieren möchten. Wählen Sie den Datenträger aus, klicken Sie mit der rechten Maustaste, und wählen Sie MBR in GPT konvertieren aus .
- Klicken Sie auf die Schaltfläche Übernehmen in der Symbolleiste. Sobald Sie auf "Anwenden" klicken, wird Ihr System neu gestartet. Sie gelangen zu einem EaseUS Partition Master-Betriebsbildschirm, der den stattfindenden Konvertierungsprozess anzeigt.
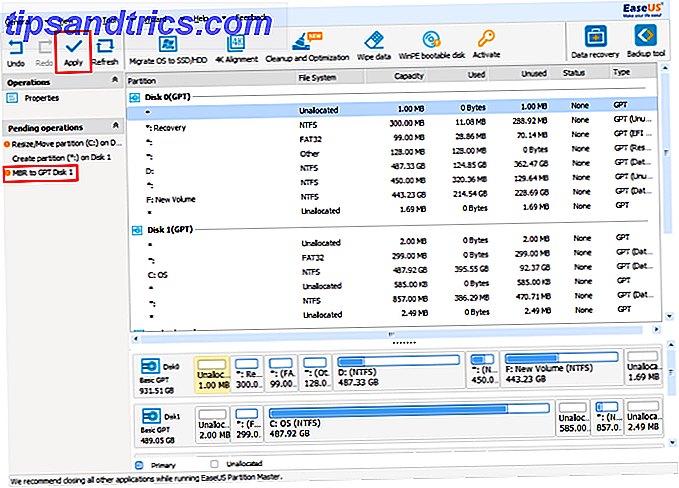
- Sie müssen Ihre Firmware so ändern, dass sie im UEFI-Modus startet. Drücken Sie nach dem Systemneustart die BIOS / UEFI-Eingabetaste. So geben Sie das BIOS auf Ihrem Computer ein So geben Sie das BIOS auf Ihrem Computer ein Im BIOS können Sie grundlegende Computereinstellungen wie die Startreihenfolge ändern. Der genaue Schlüssel, den Sie treffen müssen, hängt von Ihrer Hardware ab. Wir haben eine Liste von Strategien und Schlüsseln zusammengestellt, ... Weiterlesen. Ändern Sie den Boot-Typ im Gegensatz zum Legacy-Modus oder anderen Entsprechungen in den UEFI-Modus.
Meiner Meinung nach vereinfacht EaseUS Partition Master den Prozess, ist aber etwas langsamer als das kostenlose Microsoft-Gegenstück.
MBR zu GPT Konvertierung abgeschlossen!
Sie haben nun Ihr altes MBR-Laufwerk in ein GPT-Laufwerk konvertiert, wodurch Sie zusätzliche Kontrolle über die Verwendung Ihres Laufwerks erhalten. Wenn Ihr System nach der Konvertierung nicht startet, denken Sie daran, zu Ihren BIOS / UEFI-Einstellungen zu gehen. Überprüfen Sie, ob Ihr PC UEFI- oder BIOS-Firmware verwendet. Überprüfen Sie, ob Ihr PC UEFI- oder BIOS-Firmware verwendet ob Ihr PC UEFI oder BIOS verwendet. Hier ist, wie Sie mit Leichtigkeit überprüfen können. Lesen Sie "Weitere Informationen" und stellen Sie sicher, dass die UEFI-Startoption aktiviert ist. Richtiger Zugang zu den UEFI-Einstellungen unter Windows Der richtige Weg zum Zugriff auf die UEFI-Einstellungen unter Windows Müssen Sie in Windows 10 auf Ihr UEFI zugreifen? Wenn Sie nicht neu starten und den richtigen Schlüssel beim Start erraten möchten, ist dies eine zuverlässige Methode. Weiterlesen .