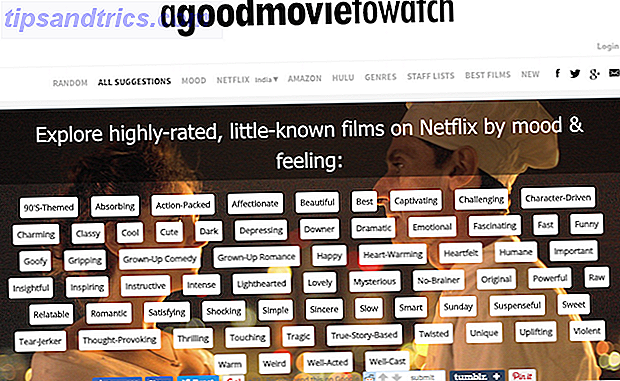Funktioniert Ihr Windows 10 Startmenü nicht? Das neue Startmenü ist viel dynamischer und funktioneller Eine Anleitung zum Windows 10 Startmenü Eine Anleitung zum Windows 10 Startmenü Windows 10 behebt das Dilemma im Startmenü! Wenn Sie sich mit dem neuen Startmenü vertraut machen, wird Ihr Windows 10-Erlebnis noch besser. Mit diesem handlichen Führer sind Sie in kürzester Zeit ein Experte. Lesen Sie mehr als seine vorherigen Inkarnationen. Die Nachteile dieser Upgrades sind jedoch, dass sie mehr Möglichkeiten bieten, dass Dinge schief gehen können.
Es kann sehr frustrierend sein zu finden, dass Ihr Startmenü nicht so funktioniert, wie es sollte. Es ist nicht immer einfach, das Problem zu diagnostizieren, und Lösungen können manchmal ziemlich langatmig sein. Dennoch gibt es Möglichkeiten, viele gemeinsame Probleme zu lösen.
Wenn Ihr Windows 10-Startmenü blinkt, arbeiten Sie sich durch diese Lösungen. Mit etwas Glück finden Sie einen Weg, um die Dinge wieder normal zu machen.
1. Starten Sie Ihren Computer neu
Das klingt vielleicht einfach, aber es funktioniert. Bevor Sie etwas anderes versuchen, starten Sie Ihren Computer neu Warum behebt der Neustart Ihres Computers so viele Probleme? Warum repariert der Neustart Ihres Computers so viele Probleme? "Hast du versucht, neu zu starten?" Es ist ein technischer Rat, der oft herumgeworfen wird, aber es gibt einen Grund: Es funktioniert. Nicht nur für PCs, sondern für eine Vielzahl von Geräten. Wir erklären warum. Lesen Sie mehr und sehen Sie, ob das Problem weiterhin besteht.
Die Chancen stehen gut, dass Sie ein bisschen mehr Kleinarbeit leisten müssen, um die Dinge zu reparieren - aber auf der anderen Seite könnten Sie sich Zeit und Mühe sparen.
2. Starten Sie den Prozess neu
Wenn das Startmenü nicht funktioniert, ist der Fehler möglicherweise mit den Systemprozessen verknüpft, auf die er angewiesen ist. Um diese Prozesse neu zu starten, müssen Sie mit der rechten Maustaste auf die Taskleiste klicken und Task-Manager auswählen.
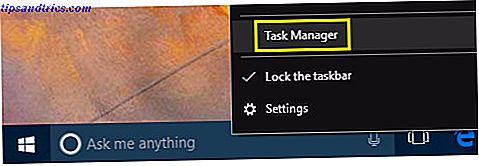
Durchsuchen Sie auf der Registerkarte Prozesse die Liste, bis Sie Windows Explorer finden . Klicken Sie dann mit der rechten Maustaste darauf und wählen Sie Neu starten .

Wenn dies nicht funktioniert, sollten zwei andere Prozesse neu gestartet werden. Behandeln verdächtiger Windows-Task-Manager-Prozesse Behandeln von verdächtigen Windows-Task-Manager-Prozessen STRG + ALT + ENTF als Drei-Finger-Gruß ist der schnellste Weg zu Ihrer Verwirrung. Wenn Sie Task Manager-Prozesse sortieren, stellen Sie möglicherweise fest, dass svchost.exe etwa 99% Ihrer CPU verwendet. So, jetzt ... Lesen Sie mehr - Cortana und Suche .
3. Verwenden Sie die Microsoft-Problembehandlung
Probleme im Startmenü sind nicht ungewöhnlich, und Microsoft ist sich dessen bewusst. Zu diesem Zweck hat das Unternehmen ein offizielles Startmenü-Problembehandlungshilfsprogramm veröffentlicht, das Benutzern helfen soll. Sie können das Programm hier herunterladen.

Die Problembehandlung im Startmenü könnte wirklich nicht viel einfacher zu bedienen sein. Sobald Sie es heruntergeladen haben, öffnen Sie es und klicken Sie auf die nächste Schaltfläche, und es startet einen Scan Ihres Systems. Sobald es fertig ist, starten Sie Ihren PC neu und hofft Ihr Startmenü Windows 10 Startmenü Probleme? Versuchen Sie Microsoft Free Fix Tool Windows 10 Startmenü Probleme? Testen Sie Microsofts Free Fix Tool Leider sind Probleme mit dem Startmenü in Windows 10 keine Seltenheit. Wenn Sie Probleme haben, sollte dieses kostenlose Tool von Microsoft Sie beheben. Read More ist zu Ende gegangen.
4. Lösen Sie den Stift und klemmen Sie ihn erneut
In einigen Fällen ist es vielleicht nur ein angeheftetes Element Wie man Webseiten von jedem Browser an die Windows-Taskleiste anheft Wie man Webseiten von jedem Browser an die Windows-Taskleiste anheftet Sie können mehr als Desktop-Programme an Ihre Taskleiste anheften. So können Sie jede Site für den sofortigen Zugriff anpinnen. Lesen Sie mehr in Ihrem Startmenü, das nicht richtig funktioniert. Wenn dies der Fall ist, können Sie das Problem möglicherweise beheben, indem Sie es vorübergehend entfernen.
Öffnen Sie das Startmenü und klicken Sie mit der rechten Maustaste auf das betroffene Element. Klicken Sie auf Von Start ablösen, um es aus dem Menü zu entfernen.

Suchen Sie als Nächstes nach der App, klicken Sie mit der rechten Maustaste auf das gewünschte Ergebnis, und wählen Sie Anhalten .
5. Führen Sie die Systemdateiprüfung aus
Bevor Sie aufgeben und von Grund auf neu beginnen, prüfen Sie, ob beschädigte Dateien die Ursache sind, indem Sie das Dienstprogramm System File Checker ausführen. Öffnen Sie zunächst die Eingabeaufforderung als Administrator: Klicken Sie mit der rechten Maustaste auf die Schaltfläche Start Menu, und wählen Sie Eingabeaufforderung (Admin) . Geben Sie "sfc / scannow" in das Fenster ein und drücken Sie die Eingabetaste.

Lassen Sie den Scan laufen - es kann einige Zeit dauern - und starten Sie den Computer neu, nachdem er abgeschlossen ist. Dies wird die meisten Probleme beheben.
Wenn SFC fehlschlägt, müssen Sie möglicherweise ernsthaftere Lösungen anwenden, um Ihre möglicherweise beschädigte Windows-Installation zu reparieren. So reparieren Sie eine beschädigte Windows 10-Installation So beheben Sie eine beschädigte Windows 10-Installation Systembeschädigungen sind die schlimmsten, die bei Ihrer Windows-Installation auftreten können. Wir zeigen Ihnen, wie Sie Windows 10 wieder auf Kurs bringen können, wenn Sie an BSODs, Treiberfehlern oder anderen ungeklärten Problemen leiden. Lesen Sie mehr, z. B. DISM oder ein direktes Upgrade.
6. Setzen Sie Windows 10 zurück
Windows 10 verfügt über eine Funktion namens Diesen PC zurücksetzen . Es ermöglicht Ihnen, Windows auf die Werkseinstellungen zurückzusetzen, aber mit der Option, alle Ihre persönlichen Dateien zu behalten.
Drücken Sie die Windows-Taste + I, um die App "Einstellungen" zu starten, gehen Sie zu " Update & Sicherheit> Wiederherstellung" und klicken Sie unter " Diesen PC zurücksetzen" auf die Schaltfläche " Erste Schritte".

Wenn das Problem mit dem Startmenü direkt nach einem Update auftrat, können Sie auch versuchen, zur vorherigen Version von Windows 10 zurückzukehren .
7. Ändern Sie Ihr Benutzerprofil
Manchmal sind die Probleme, die Ihr Startmenü betreffen, möglicherweise auf ein einziges Benutzerkonto beschränkt. Es empfiehlt sich, zu einem anderen Benutzerkonto zu wechseln, um festzustellen, ob das Problem weiterhin besteht. Weitere Informationen zum Erstellen eines neuen Benutzerkontos finden Sie im Handbuch MakeUseOf. 5 Tipps zum Verwalten von Windows-Benutzerkonten Wie ein Profi 5 Tipps zum Verwalten von Windows-Benutzerkonten Wie ein Pro Windows Benutzerkonten haben sich von isolierten lokalen Konten zu Online-Konten mit verschiedenen Datenschutzherausforderungen entwickelt. Wir helfen Ihnen, Ihre Konten zu sortieren und die Einstellungen zu finden, die für Sie funktionieren. Lesen Sie mehr, wenn Sie noch kein sekundäres Profil erstellt haben.
Diese Lösung wird das Problem nicht direkt beheben, aber es ist besser als nichts als letzter Ausweg. Wenn Ihr Startmenü in einem anderen Profil in Ordnung ist, können Sie auf ein neues Konto migrieren und einfach neu beginnen.
Ein Neustart
Wenn Ihr Windows 10 Startmenü immer noch nicht funktioniert, eine frische Windows-Installation 4 Möglichkeiten zum Zurücksetzen von Windows 10 und Neuinstallation von vorne 4 Möglichkeiten zum Zurücksetzen von Windows 10 und Neuinstallation von Windows 10 ist immer noch Windows, was bedeutet, dass es jeden Neustart benötigt abundzu. Wir zeigen Ihnen, wie Sie mit so wenig Aufwand wie möglich eine frische Windows 10-Installation erhalten. Read More bleibt der beste Weg, um Probleme mit dem Betriebssystem zu beheben. Hoffentlich hat eine der anderen, einfacheren Lösungen für Sie funktioniert.
Kennen Sie eine andere Lösung für Probleme im Startmenü? Oder suchen Sie nach der Erschöpfung dieser Methoden mehr Hilfe? In beiden Fällen können Sie sich mit den anderen Lesern in den Kommentaren unten unterhalten!