
Excel eignet sich hervorragend, wenn Sie mit großen Datenmengen arbeiten und Sie müssen die Dinge organisiert halten 3 Anfängertipps zum Verwalten von Arbeitsblättern in Excel 3 Anfängertipps zum Verwalten von Arbeitsblättern in Excel Arbeitsblätter sind das Kernstück von Excel. Hier sind ein paar Tipps, die Ihnen helfen, organisiert und produktiv zu bleiben. Weiterlesen . Die Eingabe dieser Daten in das Dokument und deren korrekte Formatierung kann jedoch oft sehr zeitaufwendig sein.
Glücklicherweise entwickelt Microsoft Excel mit dieser Art von Aufgabe im Hinterkopf, und es gibt verschiedene Funktionen, die Sie verwenden können, um den Prozess zu beschleunigen. Durch die Nutzung von Auto Fill und Flash Fill können Sie sicherstellen, dass Sie keine Zeit verschwenden 14 Tipps zum Sparen von Zeit in Microsoft Excel 14 Tipps zum Sparen von Zeit in Microsoft Excel Wenn Microsoft Excel viel Zeit in der Vergangenheit verbraucht hat, Lass uns dir zeigen, wie du etwas davon zurückbekommst. Diese einfachen Tipps sind leicht zu merken. Lesen Sie mehr über die Arbeit, die automatisiert werden könnte.
Hier erfahren Sie, wie Sie Autofill und Flash Fill optimal nutzen.
Erste Schritte mit Auto Fill
Bevor wir zu Flash Fill springen, sollten wir sicherstellen, dass wir wissen, wie man Auto Fill optimal nutzt. Ich mache einen frühen Start auf meinen Weihnachtskarten, also habe ich ein Excel-Dokument eingerichtet, um mir zu helfen, meine Empfängerliste zu organisieren.
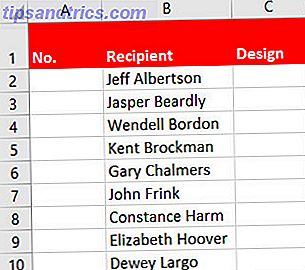
Fill Series für Listen
Ich möchte meine Liste nummerieren, aber ich möchte nicht jede Nummer einzeln aufschreiben. Stattdessen starte ich meine Liste mit der Nummer eins in Zelle A2 und ziehe dann die untere rechte Ecke der Zelle auf Automatisch Füllen Sie den Rest der Spalte.

Leider füllt dies die Liste nur mit Einsen, was nicht sehr hilfreich ist. Wir müssen die hervorgehobene Schaltfläche " Auto-Fülloptionen" verwenden, um anzugeben, wonach wir suchen. Klicken Sie auf die Schaltfläche und wählen Sie Reihe füllen . Ein schnellerer Zugriff auf diese Optionen erfolgt durch Klicken und Ziehen mit der rechten Maustaste, wodurch das Kontextmenü beim Loslassen automatisch geöffnet wird.

Wie Sie sehen können, sind unsere Zahlen fortlaufend. Dies ist die einfachste mögliche Verwendung für Auto Fill. Es wird wirklich leistungsfähig, wenn es Annahmen über Ihre Daten machen kann Wie man getrennte Textdateien in Excel-Tabellen konvertiert Wie man begrenzte Textdateien in Excel-Tabellen konvertiert Verwenden Sie Microsoft Excel, um Daten von einer Textdatei in ein Arbeitsblatt zu importieren. Mit dem Textimport-Assistenten können Sie Daten aus Text mit Begrenzern importieren und übersichtlich organisieren. Weiterlesen .
Füllen Sie die Serie für Termine
Zum Beispiel können Sie unten sehen, wie Auto Fill mit Datumsangaben arbeitet. Wenn Sie nach oben ziehen, werden automatisch Daten aus der Vergangenheit aufgefüllt, während Sie bei der Abwärtsbewegung automatisch Daten aus der Zukunft hinzufügen. Dies funktioniert genauso, wenn Sie nach links bzw. rechts ziehen.

Fill Series für Zeiten
Je mehr Informationen Sie Auto Fill geben, desto besser wird es funktionieren. Im Folgenden sehen Sie, dass ich 10:00 Uhr in eine Zelle eingegeben habe, bevor Sie angeben, dass sie im Abschnitt " Nummer " der Registerkarte " Startseite" der Multifunktionsleiste als Uhrzeit behandelt werden soll.

Wenn Sie den Mauszeiger nach unten ziehen, füllt Auto Fill die ausgewählten Zellen mit sequentiellen Zeiten als stündlichen Intervallen.

Das ist nützlich genug, aber Auto Fill kann mehr als nur stündliche Schritte machen. Wenn wir 10:30 manuell in die Zelle unter 10:00 eingeben, können wir beide Zellen auswählen und dann ziehen, was in halbstündigen Schritten resultiert.

Fill Serie für Wörter
Wie hilft das unserer Weihnachtskartenliste? Ich werde Auto Fill verwenden, um zu bestimmen, welches Kartendesign jede Person erhält.

Die drei Arten von Karten, die ich zur Verfügung habe, sind bereits in der Design-Spalte vorhanden. Wenn Sie die drei Zellen auswählen und dann mithilfe des Füllstifts die Auswahl erweitern, können wir die gesamte Spalte schnell füllen.

Sie können die automatische Füllung auch zum Hinzufügen von Wochentagen oder Monaten des Jahres verwenden. Alle Excel-Anforderungen sind der erste Tag oder Monat und der Rest wird automatisch ausgefüllt.
Erste Schritte mit Flash Fill
Flash Fill ist ein naher Verwandter von Auto Fill, aber es funktioniert etwas anders. Anstatt eine Reihe von Daten fortzusetzen, kann sie Informationen aus anderen Zellen abrufen und sie mit der gewünschten Formatierung darstellen. 9 Tipps zum Formatieren eines Excel-Diagramms in Microsoft Office 9 Tipps zum Formatieren eines Excel-Diagramms in Microsoft Office Erste Eindrücke sind wichtig. Lassen Sie sich von einer hässlichen Excel-Tabelle nicht abschrecken. Hier finden Sie alles, was Sie wissen müssen, um Ihre Diagramme attraktiv und interessant für Excel 2016 zu machen. Lesen Sie mehr.
Damit Flash Fill korrekt funktioniert, müssen Zellen verwendet werden, die an die Daten angrenzen, die wir formatieren möchten. Es hilft auch, die Formatierung Ihrer Kopfzeilen zu ändern, sodass Excel nicht davon ausgeht, dass sie Teil Ihrer Datenmenge sind.

Oben habe ich zwei weitere Spalten zu meiner Tabelle hinzugefügt, von denen die erste die Adresse jeder Person enthält und die zweite bereit ist, ihre Postleitzahl zu erhalten. Ich habe auch die erste Postleitzahl manuell hinzugefügt, damit Excel versteht, wonach ich suche.

Wählen Sie als nächstes alle Zellen aus, die Sie ausfüllen möchten. Öffnen Sie von hier aus die Registerkarte " Daten" in der Multifunktionsleiste und wählen Sie " Flash-Füllung" auf der Registerkarte "Datentools". (Wir könnten diesen Vorgang auch mit dem Füll-Handle abschließen, ähnlich wie früher Auto Fill.)

Dadurch wird Excel aufgefordert, alle Informationen zu finden, die mit dem übereinstimmen, was wir manuell von Zelle D2 in Zelle E2 übertragen haben. Die Software findet jede Postleitzahl und kopiert diese Informationen in die ausgewählte Zelle.

Dies kann ein mächtiges zeitsparendes Werkzeug sein. Angenommen, Sie bereiten diese Adressen für einen Seriendruck vor und möchten die Art und Weise, in der die Informationen angeordnet und formatiert werden, neu konfigurieren. Flash Fill ermöglicht es Ihnen, mit einer Zelle zu experimentieren und dann automatisch die gleichen Ergebnisse für den Rest des Datensatzes aufzufüllen.

Oben sehen Sie, dass ich die Informationen neu geordnet habe und den Groß- / Kleinbuchstaben des Städtenamens mit Flash Fill geändert habe. Diese Funktionalität kann Ihre Gedanken nicht lesen, aber sie kann Ihrem Vorsprung folgen, wenn Sie die richtigen Daten anbieten. Denken Sie daran: Eine zweite Beispielzelle kann häufig genauere Ergebnisse liefern, insbesondere wenn die Formatierung zwischen verschiedenen Zeilen variiert.
Excel automatisieren
Jetzt wissen Sie, wie Sie automatisch Listen aller Art mit Auto Fill erstellen oder Excel Informationen aus einer Zelle extrahieren lassen und sie mit Flash Fill zu anderen hinzufügen. Wenn Sie jemals eine Papierkopie Ihrer Daten benötigen, stellen Sie sicher, dass Ihre Tabelle zum Drucken formatiert ist. Tipps zum Drucken: 7 Schritte zum perfekten Drucken Tipps zum Drucken: 7 Schritte zum perfekten Drucken Haben Sie Probleme beim Drucken aus Excel? Folgen Sie dieser Anleitung, und Ihre Tabellenblätter werden in kürzester Zeit auf der Seite angezeigt. Weiterlesen .
Brauchen Sie mehr Hilfe beim Umgang mit Auto Fill oder Flash Fill? Oder hast du einen Tipp, den du mit anderen Lesern teilen möchtest? Wie auch immer, warum nicht beitreten Teilen Sie Ihre Gedanken in den Kommentaren unten?
Bildquelle: Rawpixel.com über Shutterstock.com



