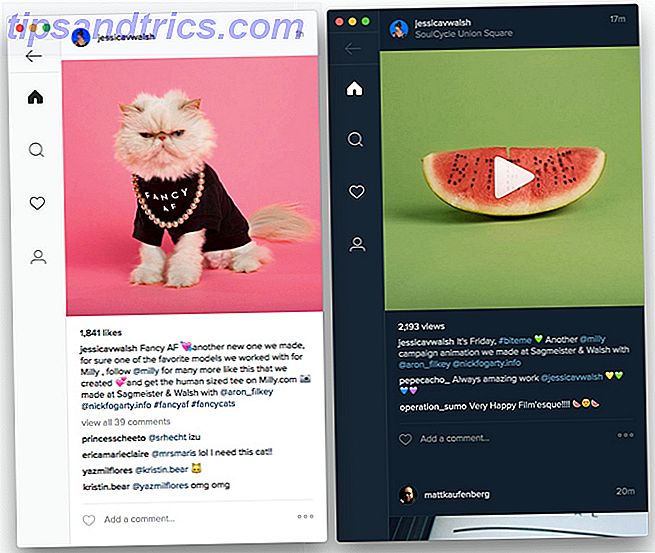Sie können ein Administratorkonto verwenden Windows Administrator-Konto: Alles, was Sie wissen müssen Windows-Administratorkonto: Alles, was Sie wissen müssen Ab Windows Vista ist das integrierte Windows-Administratorkonto standardmäßig deaktiviert. Sie können es aktivieren, tun dies jedoch auf eigenes Risiko! Wir zeigen Ihnen wie. Lesen Sie mehr auf Ihrem PC, aber vertrauen Sie anderen Personen nicht mit diesem Zugang.
Ob Sie die Computerbenutzung Ihrer Kinder im Auge behalten oder einen Computer für einen geliebten Menschen vereinfachen wollen 7 Möglichkeiten, den PC Ihrer Geliebten zu schützen, wird nie nötig sein Fixieren von 7 Möglichkeiten, um sicherzustellen, dass der PC Ihrer Liebsten niemals repariert werden muss Sind Sie es? Tech-Support für Ihre Familie oder Freunde? Erhalten Sie verzweifelte Anrufe, weil sie Malware installiert haben oder es ihr irgendwie gelungen ist, ihren Computer zu beschädigen, und Sie müssen sie reparieren? Dies kann ... Read More, Blockieren von Teilen von Windows ist nützlich. Selbst wenn Sie Ihren PC sperren, wenn Sie ihn nicht verwenden Die 6 besten Methoden, um Ihren Windows-PC zu sperren Die 6 besten Methoden, um Ihren Windows-PC zu sperren Um den unbeaufsichtigten Zugriff zu verhindern, müssen Sie Ihren Computer sperren. Hier sind einige gute Möglichkeiten, dies in jeder Windows-Version zu tun. Lesen Sie mehr, andere Benutzerkonten könnten ein Problem sein.
Werfen wir einen Blick auf verschiedene Möglichkeiten, um jeden Aspekt von Windows zu sperren.
Verwenden Sie Standardkonten und UAC
Die einfachste Möglichkeit, die Berechtigungen eines Kontos einzuschränken, besteht darin, es als Standardkonto festzulegen. Diese eingeschränkten Konten können Software ausführen und Einstellungen ändern, die andere Benutzer nicht betreffen, aber nicht über die vollständige Kontrolle verfügen. Beispielsweise kann ein Standardkonto keine Software installieren, keine Einstellungen für die Internetverbindung ändern oder die Uhrzeit ändern.
Um die Berechtigungen eines Kontos zu ändern, rufen Sie Einstellungen auf und klicken Sie auf Konten . Suchen Sie auf dem Tab " Familie und andere Personen" unter Andere Personen nach ihrem Namen und klicken Sie dann auf die Schaltfläche Kontotyp ändern . Auf diese Weise können Sie Administratoren zu Standardbenutzern ändern. Um ein neues Konto zu erstellen, klicken Sie auf eine andere Person zu diesem PC hinzufügen, und wählen Sie Standardbenutzer, wenn Sie nach dem Typ gefragt werden.
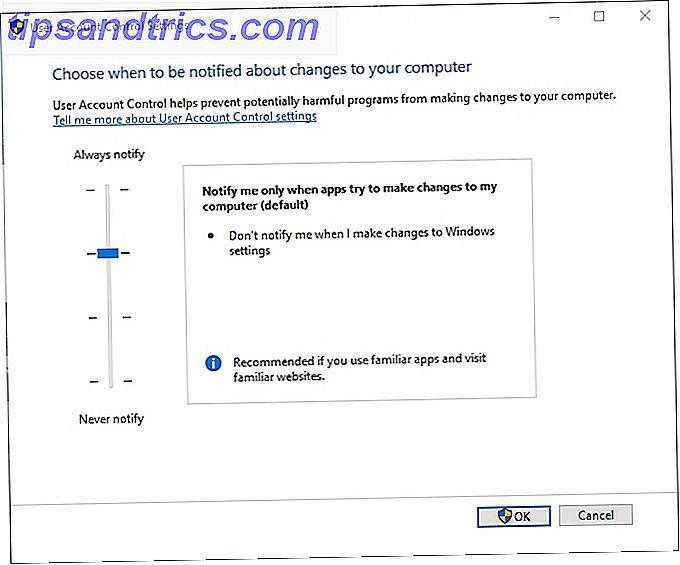
Mit der Benutzerkontensteuerung (User Account Control, UAC) können Sie steuern, wie viele Standardkonten möglich sind. Geben Sie UAC in das Startmenü ein und wählen Sie Benutzerkontensteuerung ändern . Sie können zwischen vier Benachrichtigungsebenen wählen. Die Standardeinstellung benachrichtigt Administratoren, wenn Apps versuchen, Änderungen vorzunehmen, aber nicht, wenn sie Windows-Einstellungen ändern. Always Notify ist sicherer, aber so nervig wie Windows Vista Die am meisten gehassten Windows-Versionen und warum sie so schlecht waren Die am meisten gehassten Windows-Versionen und warum sie so schlecht waren Die Faustregel ist, dass jede andere Version von Windows großartig ist. Aber warum wurden die "schlechten" Versionen von Windows - ME, Vista und 8 - so gehasst? Weiterlesen . Sie sollten UAC nicht deaktivieren oder alles kann als Administrator ausgeführt werden, ohne zu fragen.
Erstellen Sie ein untergeordnetes Konto
Standard-Accounts eignen sich hervorragend für Personen, die über grundlegende Computerkenntnisse verfügen, mit denen Sie Ihre Einstellungen nicht ändern möchten. Aber sie sind nicht die einzige Herausforderung, Kinder sicher zu halten, wenn sie einen Computer benutzen. Wie das Internet der Dinge für Ihre Kinder gefährlich ist Wie das Internet der Dinge für Ihre Kinder gefährlich ist Mischen von Kindern und Technologie kann eine beängstigende Sache sein. Kennen Sie alle Möglichkeiten, wie das Internet der Dinge (IoT) Ihre Kinder verletzen könnte? Weiterlesen . Dafür sollten Sie Microsoft's Child Account-Funktion in Windows 10 versuchen.
Gehe zurück zu Einstellungen> Konten> Familie und andere Personen, aber klicke diesmal auf Ein Familienmitglied unter deiner Familie hinzufügen . Wählen Sie Ein Kind hinzufügen und geben Sie ihre E-Mail-Adresse ein. Wenn sie noch keine haben, klicken Sie auf Die Person, die ich hinzufügen möchte, hat keine E-Mail-Adresse . Sie können eine neue E-Mail-Adresse für sie @ outlook.com erstellen oder Ihre eigene Adresse verwenden. Wir empfehlen, ein neues Microsoft-Konto zu erstellen, um alles getrennt zu halten.
Beachten Sie, dass Ihr Kind, wenn es bereits eine E-Mail-Adresse hat und Sie es Ihrem PC hinzufügen, stattdessen eine Einladung in seiner E-Mail erhält. Sie müssen dies akzeptieren, bevor Sie sich an Ihrem Computer anmelden, oder die Maßnahmen zum Schutz des Kindes werden nicht wirksam.
Windows fragt Sie nach Ihrer Telefonnummer als Sicherung für das untergeordnete Konto. Sie können dies verwenden, um in das Konto zurückzukehren, wenn sie das Passwort vergessen haben. Als Nächstes zeigt Ihnen Windows zwei Kontrollkästchen an, in denen Sie gefragt werden, ob Microsoft Advertising ihre Kontoinformationen verwenden und ihnen Werbeangebote senden kann. Diese Einstellungen sind ärgerlich für Erwachsene, geschweige denn für Kinder, daher ist es sinnvoll, sie zu deaktivieren.
Optionen für Familieneinstellungen
Das ist alles, was Sie brauchen, um ein Kindkonto zu erstellen. Jetzt sollten Sie sich auf der Seite Microsoft Family Management online anmelden, um die Sicherheitsoptionen zu konfigurieren. Sie finden hier einige hilfreiche Steuerelemente:
- Letzte Aktivität lässt Sie sehen, was Ihr Kind auf Ihrem PC macht. Aktivieren Sie die Aktivitätsberichte und Sie erhalten in Ihrer E-Mail einen wöchentlichen Bericht über ihre Aktivitäten . Sie können auch private Surfen blockieren, so dass Ihre Kinder nicht im Internet surfen können, ohne eine Spur zu hinterlassen. 7 Möglichkeiten, Ihre Kinder können Parental Control Software umgehen 7 Möglichkeiten, Ihre Kinder können Parental Control Software umgehen Nur weil Sie ein Sicherheitsnetz in der Kindersicherungssoftware installiert haben bedeutet nicht, dass Ihre Kinder keinen Weg finden werden, um durch sie zu navigieren. So werden sie es machen! Weiterlesen . Sie müssen jedoch Edge oder Internet Explorer (IE) verwenden, damit dies funktioniert.
- Durch das Surfen im Web können Sie unangemessene Websites in Edge oder IE blockieren, ohne jedoch anzugeben, was diese Websites sind. Dies erzwingt auch SafeSearch in den wichtigsten Suchmaschinen. Darunter können Sie Websites hinzufügen, um diese zuzulassen oder diese immer blockieren, um eine Whitelist und Blacklist zu erstellen. Aktivieren Sie Nur Websites in der erlaubten Liste, um das Surfen im Internet auf eine bestimmte Liste von Websites zu beschränken.
- Apps, Spiele und Medien können unangemessene Apps und Spiele blockieren . Sie können auch eine Altersstufe wählen, um den Medieninhalt zu beschränken. Wenn Sie beispielsweise 10-Jährige wählen, beschränkt dies das Kind auf TV-PG-Sendungen, Spiele, die mit "Jeder 10+" bewertet wurden, und Musik ohne ein Elternberatungs-Label. Blockierte Apps und Spiele können Sie Programme deaktivieren. Sie sollten andere Webbrowser hier deaktivieren, damit die Filterung von Edge wirksam wird.

- Bildschirm-Zeit können Sie begrenzen, wie viel Ihr Kind den Computer jeden Tag verwendet Die besten Tools zur Begrenzung Ihrer Kinder Online-Bildschirm Zeit Die besten Tools zur Begrenzung Ihrer Kinder Online-Bildschirm Zeit Die Zeit, die Kinder online verbringen ist genauso wichtig wie das, was sie sehen. Dies sind die besten Tools, um die Bildschirmzeit Ihres Kindes im Internet und auf seinem Mobilgerät zu begrenzen. Weiterlesen . Sie können eine Tagespauschale von 30 Minuten bis zu 12 Stunden festlegen , abhängig von der Tageszeit. Wenn Sie also freitags zwei Stunden Zeit haben möchten, aber nur von 7.00 bis 22.00 Uhr Zeit haben, können Sie das hier pro Tag einstellen.
- Kauf und Ausgaben können Sie Einstellungen im Windows Store ändern (obwohl Sie es wahrscheinlich nie verwenden Wie tote Apps den Windows Store ertränken Wie tote Apps den Windows Store ertränken Apps sind überall im Windows Store. Warum werden Apps aufgegeben, wie Beeinflusst es Benutzer und wie könnte Microsoft dieses Dilemma lösen? Wir analysieren den traurigen Zustand des Windows Stores. Lesen Sie mehr). Mit Ihrer Kreditkarte können Sie dem Konto des Kindes Geld hinzufügen, damit Sie Spiele kaufen können, ohne Ihre Karte zu nehmen. Im Folgenden können Sie sie auf das Herunterladen nur kostenloser Elemente oder gar nichts aus dem Windows Store beschränken. Sie erhalten außerdem standardmäßig eine Benachrichtigung, wenn sie etwas herunterladen.
- Finden Sie Ihr Kind, damit Sie das Gerät Ihres Kindes verfolgen können. Dies funktioniert jedoch nur unter Windows 10-Mobiltelefonen, daher ist es wahrscheinlich für die meisten Nutzer nutzlos.
Verwenden Sie Gruppenrichtlinien-Tweaks
Gruppenrichtlinien sind ein Tool in Pro-Editionen von Windows, mit dem Sie alle Arten von Kontoaspekten steuern können. Es ist für den Unternehmensgebrauch gedacht, aber es kann auch viele tolle Verbesserungen für den Heimgebrauch machen. Das erforderliche Tool ist in den Home-Versionen von Windows nicht offiziell verfügbar. Sie können jedoch eine Problemumgehung verwenden, um den Gruppenrichtlinien-Editor zu installieren, um ihn für diese Editionen zu erhalten.
Um auf den Gruppenrichtlinieneditor zuzugreifen, drücken Sie WinKey + R, um den Ausführen- Dialog zu öffnen und geben Sie gpedit.msc ein . Doppelklicken Sie auf ein Element, um den Status von Nicht konfiguriert auf Aktiviert oder Deaktiviert zu ändern. Überprüfen Sie einige dieser Optimierungen, um Windows zu sperren:
- Computerkonfiguration> Administrative Vorlagen> Windows-Komponenten> Windows Installer und aktivieren Deaktivieren Sie Windows Installer, um zu verhindern, dass Benutzer Software installieren So blockieren Sie Benutzer von der Installation von Software auf Ihrem Windows-Computer So blockieren Sie Benutzer von der Installation von Software auf Ihrem Windows-Computer "Widerstand ist zwecklos. ... "ist etwas, was Sie nicht von einem PC hören wollen. Wenn zu viele Personen auf Ihren Computer zugreifen, empfiehlt es sich, den Windows Installer einzuschränken. Wir zeigen Ihnen wie. Weiterlesen .
- Klicken Sie auf Benutzerkonfiguration> Administrative Vorlagen> Systemsteuerung, und verwenden Sie die Option Bestimmte Systemsteuerungselemente ausblenden, um einige Einträge zu entfernen, Nur angegebene Systemsteuerungselemente anzeigen, um eine eingeschränkte Liste zu erstellen, oder Zugriff auf Systemsteuerung und PC-Einstellungen sperren, um sie vollständig zu entfernen.
- Benutzerkonfiguration> Administrative Vorlagen> System enthält den Zugriff auf die Eingabeaufforderung verhindern und den Zugriff auf die Bearbeitungswerkzeuge der Registrierung verhindern, damit erfahrene Benutzer sie nicht als Workarounds verwenden können. Darüber hinaus können Sie mit "Nicht ausführen / Nur angegebene Windows-Anwendungen ausführen" steuern, welche Software der Benutzer ausführen kann.
- Benutzerkonfiguration> Administrative Vorlagen> System> Strg + Alt + Entf Optionen können Sie die Fähigkeit des Benutzers entfernen, ihr Passwort zu ändern, den Task-Manager zu öffnen, sich abzumelden oder den PC zu sperren.
Suchen Sie nach einem Leitfaden für Gruppenrichtlinieneinstellungen, um den PC zu sperren, damit Kinder keine Dateien löschen usw. und sie ausgewählte Spiele spielen lassen
- Andrew Morrison, ? (@ AndyMorrison42) 10. Februar 2017
- Benutzerkonfiguration> Administrative Vorlagen> Windows-Komponenten> Datei-Explorer kann den Zugriff auf Laufwerke von Arbeitsplatz verhindern, wenn Sie nicht möchten, dass ein Konto im Dateisystem stöbert.
- Computerkonfiguration> Windows-Einstellungen> Sicherheitseinstellungen> Kontorichtlinien> Passwortrichtlinie enthält mehrere Optionen, mit denen Sie Kennwörter einschränken können. Legen Sie das maximale Passwortalter fest, um Benutzer zum Ändern ihrer Passwörter zu zwingen, und die minimale Passwortlänge, damit die Leute keine kurzen Passwörter verwenden können. Testen Sie Ihre Passwortstärke mit dem gleichen Tool Hacker Verwenden Sie Ihr Passwort mit demselben Tool Hacker Verwenden Ist Ihr Passwort sicher? Tools, die die Stärke Ihres Passworts bewerten, haben eine geringe Genauigkeit. Das bedeutet, dass Sie Ihre Passwörter nur testen können, indem Sie versuchen, sie zu knacken. Schauen wir uns an, wie. Weiterlesen . Das Kennwort muss den Komplexitätsanforderungen entsprechen, sodass Kennwörter mindestens sechs Zeichen enthalten und eine Mischung aus Buchstaben, Zahlen und Symbolen enthalten.
Der Gruppenrichtlinien-Editor unterstützt viele weitere Optimierungen, aber die oben aufgeführten können Sie wichtige Windows-Funktionen sperren.
Versuchen Sie das FrontFace Lockdown Tool
Diese App sperrt einen PC, der als Kiosk fungiert. Da es allgemeine Sperroptionen an einem Ort sammelt, können Sie es dennoch verwenden, um Ihren eigenen PC zu sichern. Laden Sie das Tool herunter und Sie können es ausführen, ohne etwas zu installieren.

Auf der Registerkarte Willkommen auf der linken Seite können Sie aus zwei voreingestellten Profilen auswählen: Digital Signage Player PC und Interactive Kiosk Terminal . Sie enthalten Einstellungen, so dass Sie einen Computer für die Öffentlichkeit auf einem Tisch stehen lassen können und sich nicht darum sorgen müssen, dass Leute damit herumspielen. Wenn Sie diese Einstellungen lieber selbst anpassen möchten, überprüfen Sie die Registerkarten Start und Herunterfahren, Dauerbetrieb sowie Schutz und Sicherheit auf der linken Seite.
Sie können festlegen, dass ein Programm automatisch gestartet wird, wenn sich ein Konto anmeldet, den PC zu einem bestimmten Zeitpunkt herunterfährt, den Zugriff auf den Task-Manager deaktiviert und sogar die Taskleistensymbole ausblendet. Einige dieser Änderungen betreffen den gesamten Computer, während andere nur für ein Benutzerkonto gelten. FrontFace bietet eine großartige Möglichkeit, ein eingeschränktes Profil zu verbessern, insbesondere wenn Sie nicht alle Einstellungen einzeln aufspüren möchten.
Wie sperren Sie Ihren PC?
Mit diesen Optionen können Sie Ihren Computer auf nahezu jede gewünschte Stufe beschränken. Egal, ob Sie unerfahrene Benutzer davon abhalten wollen, Software zu installieren oder Ihre Kinder sicher zu halten, Sie können dies mit diesen Tools tun. Die meisten anderen Locking-Software kostet ein gutes Stück und bietet nichts, was die meisten Benutzer brauchen, die Sie mit den oben genannten Methoden nicht bekommen können. Für eine nukleare Option versuchen Sie einen Deep Freeze, der Ihre PC-Systemwiederherstellung auf Neustart setzt - Deep Freeze Ihre Windows-Installation mit Free Tools Systemwiederherstellung beim Neustart - Deep Freeze Ihre Windows-Installation mit kostenlosen Tools Wenn Sie jemals einen Systemstatus beibehalten wollten um es sicher zu halten und keine Änderungen zuzulassen, dann sollten Sie versuchen, Ihren Windows-Computer tiefzukühlen. Lesen Sie bei jedem Neustart mehr zu einem Standardbild.
Weitere Informationen zum Verwalten von Benutzerkonten 5 Tipps zum Verwalten von Windows-Benutzerkonten Wie ein Profi 5 Tipps zum Verwalten von Windows-Benutzerkonten Wie ein Pro Windows-Benutzerkonten haben sich von isolierten lokalen Konten zu Online-Konten mit verschiedenen Datenschutzherausforderungen entwickelt. Wir helfen Ihnen, Ihre Konten zu sortieren und die Einstellungen zu finden, die für Sie funktionieren. Weiterlesen .
Was sind Ihre Lieblingswerkzeuge zum Blockieren von Windows-Funktionen? Lassen Sie uns wissen, was Sie auf Ihrem Computer beschränken, indem Sie einen Kommentar hinterlassen!
Bildnachweis: Rawpixel.com/Shutterstock