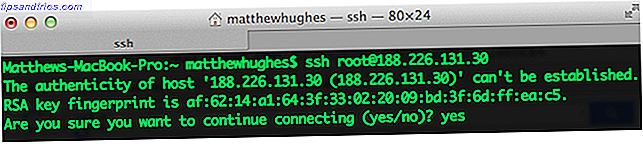Das Windows 10 Anniversary Update brachte viele neue Funktionen mit sich Windows 10 Anniversary Update fällig im Juli und das sind die besten Features Windows 10 Anniversary Update fällig im Juli und das sind die besten Features Sie werden das Windows 10 Anniversary Update lieben! Das zweite große Upgrade auf Windows 10 seit seiner Einführung im Juli 2015 wird für diesen Sommer erwartet. Hier zeigen wir die spannendsten Features. Lesen Sie mehr und verbesserte andere. Eine dieser Verbesserungen war Windows Ink, die neue Funktion von Windows 10, mit der das Schreiben auf einem Touchscreen in allen Apps konsistent ist.
Eine große Anzahl von Windows 10-Benutzern verfügt jedoch nicht über einen Touchscreen oder kümmert sich nicht um Berührungsfunktionen. Wenn Sie in eines dieser Camps fallen, können Sie Ink auf Ihrem System deaktivieren, damit Sie nicht gestört werden.
Es gibt zwei Methoden für diesen Prozess: eine mit Gruppenrichtlinien (die etwas benutzerfreundlicher ist) und die andere über die Registrierung. Nur Windows 10 Pro Besitzer ist ein Windows 10 Pro Upgrade im Wert von $ 99? Ist ein Windows 10 Pro Upgrade im Wert von $ 99? Windows 10 Pro bietet mehr Funktionen, trägt aber auch ein Preisschild von $ 99, um von der Home-Edition zu aktualisieren. Hier ist, was Sie wissen müssen, um zu entscheiden, ob professionelle Features das Upgrade wert sind. Weitere Informationen erhalten Zugriff auf den Gruppenrichtlinien-Editor. Wenn Sie sich in Windows 10 Home befinden, folgen Sie der zweiten Methode.
Drücken Sie für Gruppenrichtlinien Windows-Taste + R und geben Sie gpedit.msc ein . Folgen Sie dieser Spur in der linken Seitenleiste, um auf die erforderliche Einstellung zuzugreifen: Computerkonfiguration> Administrative Vorlagen> Windows-Komponenten> Windows Ink Workspace .
Doppelklicken Sie hier auf Windows Ink Workspace zulassen und wählen Sie Deaktiviert aus . Starten Sie neu und Sie werden feststellen, dass Ink auf Ihrem System vollständig verschwunden ist.
Um dies in der Registrierung zu tun, drücken Sie Windows-Taste + R und geben Sie regedit ein . Blättern Sie zum folgenden Schlüssel:
HKEY_LOCAL_MACHINE\SOFTWARE\Policies\Microsoft Wenn Sie unter dem Microsoft- Schlüssel keinen Schlüssel namens WindowsInkWorkspace sehen, klicken Sie mit der rechten Maustaste auf den Microsoft- Ordner und wählen Sie Neu> Schlüssel . Benennen Sie es WindowsInkWorkspace, dann wählen Sie diesen neuen Ordner, den Sie gerade erstellt haben.
Klicken Sie im rechten Bereich mit der rechten Maustaste auf den leeren Bereich, und wählen Sie Neu> DWORD (32-Bit) . Benennen Sie dieses AllowWindowsInkWorkspace, und legen Sie seinen Wert auf 0 fest, indem Sie auf es doppelklicken, um seine Eigenschaften zu bearbeiten.
Starten Sie neu, und Sie haben Ihre eigene verschwindene Tinte! Haben Sie das Anniversary Update noch nicht? Sie können es jetzt in nur wenigen Schritten herunterladen So erhalten Sie das Windows 10-Jubiläumsupdate Jetzt erhalten Sie das Windows 10-Jubiläumsupdate Windows 10 erhält in diesem Monat ein größeres Upgrade. Das Jubiläumsupdate wird langsam ausgeführt. Wir zeigen Ihnen, wie Sie jetzt upgraden, wie Sie das Upgrade verzögern und auf welche Fallstricke Sie achten sollten. Weiterlesen .
Magst du Windows Ink oder willst du es loswerden? Hinterlasse einen Kommentar und lass es uns wissen, wenn du diese Funktion nutzt!
Bildquelle: Peshkova über Shutterstock.com

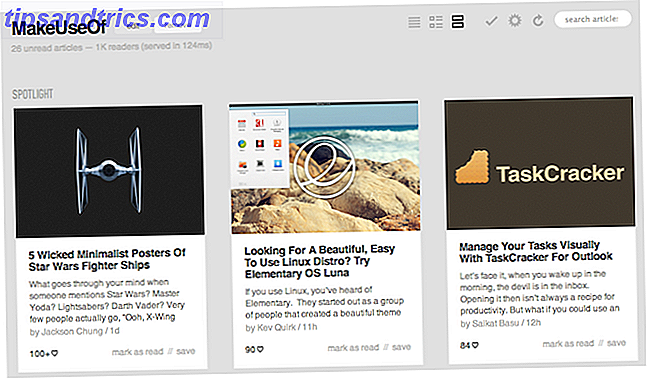
![So steuern Sie WordPress-Versionen mit Subversion [Linux]](https://www.tipsandtrics.com/img/wordpress-web-development/966/how-control-wordpress-versions-using-subversion.png)