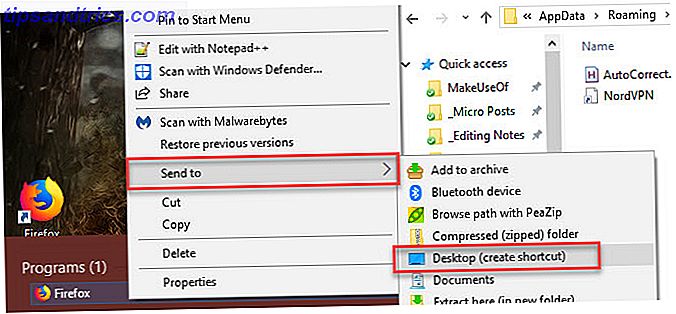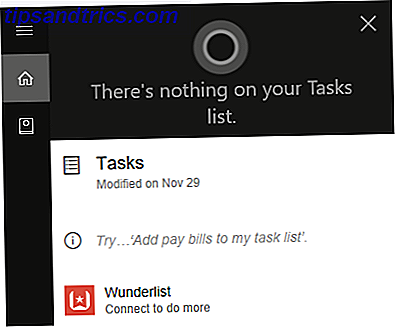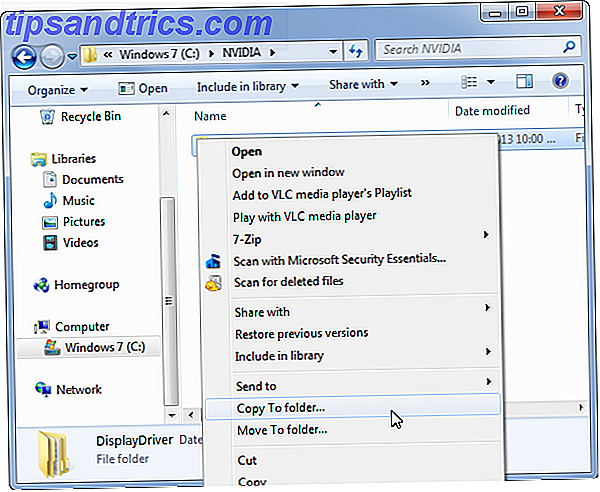Windows 10 eignet sich hervorragend für Touchscreens, insbesondere dank der Continuum-Funktion, mit der Sie zwischen Desktop- und Tablet-Modus wechseln können. Continuum: Wechseln zwischen Windows 10 Desktop- und Tablet-Modus Continuum: Wechseln zwischen Windows 10 Desktop & Tablet-Modus Windows 10 erkennt Ihre Hardware und wählt sofort den besten Anzeigemodus aus. Wenn Sie Ihr Windows 10 Mobile mit einem größeren Bildschirm verbinden, erhalten Sie eine PC-ähnliche Erfahrung. Das ist die Sanftheit von Continuum. Lesen Sie mehr mit Leichtigkeit. Aber manchmal kann es aus scheinbar keinem Grund kaputt gehen. Deshalb zeigen wir Ihnen hier, wie Sie Ihren Touchscreen in Windows 10 reparieren können.
Die Mehrzahl der Probleme wird durch Fahrerunverträglichkeit verursacht. Dies ist noch wahrscheinlicher, wenn der Touchscreen zwischen dem Upgrade von einem früheren Betriebssystem auf Windows 10 7 nicht mehr funktioniert. Zeichen Es ist Zeit für Sie auf Windows 10 7 zu aktualisieren Zeichen Es ist Zeit für Sie auf Windows 10 zu aktualisieren Wir haben Ihnen viele Gründe gegeben Um auf Windows 10 zu aktualisieren. Wenn Sie noch unsicher sind, sollten Sie warten. Wie lange fragst du? Bis Sie die Zeichen sehen, die wir für Sie zusammengestellt haben. Weiterlesen .
Wenn Sie eigene Probleme mit dem Touchscreen haben oder alternative Lösungen kennen, teilen Sie uns dies bitte im Kommentarbereich mit.
1. Führen Sie die Fehlerbehebung durch
Das Windows-Problembehandlungstool könnte die schnelle und einfache Lösung für jedes Problem mit Ihrem Touchscreen sein.
Suchen Sie nach einer Fehlersuche und wählen Sie das entsprechende Ergebnis aus. Klicken Sie im neuen Fenster im linken Menü auf Alle anzeigen. Klicken Sie in der angezeigten Liste auf Hardware und Geräte .
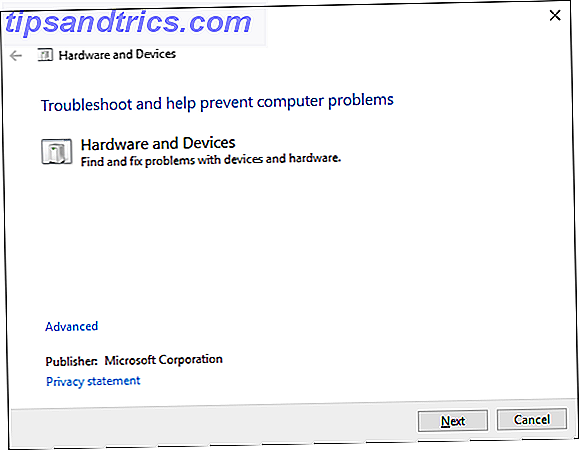
Klicken Sie auf Weiter und führen Sie den Assistenten durch. Das Tool erkennt automatisch Probleme und repariert sie anschließend. Es ist jedoch keineswegs umfassend und Sie müssen möglicherweise weiter lesen.
2. Kalibrieren Sie den Touchscreen
Wenn Ihr Touchscreen langsam reagiert oder Ihre Berührungsgesten ungenau aufnimmt, reicht möglicherweise eine Neukalibrierung aus, um die Geschwindigkeit zu erhöhen.
Suchen Sie nach einem System zur Kalibrierung und wählen Sie Kalibrieren Sie den Bildschirm für Stift oder Touch . Ein neues Fenster mit den Tablet PC-Einstellungen wird geöffnet.

Verwenden Sie auf der Registerkarte Anzeige die Schaltflächen Setup ... und Calibrate ..., um festzustellen, ob dadurch das Problem behoben wird.
3. Deaktivieren und aktivieren Sie den Touchscreen erneut
Der nächstgelegene Fix zum Neustart des gesamten Computers Warum repariert der Computer so viele Probleme? Warum repariert der Neustart Ihres Computers so viele Probleme? "Hast du versucht, neu zu starten?" Es ist ein technischer Rat, der oft herumgeworfen wird, aber es gibt einen Grund: Es funktioniert. Nicht nur für PCs, sondern für eine Vielzahl von Geräten. Wir erklären warum. Read More, der eigentlich der erste Schritt sein sollte, schaltet den Touchscreen aus und wieder ein.
Drücken Sie STRG + X und wählen Sie Geräte-Manager . Klicken Sie mit der linken Maustaste auf den Pfeil neben Human Interface Devices, um das Dropdown-Menü zu öffnen. Klicken Sie mit der rechten Maustaste auf den Eintrag für den HID-kompatiblen Touchscreen und wählen Sie Deaktivieren . Sie werden aufgefordert, dies zu bestätigen, klicken Sie also auf Ja .

Sie müssen jetzt mit der rechten Maustaste erneut auf die Liste klicken, aber diesmal wählen Sie Aktivieren . Dies ist eine der einfachsten Lösungen, aber es funktioniert nicht immer. Möglicherweise stellen Sie fest, dass das Problem nach einem Systemneustart weiterhin besteht. Wenn das der Fall ist, lesen Sie bitte weiter.
4. Aktualisieren Sie die Treiber
Ein Treiber ist eine Software, mit der Ihre Hardware, z. B. Ihr Touchscreen, mit dem Prozessor Ihres Computers kommunizieren kann. Somit können Touchscreen-Fehlfunktionen auf einen fehlerhaften Treiber zurückzuführen sein.
Folgen Sie den Anweisungen oben, und klicken Sie mit geöffnetem Geräte-Manager mit der rechten Maustaste auf den HID-kompatiblen Touchscreen und wählen Sie Treibersoftware aktualisieren ... aus .
Sie werden automatisch nach aktualisierter Treibersoftware suchen. Dadurch wird die Microsoft-Datenbank nach verfügbaren Updates für Ihr Touchscreen-Gerät gescannt. Führen Sie den Assistenten nach Bedarf durch, starten Sie dann neu und prüfen Sie, ob Ihr Problem behoben ist.

Wenn nicht, sollten Sie versuchen, direkt zur Website des Herstellers zu gehen, nach der Treiberseite zu suchen, Ihre Gerätenummer auszuwählen und den neuesten Treiber herunterzuladen.
Wenn dieser Treiber heruntergeladen wurde, können Sie ihn möglicherweise extrahieren und automatisch installieren. Sie können jedoch Treibersoftware aktualisieren ... erneut auswählen, klicken Sie jedoch dieses Mal auf Computer nach Treibersoftware durchsuchen . Verwenden Sie Durchsuchen ..., um es zu finden, und folgen Sie dann dem Assistenten.
Weitere Informationen zum Aktualisieren von Treibern finden Sie in der Anleitung zum Suchen und Ersetzen veralteter Treiber. Suchen und Ersetzen veralteter Windows-Treiber Suchen und Ersetzen veralteter Windows-Treiber Ihre Treiber sind möglicherweise veraltet und müssen aktualisiert werden, aber wie können Sie das wissen? ? Erstens, repariere es nicht, wenn es nicht kaputt ist! Wenn Treiber aktualisiert werden müssen, haben Sie folgende Möglichkeiten. Weiterlesen .
5. Rollback der Treiber
In Windows 10 aktualisiert das Windows Update auch Ihre Hardwaretreiber. Leider funktionieren nicht alle Treiberversionen gleich gut. Wenn es tatsächlich Treiberaktualisierungen gibt, die die Probleme verursachen, sollten Sie versuchen, auf den Standardwert zurückzusetzen.
Klicken Sie dazu erneut im Geräte-Manager mit der rechten Maustaste auf den HID-kompatiblen Touchscreen und wählen Sie Eigenschaften . Wechseln Sie dann zur Registerkarte Treiber und wählen Sie Treiber zurück .

Wenn Sie wissen, dass es eine bestimmte ältere Treiberversion gibt, die zwar funktioniert, aber nicht durch Rollback erreicht werden kann, wählen Sie auf der Registerkarte " Treiber" stattdessen die Option " Deinstallieren" aus und befolgen Sie dann die in Schritt 4 beschriebene Methode.
Windows 10 hat automatische Updates Pros & Contras von erzwungenen Updates in Windows 10 Pros & Contras von erzwungenen Updates in Windows 10 Updates werden in Windows 10 ändern. Jetzt können Sie wählen und auswählen. Windows 10 wird jedoch Updates auf Sie erzwingen. Es hat Vorteile, wie verbesserte Sicherheit, aber es kann auch schiefgehen. Was ist mehr ... Lesen Sie mehr und Sie könnten feststellen, dass das System immer die neuesten Treiber auf Sie drängt - was sehr wohl diejenigen sein kann, die das Problem verursachen. Details dazu, wie Sie das beheben können, finden Sie in unserem Leitfaden zur Übernahme der Kontrolle über Treiberupdates. Behalten Sie die Kontrolle über Treiberaktualisierungen in Windows 10 Übernehmen Sie die Kontrolle über Treiberaktualisierungen in Windows 10 Ein schlechter Windows-Treiber kann Ihren Tag ruinieren. In Windows 10 aktualisiert Windows Update automatisch die Hardwaretreiber. Wenn Sie die Folgen erleiden, zeigen wir Ihnen, wie Sie Ihren Fahrer zurückrollen und die Zukunft blockieren können ... Lesen Sie mehr.
Berühren Sie Probleme, die gelöst wurden
Hoffentlich hat unser oben angegebener Ratgeber alle Probleme gelöst, die Sie mit Ihrem Touchscreen hatten. Wenn Sie Ihren Touchscreen nie zum Laufen gebracht haben, insbesondere unter mehreren Betriebssystemen, wenden Sie sich an den Hersteller, um Unterstützung zu erhalten.
Wenn Sie Probleme mit dem Bildschirm Ihres Tablets haben, lesen Sie unsere Anleitung zur Behebung der Probleme mit dem Touchscreen Ihres Tablets. 5 Tipps zur Behebung der Probleme Ihres Tablet-Touchscreens 5 Tipps zur Behebung des Touchscreens Ihres Tablets Probleme beim Tippen, Streichen oder Zoomen Kneifen, es gibt oft einen Moment, in dem das Touchscreen-Display auf Ihrem Tablet nicht antwortet. Wie überwindest du das und erreichst Zen-Spiele? Weiterlesen .
Haben Sie Probleme mit Ihrem Touchscreen in Windows 10? Haben Sie Lösungen zum Teilen?