
Fühle dich nicht eingeschüchtert! Die Windows-Eingabeaufforderung ist einfacher und nützlicher als Sie erwarten. Grafische Benutzeroberflächen sind zwar praktisch, aber manchmal ist es schneller, einen bestimmten Befehl auszuführen, um eine bestimmte Aufgabe auszuführen.
Schalte jetzt den Spickzettel "100+ Essential Windows CMD Commands" frei!
Dies wird Sie zu unserem Newsletter anmelden
Geben Sie Ihre E-Mail-Entsperrung ein Lesen Sie unsere DatenschutzrichtlinieWenn Sie die Windows-Eingabeaufforderung nie berührt haben oder Sie aufgrund von Problemen in der Vergangenheit aufgegeben haben, bitten wir Sie, dies zu überdenken. Wenn Sie es immer noch nicht mögen, ist das in Ordnung, und wir werden Ihnen keine Vorwürfe machen. Wir denken jedoch, dass Sie überrascht sein könnten, was Sie mit ein paar Tastenanschlägen erreichen können.
Führen Sie ein beliebiges Programm einfach aus
Der schnelle Programmzugriff ist wichtig für die Produktivität. Einige von uns haben Taskleisten und Startmenüs, die mit Verknüpfungssymbolen überfüllt sind. Es ist nicht eine ideale Situation, oft drängt Benutzer zu Taskleiste Alternativen wie diese Multifunktionsdocks suchen 3 Multifunktionale Docks, um Ihre Windows Taskbar 3 ersetzen Multifunktionale Docks, um Ihre Windows Taskbar Docks nehmen was die Taskleiste tut und es besser machen: schön, effektiv und Spaß zu benutzen. Einmal für den Mac eingeführt, sind Docks seit langem auf Windows verfügbar. Lass mich dir die Besten zeigen. Weiterlesen .
Glücklicherweise gibt es eine Antwort, die Sie vorher nicht berücksichtigt haben. Mit ein wenig Setup können Sie jedes gewünschte Programm mit einem einzigen Befehl ausführen.
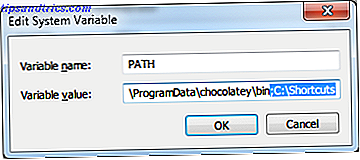
Zuerst müssen Sie einen neuen Ordner erstellen (z. B. C: \ Shortcuts ). Dieser Ordner enthält die Verknüpfungen, die einen schnellen Zugriff auf jedes Programm auf Ihrem System ermöglichen. Nach der Erstellung müssen wir diesen Ordner zur PATH-Umgebungsvariablen des Systems hinzufügen. Was sind Umgebungsvariablen und wie kann ich sie verwenden? [Windows] Was sind Umgebungsvariablen und wie kann ich sie verwenden? [Windows] Hin und wieder lerne ich einen kleinen Tipp, der mich denken lässt "gut, wenn ich das vor einem Jahr gewusst hätte, dann hätte es mir Stunden an Zeit gespart". Ich erinnere mich lebhaft daran zu lernen, wie man ... Lesen Sie mehr:
- Klicken Sie mit der rechten Maustaste auf Arbeitsplatz und wählen Sie Eigenschaften .
- Klicken Sie auf Erweiterte Systemeinstellungen .
- Klicken Sie auf der Registerkarte Erweitert auf Umgebungsvariablen .
- Bearbeiten Sie unter Systemvariablen die PATH-Variable. Fügen Sie hinzu ; C: \ Verknüpfungen am Ende des Variablenwerts (das Semikolontrennzeichen nicht vergessen).
- Bearbeiten Sie unter Systemvariablen die Variable PATHEXT. Fügen Sie ; LNK bis zum Ende des Variablenwerts hinzu (vergessen Sie nicht das Semikolontrennzeichen).
- Klicken Sie auf OK, um alle Fenster zu schließen.
Jetzt, da die Umgebungsvariable festgelegt ist, müssen Sie lediglich Verknüpfungen zu Ihren Programmen erstellen, diese Verknüpfungen in das Verzeichnis C: \ Shortcuts einfügen und sie als Ein-Wort-Befehle umbenennen.

Wenn Sie jetzt eine Eingabeaufforderung öffnen, können Sie diese Programme mit diesen Verknüpfungsnamen ausführen. Das aktuelle Verzeichnis der Eingabeaufforderung spielt keine Rolle. Diese Shortcut-Befehle funktionieren von überall .
Benennen Sie lokale Laufwerke um
Der Befehl label bietet eine schnelle Möglichkeit, den Namen eines Laufwerks auf Ihrem System zu ändern. Es ist so einfach, dass es nicht viel zu erklären gibt. Benutze es einfach so:
label [drive:] [name]
Zum Beispiel, wenn ich mein Hauptlaufwerk "MakeUseOf" nennen wollte, würde ich den folgenden Befehl ausführen:
label C: MakeUseOf
Festplatte defragmentieren
Moderne Dateisysteme (zB NTFS) müssen nicht so oft defragmentiert werden wie frühere Dateisysteme (zB FAT32), aber sie sind immer noch ein wichtiger Teil der Windows-Wartung, wenn Sie Ihr System in Topform halten wollen. Seien Sie vorsichtig mit der Defragmentierung von SSDs Wie Sie Ihre Festplatten pflegen und sie länger halten Wie Sie Ihre Festplatten pflegen und länger halten Manchmal ist ein früher Tod die Schuld des Herstellers, aber in den meisten Fällen scheitern Festplatten früher als sie sollten, weil wir uns nicht um sie kümmern. Lesen Sie mehr, obwohl.
Es gibt jedoch einige ausgezeichnete Defragmentierung Utilities 3 Warum Defragment Utilities und warum Sie noch im Jahr 2012 Defragmentieren müssen 3 Excellent Defrag Dienstprogramme & Warum Sie immer noch zu defragmentieren müssen 2012 Der Zugriff auf Dateien von der Festplatte ist ein geschwindigkeitsbegrenzender Schritt im Betrieb eines Computers. Festplatten waren früher ein großer Flaschenhals und die Fragmentierung der Daten verlangsamte sie noch weiter. Mit dem ... Read More können Sie trotzdem mit dem defrag Befehl auf sie verzichten:
defrag [drive:]
Das ist alles. Wenn Sie jedoch während der Defragmentierung ein wenig mehr Diagnoseinformationen benötigen, können Sie den Fortschrittsschalter verwenden, um den Fortschritt an der Eingabeaufforderung auszudrucken:
defrag [drive:] /U
Und wenn Sie so viele Informationen wie möglich haben möchten, können Sie den ausführlichen Schalter umschalten:
defrag [drive:] /U /V
Überwachung der Festplattengesundheit
Der Befehl chkdsk (lesen Sie: "check disk") ist ein Diagnose-Tool, das Ihre Festplatten durchsucht und auf mögliche Probleme wie beschädigte Daten oder physische Schäden prüft. Es ist genauso einfach zu bedienen wie der Defragmentierungsbefehl oben:
chkdsk [drive:]
Zwei nützliche Parameter sind der Fix- Schalter, der versucht, alle aufgetretenen Fehler zu beheben, und der Wiederherstellungs- Schalter, der versucht, was er kann, wenn er auf fehlerhafte Sektoren stößt.
chkdsk [drive:] /F /R
Externe Laufwerke sicher auswerfen
Während das Auswerfen des Laufwerks so einfach ist, wie wenn Sie mit der rechten Maustaste auf das Laufwerk klicken und Auswerfen auswählen, ist dies manchmal nicht möglich. Zum Beispiel können Sie in Windows Recovery mit keiner anderen Option stecken, als die Eingabeaufforderung zu verwenden. Was machst du dann?
Sie können den diskpart- Befehl verwenden (lesen Sie: "Festplattenpartition"), um das Laufwerk auszuwerfen:

Wenn die spezielle Eingabeaufforderung von diskpart fertig ist, geben Sie list volume, um eine Liste aller derzeit von Ihrem System erkannten Laufwerke zu erhalten. Notieren Sie sich die ### des Laufwerks und geben Sie dann das Laufwerk select volume [###] entsprechend dem Laufwerk ein, das Sie auswerfen möchten. Stellen Sie sicher, dass Sie nur Laufwerke auswählen, die in der Liste als "Removable" markiert sind.
Geben Sie remove all dismount, um das Laufwerk auszuwerfen, und exit, um die spezielle Eingabeaufforderung zu beenden. Das Laufwerk sollte nun deinstalliert und sicher entfernt werden können.
Wenn Sie Probleme haben, das System das Laufwerk wieder zu erkennen, wiederholen Sie den Vorgang, bis Sie das Volume ausgewählt haben, und assign letter=[letter] assign assign letter=[letter], um das Laufwerk neu zu mounten. Zum Beispiel, assign letter=I würde es als I: Laufwerk mounten.
Dateiinhalte durchsuchen
Eine Handvoll Tools ermöglichen eine schnelle Windows-Suche Was sind die schnellsten Tools für Windows Desktop Search? Was sind die schnellsten Tools für die Windows-Desktopsuche? Die Suche ist eines der digitalen Werkzeuge, auf die wir uns verlassen und auf die wir uns verlassen. Glücklicherweise bietet Windows eine praktische Suchfunktion. Können Tools von Drittanbietern besser und schneller sein? Wir haben den Test gemacht. Lesen Sie mehr, aber viele von ihnen sind insofern eingeschränkt, als sie nur Dateinamen und nicht Dateiinhalte durchsuchen. Mit dem Befehl findstr können Sie auf einfache Weise Dateien ermitteln, die auf dem Text in diesen Dateien basieren.

Dieser Befehl ist der komplexeste Befehl in dieser Liste mit mehr als einem Dutzend Schaltern, die die Ausführung der Suche ändern. Zu viel, um in ein paar Absätzen zu gehen, also hier ist eine vollständige Übersicht und ein paar Beispiele, um zu zeigen, wie der Befehl verwendet werden kann.
Dateizuordnungen ändern
Wie Sie vielleicht bereits wissen, verknüpft Windows bestimmte Dateiformate mit Programmen, so dass diese Programme verwendet werden, wenn diese Dateien geöffnet werden müssen. Der Befehl assoc ( siehe : "associate") ist eine einfache Möglichkeit, diese Dateiassoziationen anzuzeigen und zu bearbeiten.
Wenn Sie den Befehl selbst eingeben, werden alle bekannten Dateizuordnungen auf Ihrem System aufgelistet. Dies kann für diagnostische Zwecke nützlich sein, ansonsten ist es ein bisschen zu viel Information, um sofort zu verdauen. Was eigentlich nützlich ist, ist das Ändern von Dateiassoziationen.
So zeigen Sie die Verknüpfung einer Erweiterung an:
assoc [.ext]
So löschen Sie die Verknüpfung einer Erweiterung:
assoc [.ext]=
So legen Sie die Zuordnung einer Erweiterung zu einem anderen Dateityp fest:
assoc [.ext]=[filetype]
Was ist ein Dateityp? Dazu müssen Sie den Befehl ftype verwenden, der alle bekannten Dateitypen auf Ihrem System auflistet und mit welchen Programmen sie verknüpft sind. So ist zum Beispiel auf meinem System .TXT als txtfile zugeordnet und dieser Dateityp wird mit Notepad geöffnet.
Abschließende Gedanken
Ja, es gibt Tools, die alle oben genannten Aufgaben bewältigen können, aber diese Befehle können sich als nützlich erweisen, wenn Sie jemals in einer Eingabeaufforderung stecken bleiben oder ein Batch-Skript schreiben müssen.
Außerdem haben wir nur an der Oberfläche gekratzt. Machen Sie die Eingabeaufforderung noch nützlicher, indem Sie diese wichtigen Befehle für alle Windows-Benutzer lernen 15 CMD-Befehle Jeder Windows-Benutzer sollte wissen 15 CMD-Befehle Jeder Windows-Benutzer sollte wissen Die Eingabeaufforderung ist ein veraltetes, aber leistungsstarkes Windows-Tool. Wir zeigen Ihnen die nützlichsten Befehle, die jeder Windows-Benutzer wissen muss. Lesen Sie mehr und lesen Sie unsere Eingabeaufforderung Spickzettel Windows CMD Befehle Windows CMD Befehle Lesen Sie mehr. Eine weitere wichtige Aufgabe, die erwähnt werden sollte, ist die Möglichkeit, Software über die Eingabeaufforderung zu installieren. Der schnellste Weg zur Installation von Windows-Software: Von der Eingabeaufforderung Der schnellste Weg zur Installation von Windows-Software: Von der Eingabeaufforderung Ein einfacher Befehl von Ihnen und Software wird automatisch heruntergeladen und installiert. Zauber? Nein. Chocolatey - das Apt-Get-Äquivalent für Windows. Weiterlesen .
Wie oft verwenden Sie die Eingabeaufforderung? Bist du damit zufrieden oder schüchterst du dich ein? Teilen Sie Ihre Gedanken und Fragen mit uns in den Kommentaren unten!

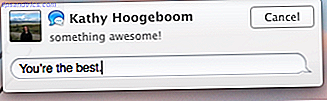
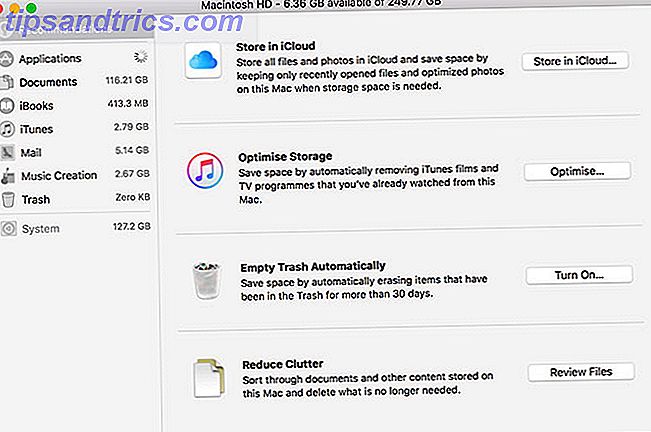
![TwitterTicker Screensaver: Sehen Sie Ihre Twitter Timeline in Ihrem Bildschirmschoner [Mac]](https://www.tipsandtrics.com/img/mac/754/twitterticker-screensaver.png)