
Das Action Center ist eines der am meisten unterschätzten Windows 10 Funktionen 7 Neue Windows 10 Funktionen, die Sie möglicherweise verpasst haben 7 Neue Windows 10 Funktionen, die Sie möglicherweise verpasst haben Jedes wichtige Windows Update enthält jetzt unzählige neue Optionen und Funktionen. Hier berichten wir über tolle neue Features, die nicht in die Schlagzeilen kamen. Weiterlesen . Die meisten Benutzer verwenden sie nur zum Anzeigen von Benachrichtigungen, aber wie oft verwenden Sie die Verknüpfungssymbole im unteren Bereich des Bedienfelds? Meine Vermutung: nicht so viel wie du solltest.
Wenn Sie sich angewöhnen, das Action Center anstelle der App "Einstellungen" zu verwenden, können Sie sich viele Klicks, Zeit und Frustration ersparen. Aber wie viele Klicks können Sie speichern? Werfen wir einen Blick auf drei der nützlichsten Shortcuts im Action Center.
1. Wi-Fi
Um WLAN ein- und auszuschalten, ohne das Wartungscenter (oder das Wi-Fi-Symbol in der Taskleiste) zu verwenden, müssen Sie zu Start> Einstellungen> Netzwerk und Internet> WLAN gehen und den Bildschirm wechseln.
Das sind fünf Klicks, ein bisschen Scrollen und etwas Ladezeit für die App.
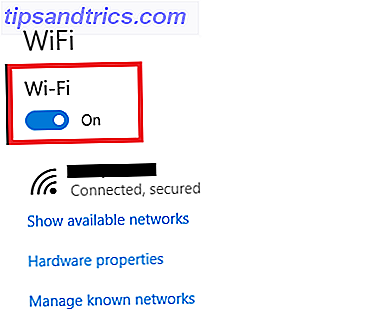
2. Nachtlicht
Seit Microsoft das Creators Update herausgab Ein Blick in das Windows 10 Creators Update Ein Blick in das Windows 10 Creators Update Microsoft kündigte gerade das nächste große Windows 10 Upgrade an. Das Creators Update wird im Frühjahr 2017 auf 400 Millionen Nutzer kommen. Hier sind die Highlights des Windows 10-Events am Mittwoch. Lesen Sie mehr Im Frühjahr 2017 konnten Windows 10-Benutzer einen integrierten Blaulichtfilter genießen. Es tötet das bläuliche Leuchten Ihres Bildschirms und macht Ihre Maschine im Dunkeln komfortabler.
Um Nachtlicht in der App "Einstellungen" einzuschalten, gehen Sie zu Start> Einstellungen> System> Display und schieben Sie den Schalter Nachtlicht . Auch das sind fünf unnötige Klicks.

3. Bluetooth
Es ist einfach, Bluetooth unter Windows 10 einzurichten. Wir haben es ausführlich in einem Artikel an anderer Stelle auf der Website behandelt. Einrichten von Bluetooth unter Windows 10 Einrichten von Bluetooth unter Windows 10 Möchten Sie ein Bluetooth-Gerät mit Windows koppeln? 10? Wir zeigen Ihnen, wie Sie unter Windows 10 Bluetooth und Dynamic Lock einrichten und bei der Fehlersuche helfen. Weiterlesen .
Wenn Sie das Wartungscenter nicht verwenden, verschwenden Sie erneut fünf unnötige Klicks. Warum? Du musst zu Start> Einstellungen> Geräte> Bluetooth und andere Geräte gehen und den entsprechenden Schalter drücken.

Ich bin sicher, du kannst sehen, wohin das geht. Es ist die gleiche Geschichte für alle Shortcuts im Action Center.
Ich habe dir bereits 15 Klicks gespart, aber ich würde es lieben, wenn jemand eine Verknüpfung findet, die noch mehr spart. Sie können in den Kommentaren unten erreichen.

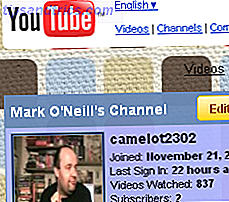
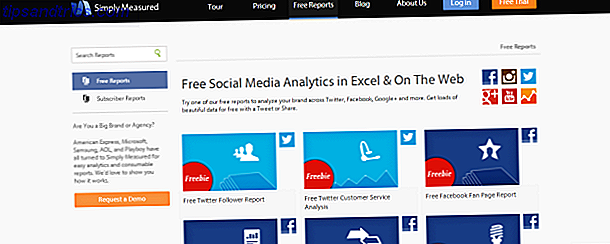
![Erhalten Sie mehr Likes auf Ihren Facebook-Fotos mit Wissenschaft [Wöchentliche Facebook-Tipps]](https://www.tipsandtrics.com/img/social-media/407/get-more-likes-your-facebook-photos-using-science.png)