
Ein Excel-Dashboard Visualisieren Sie Ihre Daten und gestalten Sie Ihre Tabellen benutzerfreundlich mit einem Excel-Dashboard Visualisieren Sie Ihre Daten und machen Sie Ihre Tabellen benutzerfreundlich mit einem Excel-Dashboard Manchmal ist ein einfaches Tabellenformat nicht ansprechend genug, um Ihre Daten zugänglich zu machen. Ein Dashboard ermöglicht es Ihnen, Ihre wichtigsten Daten in einem übersichtlichen Format darzustellen. Read More ist eine großartige Möglichkeit, die relevantesten Daten aus einer großen, unhandlichen Tabelle anzuzeigen. Ob es für Ihre eigene Referenz ist, oder um Informationen an andere weiterzugeben, es ist eine großartige Möglichkeit, die Spreu vom Weizen zu trennen.
In diesem Leitfaden werde ich ein Dashboard erstellen, das als Ergänzung zu meiner jährlichen Wiederholung der speziellen Halloween-Episoden der Simpsons dient . Sie können jedoch von einem Trainingsplaner bis hin zu einem Verkaufsbericht dieselben Methoden anwenden.
So erstellen Sie Ihr Dashboard in Excel
Diese drei Techniken werden ein Standard-Excel-Dashboard in eine nützliche, ästhetisch ansprechende Ressource verwandeln, die Ihnen auf lange Sicht Zeit und Mühe ersparen wird. Die grundlegende Einrichtung 5 Excel-Dokumenteinstellungen, die Sie nie vergessen sollten 5 Excel-Dokumenteinstellungen, die Sie nie vergessen sollten Wenn Sie eine Excel-Vorlage auswählen oder eine Tabelle freigeben, enthält sie möglicherweise benutzerdefinierte Einstellungen, die niemand sehen soll. Überprüfen Sie diese Einstellungen immer. Lesen Sie mehr von jedem Excel-Dashboard ist in etwa gleich. Der Standard ist, ein oder mehrere Blätter zu verwenden, um hinter den Kulissen zu arbeiten, so dass das Armaturenbrett selbst sauber und ordentlich ist.
1. Fügen Sie dem Dashboard mit dem Kamerawerkzeug einen Graph hinzu
Das Kamera-Tool ist sehr nützlich für unseren Zweck. Es erleichtert das Anzeigen eines Abschnitts eines anderen Teils Ihrer Tabelle genau dort, wo Sie es haben möchten. Wir werden es verwenden, um ein Diagramm auf unserem Dashboard zu platzieren.
Zuerst müssen wir unser Diagramm erstellen.

Wie Sie sehen können, habe ich die Dinge vorerst relativ einfach gehalten. Es verfolgt nur den IMDB-Benutzerstand jeder Episode. Erstellen Sie als Nächstes ein weiteres Arbeitsblatt mit dem Namen " Dashboard", falls Sie dies noch nicht getan haben.
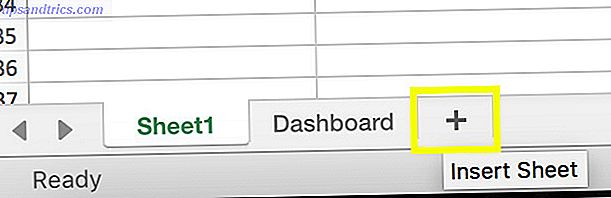
Wählen Sie als Nächstes den Bereich Ihrer Tabelle aus, der Ihr Diagramm enthält, und klicken Sie auf die Schaltfläche " Kamera". Sie müssen sie möglicherweise der Symbolleiste für den Schnellzugriff hinzufügen. Gehen Sie zu Ihrem Dashboard- Blatt und klicken Sie dort, wo Sie das Diagramm platzieren möchten.
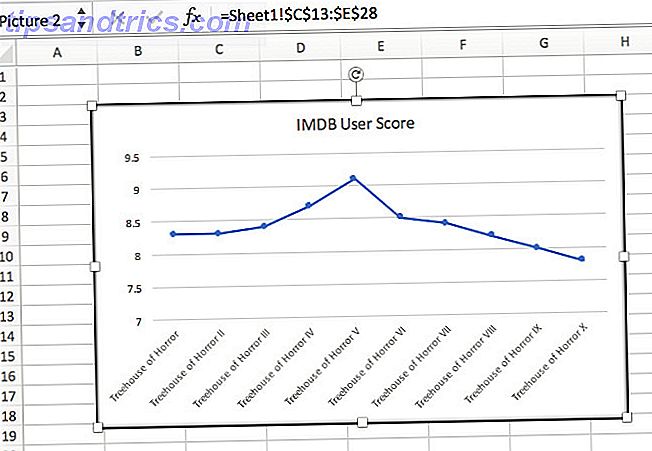
Sie sollten mit etwas wie dem oben genannten enden. Sie müssen jetzt keine genauen Anpassungen vornehmen. Fügen Sie sie einfach in das Dashboard- Blatt ein. Sobald wir alle Komponenten bereit haben, können wir unser Layout angehen.
2. Implementieren Sie ein Dropdown-Menü, um zwischen den Elementen zu wechseln
Das nächste, was ich meinem Dashboard hinzufügen möchte, ist ein Dropdown-Menü Erstellen interaktiver Excel-Diagramme mit der INDEX-Formel Erstellen interaktiver Excel-Diagramme mit der INDEX-Formel Wir zeigen Ihnen, wie Sie die INDEX-Formel und einen Menü, um interaktive Excel-Diagramme zu erstellen. Dieser einfache Prozess verwandelt statische Diagramme in dynamische Informations-Hubs. Lesen Sie mehr, damit der Benutzer eine einzelne Episode auswählen und relevante Details sehen kann. Ein Dashboard soll Informationen auf einen Blick bieten, so ist dies ein guter Weg, um sicherzustellen, dass es nicht überlastet ist.
Unsere Daten vorbereiten
Um dies einzurichten, müssen wir zu dem Blatt zurückkehren, auf dem wir unsere Daten aufbewahren. Kopieren Sie die Kopfzeilen aus der Tabelle, und fügen Sie sie später auf der Seite ein.
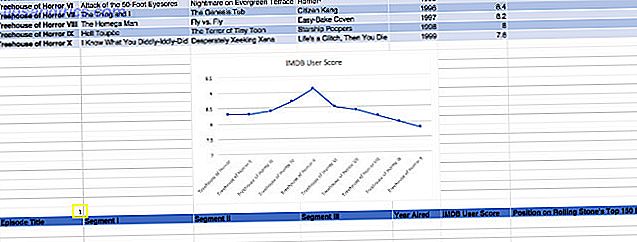
Sie sehen auch, dass ich eine 1 als Platzhalter hinzugefügt habe, die gelb markiert ist. Dies wird eine entscheidende Rolle in der INDEX-Funktion Excel Excel-Tabellen schneller durchsuchen: SVERWEIS mit INDEX und MATCH durchsuchen Excel-Tabellen schneller durchsuchen: SVERWEIS mit INDEX und MATCH ersetzen Verwenden Sie SVERWEIS immer noch, um nach Informationen in Ihrer Tabelle zu suchen. So können INDEX und MATCH eine bessere Lösung bieten. Lesen Sie mehr, wir werden hinzufügen.
Kopieren Sie diesen Code in die Zelle ganz links unter den Tabellenköpfen, die Sie gerade eingefügt haben.
=INDEX(A2:G11, $A$29, 0) Sie müssen Änderungen vornehmen, um Ihre Tabelle widerzuspiegeln. Die erste Gruppe von Zellen sollte alle Ihre Daten abzüglich der Header abdecken. Die zweite ist die Platzhalternummer, die wir gerade hinzugefügt haben, und die dritte kann als Null belassen werden - wir geben in diesem Fall keine Spalte an.
Ziehen Sie diese Formel heraus, um die ganze Zeile zu füllen.

Oben sehen Sie, dass ich die Platzhalternummer in eine 2 geändert habe und die Zellen mit Informationen aus der zweiten Zeile der Zellen neu gefüllt wurden. Dies ist die Grundlage für unser Dropdown-Menü.
Hinzufügen von Daten zum Dashboard
Es ist Zeit, unser altes Freund das Kamerawerkzeug zu benutzen. Wählen Sie eine Zelle mit den Informationen, die Sie in das Dashboard einfügen möchten, klicken Sie auf das Symbol und gehen Sie dann zum Dashboard- Blatt und platzieren Sie es dort, wo es sein muss.
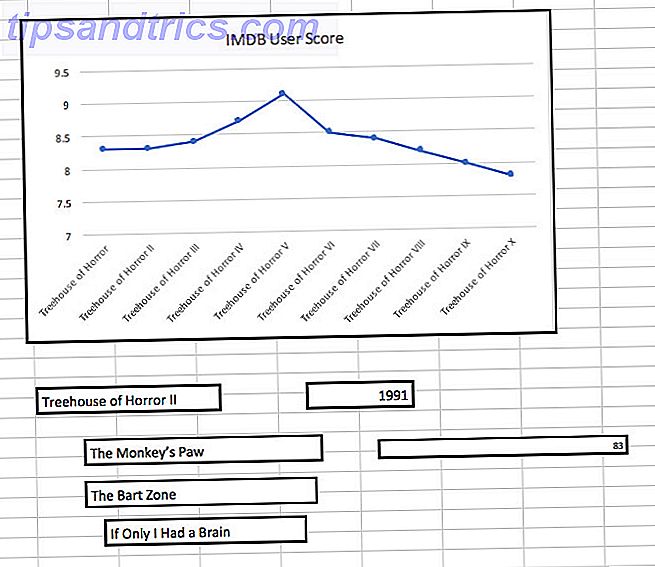
Auch hier ist es kein großes Bedürfnis, die Dinge noch ästhetisch ansprechend aussehen zu lassen. Wir konzentrieren uns vorerst auf das Skelett unseres Dashboards. Gehen Sie zurück zum Blatt mit den Daten und ändern Sie die Nummer manuell, um zu sehen, ob sich die Werte im Dashboard ändern.
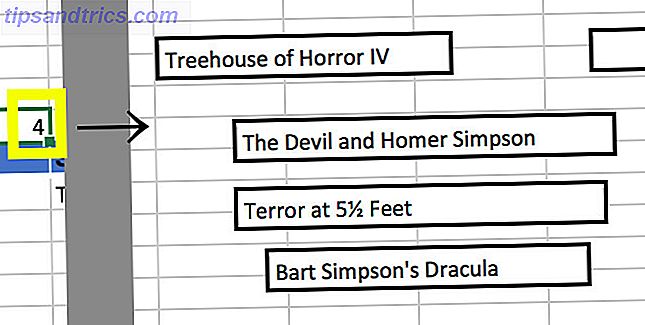
Meine Tabelle funktioniert einwandfrei, also werde ich das Drop-down-Menü hinzufügen.
Gehen Sie zur Registerkarte Entwickler und wählen Sie die Combo Box .
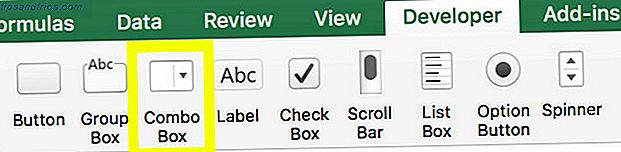
Platzieren Sie es, wo Sie möchten, dann klicken Sie mit der rechten Maustaste darauf und wählen Sie Format Control .
Geben Sie für den Eingabebereich den Zellbereich ein, aus dem Sie zeichnen möchten, und geben Sie für die Zellverbindung die Zelle ein, der wir eine Nummer hinzugefügt haben. Denken Sie in beiden Fällen daran, einen Verweis auf das Blatt hinzuzufügen, auf dem sie sich befinden.
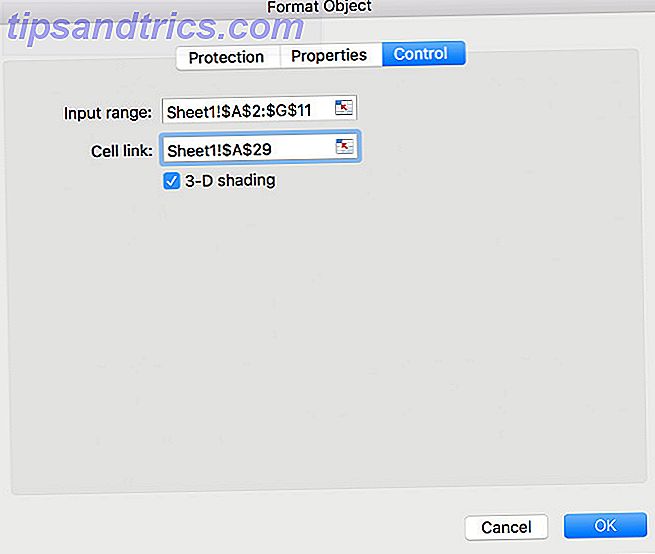
Ihr Dropdown-Menü sollte nun wie vorgesehen funktionieren. Probieren Sie es aus.
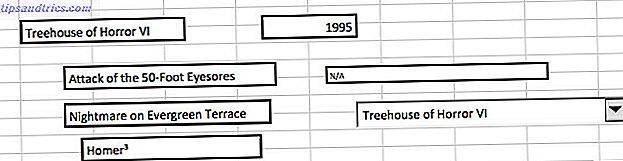
3. Fügen Sie einen Zeitplan für Ihre Dashboard-Aufgaben hinzu
Schließlich werden wir eine einfache Möglichkeit zur Planung von Aufgaben hinzufügen. Die Fertigstellung meines Treehouse of Horror rechtzeitig zu Halloween bedeutet, sich an einen strikten Zeitplan zu halten. 5 Möglichkeiten zur automatischen Planung Ihres Tages 5 Möglichkeiten zur automatischen Planung Ihres Tages Haben all die kleinen Dinge Ihre Produktivität beeinträchtigt? Anstatt sich über Dinge zu ärgern, die Sie nicht kontrollieren können, planen Sie im Voraus und planen Sie einige der Dinge, die Sie kontrollieren können, automatisch ein. Weiterlesen . Ich möchte, dass mein Dashboard mir automatisch genau sagt, welche Episode ich an einem bestimmten Tag ansehen muss.
Um dies zu implementieren, gehen wir zu dem Blatt mit unseren Daten und fügen eine neue Spalte ganz links im Dokument hinzu.
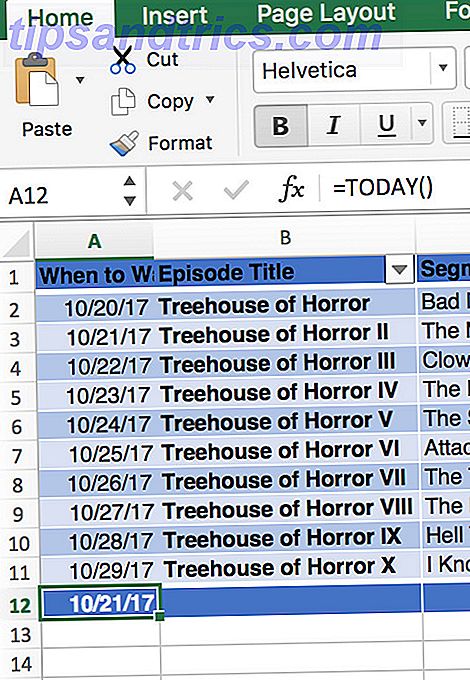
Ich habe das Datum hinzugefügt, an dem ich jede Folge sehen möchte. In einem anderen Kontext können Sie den Termin für eine bestimmte Aufgabe hinzufügen. 9 Beste Zeitmanagement-Tools für die Aufbewahrung Organisiert 9 Beste Zeitmanagement-Tools für den Aufenthalt Organisiert Die Zeitmanagement-Tools, die hier gezeigt werden, helfen Ihnen dabei, Ihre Tage optimal zu nutzen. Geeignet für jede geschäftliche oder persönliche Situation. Dies ist die Zeit, dein Leben zu organisieren! Weiterlesen . Am Ende der Spalte habe ich = TODAY () verwendet, um eine Zelle zu erzeugen, die immer das aktuelle Datum anzeigt.
Als nächstes werde ich die folgende Formel in die Zelle direkt auf der rechten Seite einfügen:
=VLOOKUP(A12, A2:B11, 2, FALSE) Sie können sehen, wie das unten aussieht.
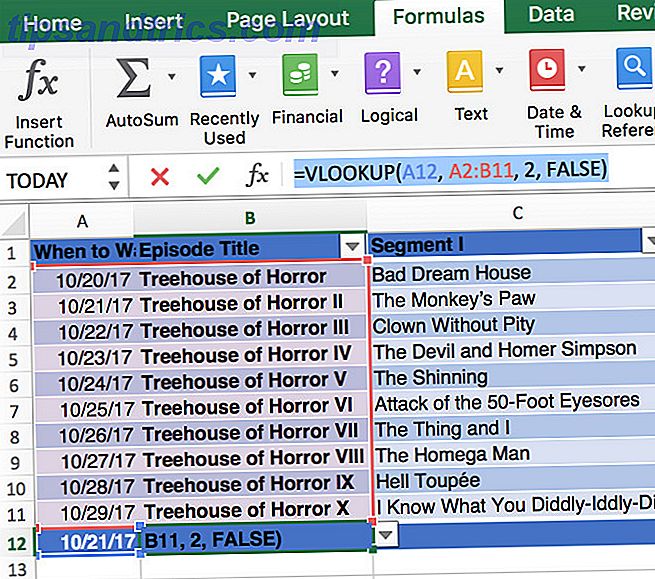
Die erste Zelle zeigt auf das heutige Datum, dann gibt der Zellenbereich an, wo SVERWEIS schneller Excel-Tabellen durchsuchen soll: SVERWEIS mit INDEX und MATCH ersetzen Excel-Tabellen schneller durchsuchen: SVERWEIS mit INDEX und MATCH ersetzen Immer noch SVERWEIS verwenden, um nach Informationen in Ihrer Tabelle zu suchen? So können INDEX und MATCH eine bessere Lösung bieten. Lesen Sie mehr Versuchen Sie, eine Übereinstimmung zu finden Excel Excel-Tabellen schneller durchsuchen: SVERWEIS mit INDEX und MATCH ersetzen Excel-Tabellen schneller durchsuchen: SVERWEIS mit INDEX und MATCH ersetzen Immer noch SVERWEIS verwenden, um nach Informationen in Ihrer Tabelle zu suchen? So können INDEX und MATCH eine bessere Lösung bieten. Weiterlesen .
Die Zahl 2 diktiert, dass das Ergebnis aus der zweiten Spalte mit gezogen werden soll, und FALSE bestätigt, dass wir nur nach einer genauen Übereinstimmung suchen.
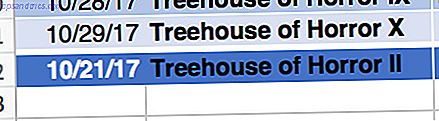
Das funktioniert hervorragend. Daher füllen wir den Rest der Zeile mit der Formel und verwenden dann das Kamera-Tool erneut, um diese Informationen dem Dashboard hinzuzufügen.
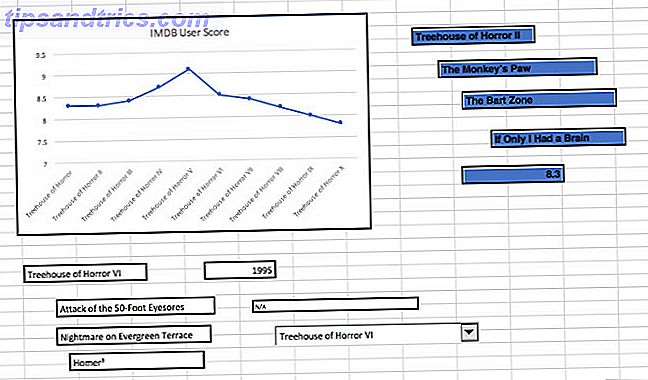
Jetzt haben wir eine beträchtliche Menge an Informationen auf unserem Dashboard angezeigt. Es ist Zeit, mit dem Design zu beginnen.
Dashboard-Design
In dieser Phase der Dashboard-Erstellung geht es darum, eigene ästhetische Entscheidungen zu treffen. So ändern Sie das Erscheinungsbild Ihres Windows 10-Desktops So ändern Sie Aussehen und Funktionsweise Ihres Windows 10-Desktops Sie haben gerade ein Upgrade auf Windows 10 durchgeführt kann es anpassen und personalisieren. Wir helfen Ihnen, Schritt für Schritt Ihren Desktop in ein virtuelles Windows-Erlebnis zu verwandeln. Weiterlesen . Es ist jedoch wichtig zu wissen, dass unser fertiges Produkt Informationen auf einen Blick anbietet, so dass große Schriftarten und kontrastierende Farben immer eine gute Idee sind.
Meine erste Wahl war die Registerkarte Layout und deaktiviere das Kontrollkästchen Drucken unter Gitternetzlinien . Alle unsere Informationen stammen von einem anderen Blatt, daher ist das Gitter nicht besonders nützlich. Ich habe auch das Menü Zellen formatieren verwendet, um die Hintergrundfarbe in einen entsprechenden Simpons- ähnlichen Farbton von Gelb zu ändern.
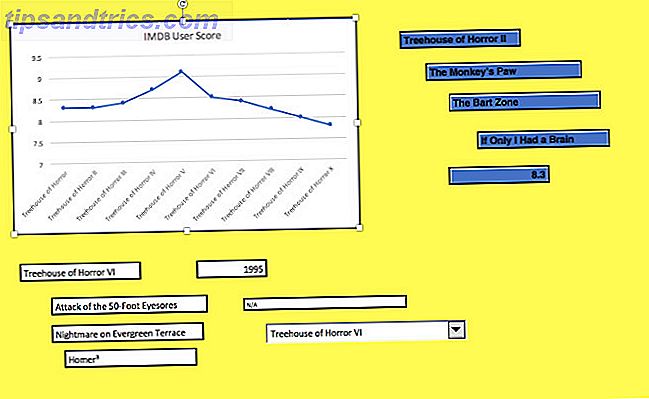
Das sieht noch nicht besonders ästhetisch aus, aber wir sind noch sehr früh dabei! Als nächstes gehen Sie zum Datenblatt, um die Zellen, die auf unserem Dashboard angezeigt werden, anzupassen. Wir werden die Farben und Schriftarten dort ändern, bevor wir uns dem Dashboard-Blatt zuwenden, um das Layout anzugehen.
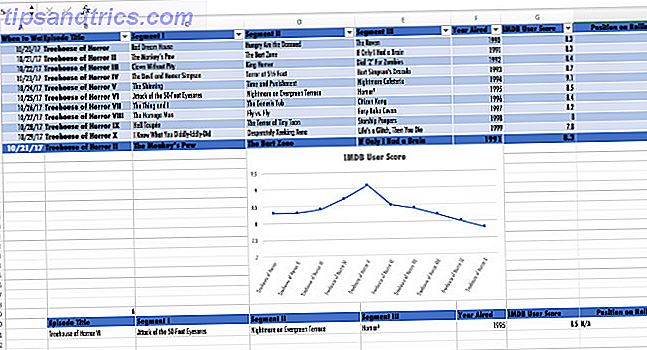
Mein erster Schritt ist es, den gesamten Text in eine komprimierte Version von Futura umzuwandeln, einer Schriftart, die häufig von der Serie verwendet wird.
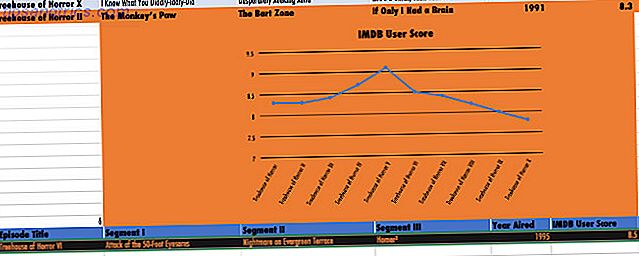
Als nächstes stellte ich ein Halloween-Themen-Schwarz-Orange-Farbschema vor, das gut gegen den gelben Hintergrund kontrastieren würde.
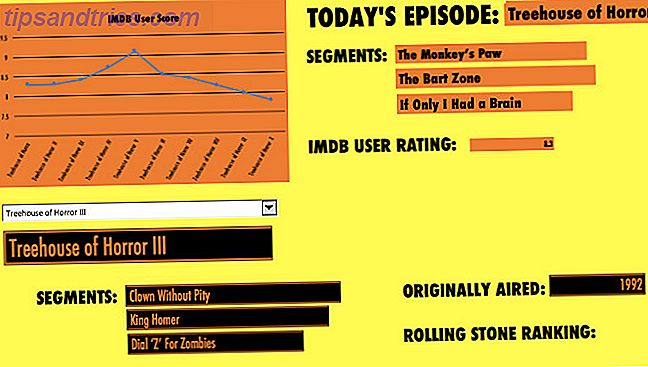
An diesem Punkt entschied ich mich, zu dem Datenblatt zurückzukehren, um einige Zellen zu optimieren. Diejenigen, die eine Nummer oder ein Jahr enthielten, schienen für die fraglichen Daten etwas zu weit zu sein.
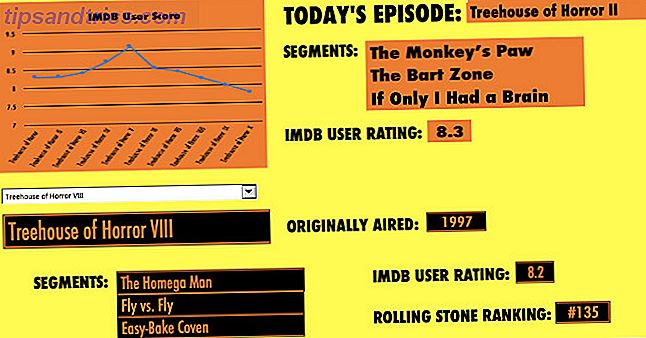
Dies ist unser fertiges Dashboard. Der Bereich oben rechts wird basierend auf dem aktuellen Datum aktualisiert, und der untere Bereich ändert sich abhängig von der Dropdown-Auswahl. Es ist klar, es ist prägnant, und es bietet eine gute Menge an Informationen, ohne aufdringlich zu sein.
Versuchen Sie es selbst
Das Dashboard, das ich oben zusammengestellt habe, wurde speziell für einen bestimmten Zweck entwickelt. Die gleichen Techniken haben jedoch eine große Vielzahl von verschiedenen Anwendungen.
Beispielsweise kann das Verstehen, wie die TODAY-Funktion in Verbindung mit anderen Formeln verwendet wird, für verschiedene Aufgabenplanungszwecke verwendet werden. Ebenso ist das Kamera-Tool so flexibel wie es geht.
Der Schlüssel ist zu etablieren, was Ihr Dashboard tun muss, und zu bestimmen, wie Excel diese 10 einfachen Excel Timesavers vergessen haben kann 10 einfache Excel Timesavers, die Sie vergessen haben könnten Diese zehn Tipps sind sicher, Ihre Zeit zu minimieren Durchführung von Excel-Aufgaben und steigern Sie Ihre Tabellenproduktivität. Weiterlesen . Es ist eine sehr mächtige Software. Der Schlüssel ist zu wissen, welche Funktionalität was macht.
Haben Sie einen Tipp für die Erstellung von Excel-Dashboards? Brauchen Sie eine Hand mit einem bestimmten Problem? Nehmen Sie an der Konversation im Kommentarbereich teil.



