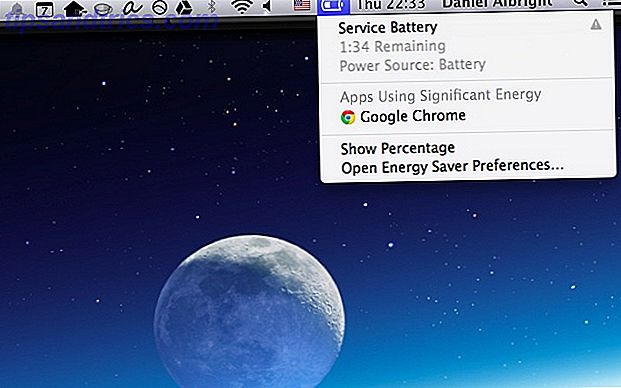Unter all den großartigen Dingen über Ubuntu 11.10 ist die Auswahl der Bildschirmschoner nicht einer von ihnen. In der Tat, wenn Sie ein wenig genauer hinsehen, gibt es überhaupt keine Auswahl. Stattdessen erhalten Sie nur den Bildschirmschoner "leerer Bildschirm", der nichts anderes tut, als Ihnen einen leeren Bildschirm zu geben.
Unter all den großartigen Dingen über Ubuntu 11.10 ist die Auswahl der Bildschirmschoner nicht einer von ihnen. In der Tat, wenn Sie ein wenig genauer hinsehen, gibt es überhaupt keine Auswahl. Stattdessen erhalten Sie nur den Bildschirmschoner "leerer Bildschirm", der nichts anderes tut, als Ihnen einen leeren Bildschirm zu geben.
Intuitiv scheint es keinen Weg zu geben, es zu reparieren, also müssen Sie einen Hintertürweg benutzen, um eine schönere Auswahl von Bildschirmschonern zu erhalten. Aber warum existiert dieses Problem überhaupt?
Es ist alles GNOME 3

In den letzten Änderungen wechselt Ubuntu 11.10 schließlich von GNOME 2 als Hintergrund-Framework von Anwendungen, auf denen Unity sitzt, zu GNOME 3 GNOME 3 Beta - Willkommen zu Ihrem neuen Linux-Desktop GNOME 3 Beta - Willkommen zu Ihrem neuen Linux-Desktop Lesen Mehr . Die neueste Version von GNOME 3, Version 3.2, bietet eine große Auswahl an Systemkonfigurationsoptionen, wird aber in vielen Aspekten, einschließlich dieser, noch als jung angesehen. Eines der Dinge, die GNOME 3 noch nicht erweitert hat, ist die Auswahl von Bildschirmschonern.
Obwohl Ubuntu die Möglichkeit hat, diesen Teil zu ändern, wenn die Entwickler es wollten, nehme ich an, dass sie es verlassen haben, da es für Einheitlichkeit ist. Das bedeutet jedoch nicht, dass Sie es nicht selbst ändern können.
Wechseln zu besseren Bildschirmschonern
Dies zu tun ist nicht so schwer wie es klingen mag. Sie müssen nur einige Pakete ausschalten und der Job wird erledigt sein. Bevor Sie beginnen, stellen Sie sicher, dass Sie in den Softwarequellen alle möglichen Quellen ausgewählt haben, damit Ubuntu die benötigten Pakete findet.
Es wird schneller, wenn Sie den folgenden Befehl kopieren und in das Terminal einfügen (
sudo apt-get entfernen gnome-screensaver && sudo apt-get installieren xscreensaver xscreensaver-gl-extra xscreensaver-data-extra
), oder Sie können manuell entfernen
Gnome-Bildschirmschoner
und installieren
Bildschirmschoner
,
xscreensaver-gl-extra
, und
xscreensaver-data-extra
über das Ubuntu Software Center.
Aufbau
Sobald dies abgeschlossen ist, können Sie XScreenSaver starten (das bei der Suche in Unity Dash einfach als "Bildschirmschoner" angezeigt wird). Wenn Sie das Konfigurationsfenster zum ersten Mal öffnen, werden Sie darauf hingewiesen, dass der GNOME-Bildschirmschoner-Daemon noch läuft und Sie ihn stoppen sollten. Fahren Sie fort und tun Sie dies, dann lassen Sie den XScreenSaver-Daemon auf der aktuellen Anzeige laufen.

In der ersten Registerkarte "Anzeigemodi" können Sie einstellen, welche Art von Bildschirmschoner Sie haben möchten. Es gibt viele verschiedene Optionen, und Sie können sogar automatisch nach einer bestimmten Zeit von einem zum anderen wechseln. Sie können sogar auswählen, welche Bildschirmschoner regelmäßig wechseln sollen.

In der Registerkarte "Erweitert" können Sie eine Menge fortgeschrittener Sachen machen. Vieles macht nicht viel Sinn für mich, also wenn du wie ich bist, wirst du am besten gedient, wenn du diese Optionen in Ruhe lässt. Aber für diejenigen, die wissen, worüber das spricht, können Sie gerne einen Schwenk darüber machen.
Zurückkehren
Wenn Sie zurück zum einfachen leeren Bildschirm gehen möchten, entweder weil Sie wissen, dass es funktioniert oder weil Sie einen anderen Grund haben, ist dies auch einfach zu tun. Ich empfehle, dass Sie dies über das Terminal ausführen, da Sie mehr tun müssen, als nur Pakete zu installieren und zu entfernen, aber wenn Sie es anders machen, liegt es an Ihnen.
Um zu dem zurückzukehren, was Sie vorher hatten, rennen Sie
sudo apt-get entfernen xscreensaver xscreensaver -gl-extra xscreensaver-data-extra && sudo rm / usr / bin / gnome-screensaver-befehl && sudo apt-get installieren gnome-screensaver
. Dadurch werden die richtigen Pakete deinstalliert und installiert sowie eine Datei entfernt, die nicht mehr benötigt wird und ansonsten Probleme verursachen würde.
Fazit
Die Schönheit der Linux-Fähigkeit, hochgradig anpassbar zu sein, glänzt erneut. Zum Glück ist diese Option zum Ändern des Bildschirmschoners verfügbar und für jeden Benutzer leicht zugänglich. Hoffentlich werden wir in späteren Versionen sehen, dass Ubuntu (oder das GNOME-Framework) standardmäßig mehr Bildschirmschoner-Optionen enthält, so dass dies unnötig wird. Bis dahin glaube ich, dass das vollkommen in Ordnung sein wird.
Welche anderen Teile von Ubuntu scheinen etwas zu vermissen, wie die in diesem Artikel erwähnten Bildschirmschoner? Was möchten Sie neben dem GNOME-Bundle sehen? Lass es uns in den Kommentaren wissen!