
Arbeiten Sie mit vielen Bildern gleichzeitig? Vielleicht haben Sie eine große Gruppe von Bildern, die Sie auf die gleiche Größe ändern und von PNG zu JPG konvertieren müssen. Anstatt jedes Bild einzeln zu konvertieren und zu skalieren, gibt es mehrere einfache Möglichkeiten, Bilder auf dem Mac schnell zu konvertieren und zu skalieren.
Heute werden wir die integrierten Tools behandeln Vorschau Wie skaliert man die Größe von Bildern mit iPhoto, Fotos oder Vorschau auf dem Mac Wie man Bilder in der Größe ändert mit iPhoto, Fotos oder Vorschau auf Mac Ihr Mac kann Bilder mit integrierter Software kostenlos für Sie skalieren von Gebühr! Lesen Sie mehr und Automator zum Batch-Konvertieren und Ändern der Größe von Bildern. Wir erwähnen auch ein paar Apps von Drittanbietern (kostenlos und kostenpflichtig), die mit zusätzlichen Funktionen ausgestattet werden.
Wir kombinieren Converting und Größenanpassung in jeder Prozedur, aber Sie können auch jede separat auf Ihrem Stapel von Bildern tun, wenn Sie beides nicht tun müssen.
Batch Konvertieren und Ändern der Größe von Bildern mithilfe der Vorschau
Die integrierte Preview-App ist schon lange in Verwendung und Sie können noch viel mehr damit tun. 10 Wichtige Tipps und Tricks für die Vorschau auf dem Mac 10 Essentielle Tipps und Tricks für die Vorschau auf dem Mac Preview ist eine unscheinbare App, die diese Aufgabe erledigt von einem halben Dutzend eigenständiger Dienstprogramme. Lesen Sie mehr als nur Bilder anzeigen. Die Vorschau wird mit jeder Version des Mac-Betriebssystems besser und besser. Eine versteckte, aber sehr nützliche Funktion ist die Möglichkeit, eine große Gruppe von Bildern im Stapel zu konvertieren und ihre Größe zu ändern.
Die Stapelbildkonvertierung in der Vorschau funktioniert mit fast allen Bildformaten, einschließlich GIF, JPEG, JPEG-2000, BMP, Photoshop PSD, PNG, TIFF und sogar PDF, und Sie können beliebig viele Bilddateien konvertieren.
Öffnen Sie den Finder, wählen Sie eine Gruppe von Bilddateien aus und klicken Sie mit der rechten Maustaste darauf. Öffnen Sie mit> Preview.app, um alle Dateien in der Vorschau zu öffnen. Wenn Sie das Vorschau- Symbol in Ihrem Dock haben, können Sie die ausgewählten Dateien auch auf das Vorschau- Symbol ziehen, um sie zu öffnen.
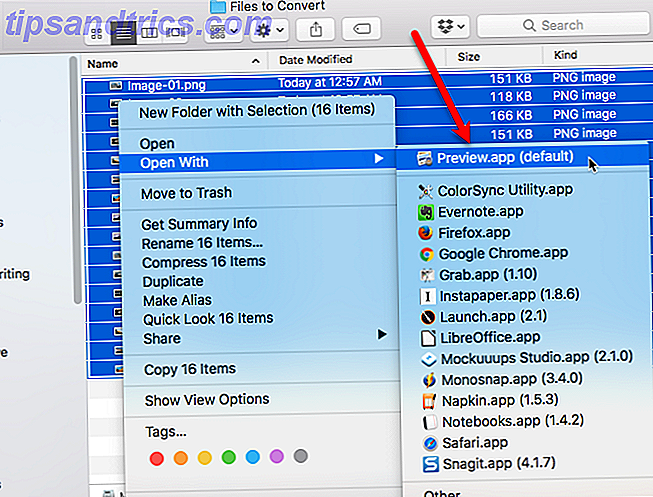
Klicken Sie in den linken Bereich und drücken Sie Befehl + A oder wählen Sie Bearbeiten> Alle auswählen, um alle Bilder auszuwählen. Als nächstes gehen Sie zu Extras> Größe anpassen .
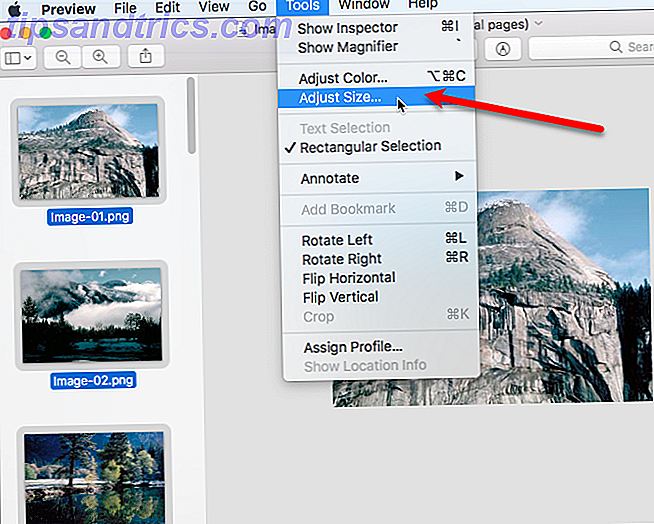
Wählen Sie die zu verwendenden Einheiten (Pixel, Prozent, Zoll, cm, mm oder Punkte) aus der Dropdown-Liste rechts neben den Feldern Breite und Höhe aus .
Hinweis: Wenn Ihre Bilder alle unterschiedliche Größen haben, möchten Sie möglicherweise Prozent verwenden, da sie relativ zur Originalgröße sind. Mit einer der anderen Optionen können Sie seltsame Ergebnisse erzielen.
Wenn die Höhe automatisch angepasst werden soll, wenn Sie die Breite eingeben, oder umgekehrt, vergewissern Sie sich, dass das Kontrollkästchen "Proportional skalieren" aktiviert ist. Wenn das Kontrollkästchen aktiviert ist, wird rechts neben den Feldern Breite und Höhe ein gesperrtes Schlosssymbol angezeigt.
Geben Sie eine oder beide der Breite und Höhe ein und klicken Sie auf OK .
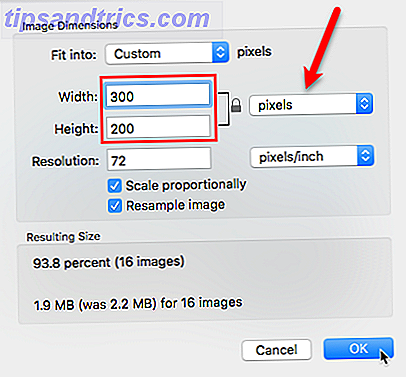
Jetzt konvertieren wir die Bilder. Stellen Sie sicher, dass alle Bilder noch ausgewählt sind, und gehen Sie zu Datei> Exportieren ausgewählter Bilder .
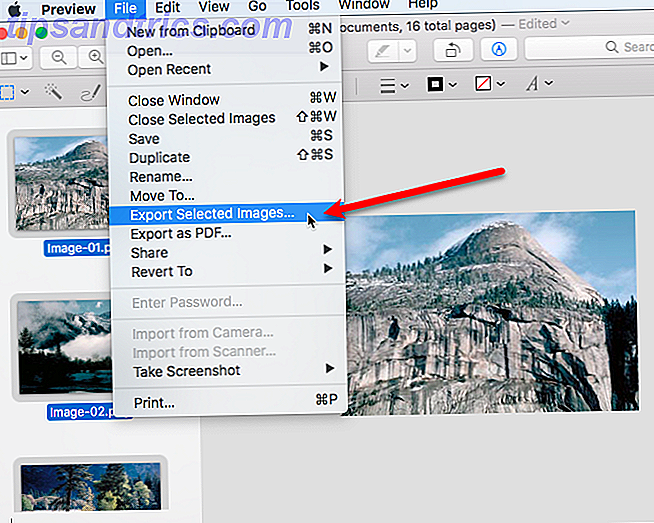
Navigieren Sie zu dem Ordner, in dem Sie die konvertierten und skalierten Bilder speichern möchten. Klicken Sie auf Optionen, um die Dropdown-Liste Format anzuzeigen. Wählen Sie das gewünschte Format. Wir konvertieren unsere PNG-Dateien in JPEG.
Klicken Sie dann auf Auswählen .
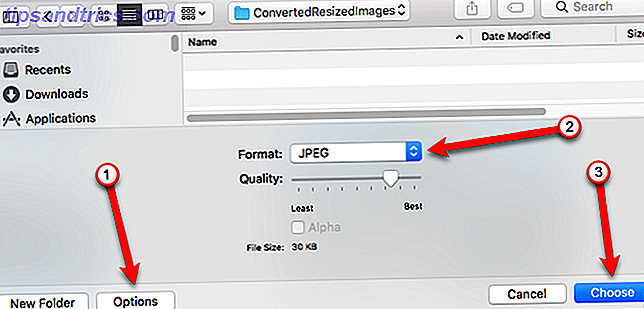
Eine Fortschrittsleiste wird angezeigt, während die Bilder exportiert werden.
Dieser Vorgang kann schnell oder zeitaufwendig sein, abhängig von der Größe Ihrer Bilddateien, dem ursprünglichen Dateiformat und dem Format, in das konvertiert wird, und der Geschwindigkeit Ihres Mac. Es sollte jedoch nicht zu lange dauern.
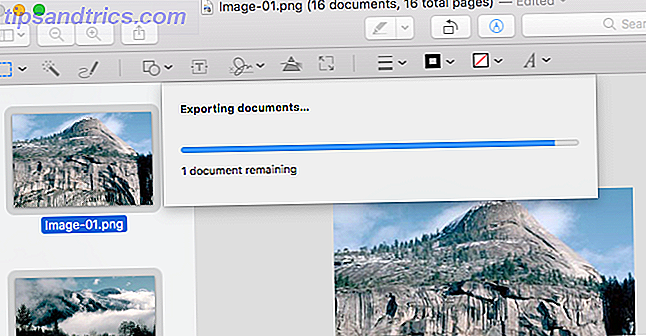
Ihre konvertierten Dateien werden in das von Ihnen gewählte Verzeichnis in dem von Ihnen gewählten Format exportiert.
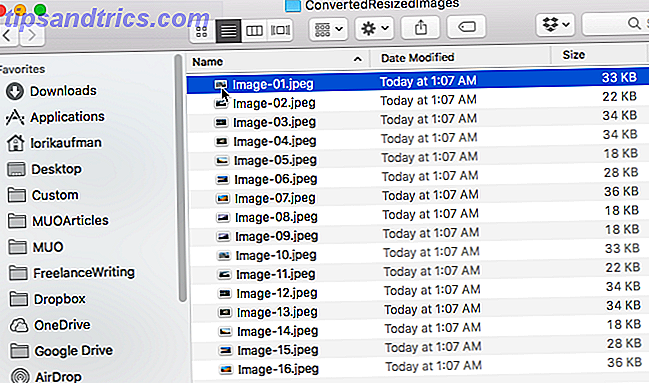
Batch Konvertieren und Größe von Bildern mit Automator
Automator Lernen Sie Mac Automator mit 6 praktischen Beispiel-Workflows kennen Lernen Sie, wie man Mac Automator mit 6 praktischen Beispiel-Workflows verwendet Ein bisschen Geduld und Kreativität sind alles was Sie brauchen, um Ihren Mac zu automatisieren - Sie brauchen keine einzige Zeile zu kennen Code. Read More ist ein leistungsfähiges, integriertes Dienstprogramm auf Ihrem Mac, das es schon seit anderen Automatisierungstools wie Workflow iOS Produktivitäts-Tool-Workflow jetzt gibt: Warum Sie sich kümmern sollten iOS Productivity Tool Workflow ist jetzt kostenlos: Warum sollten Sie sich kümmern Apple hat gekauft iOS Productivity Powerhouse Workflow und machte es kostenlos im App Store, das ist eine gute Nachricht, wenn Sie mehr mit Ihrem iPhone oder iPad in weniger Taps machen wollen. Lesen Sie mehr und IFTTT 13 Verrückte Möglichkeiten, mit IFTTT 13 aufzuschieben Verrückte Möglichkeiten, mit IFTTT Progress zu schlagen Drücken Sie mehr aus Ihrer Arbeitszeit. Lösen Sie das Produktivitätspuzzle, indem Sie Ablenkungen und Verzögerungen mit diesen intelligenten IFTTT-Rezepten in Schach halten. Weiterlesen . Sie können benutzerdefinierte Automatisierungsanwendungen erstellen, ohne etwas über das Codieren zu wissen. Also, lassen Sie sich von Automator nicht einschüchtern. Es ist einfach zu bedienen.
Die Verwendung einer benutzerdefinierten Automator-App zum Konvertieren und Ändern der Größe einer Gruppe von Bildern ist schneller als die Verwendung von Vorschau. Sobald Sie einen Workflow in der Automator App erstellt, als Anwendung gespeichert und zu Ihrem Dock hinzugefügt haben, können Sie Bilder einfach per Drag & Drop auf das Symbol ziehen.
Öffne Automator aus deinem Anwendungsordner . Klicken Sie anschließend im angezeigten Dialogfeld auf Neues Dokument .
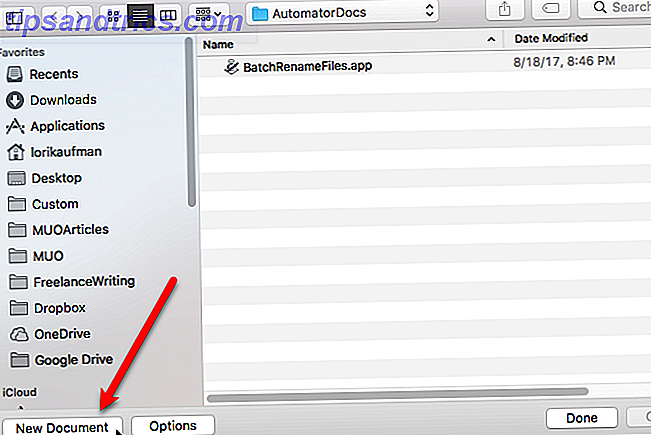
Klicken Sie in dem Dialogfeld Wählen Sie einen Typ für Ihr Dokument auf Anwendung, und klicken Sie dann auf Auswählen .
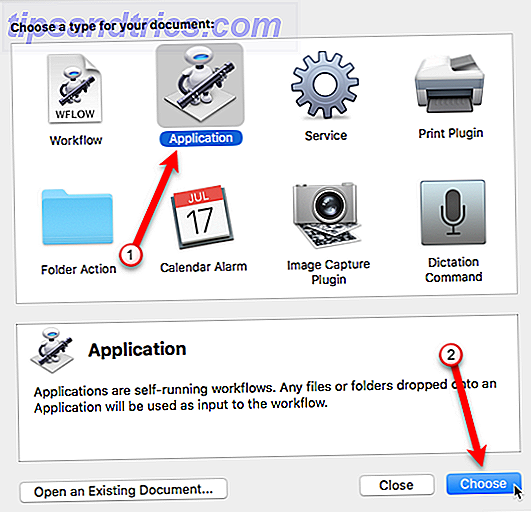
Es gibt zwei Hauptabschnitte im Automator-Fenster. Aktionen und Variablen sind auf der linken Seite und der Workflow ist auf der rechten Seite. Beim Erstellen eines Automator-Workflows müssen Sie den gewünschten Aktionstyp oder die gewünschte Variable auswählen und dann in Ihren Workflow ziehen. Sie erstellen einen Schritt-für-Schritt-Prozess, der Automator mit den von uns bereitgestellten Dateien vertraut macht.
Zuerst wird Automator einen Ordner erstellen, in den die konvertierten und skalierten Bilder platziert werden.
Wir werden Aktionen in unserem Workflow verwenden, also stellen Sie sicher, dass Aktionen direkt unter der Symbolleiste ausgewählt sind. Wählen Sie Dateien und Ordner links unter Bibliothek . Suchen Sie als Nächstes die Aktion Neuer Ordner in der zweiten Spalte und ziehen Sie sie in den Workflow auf der rechten Seite.
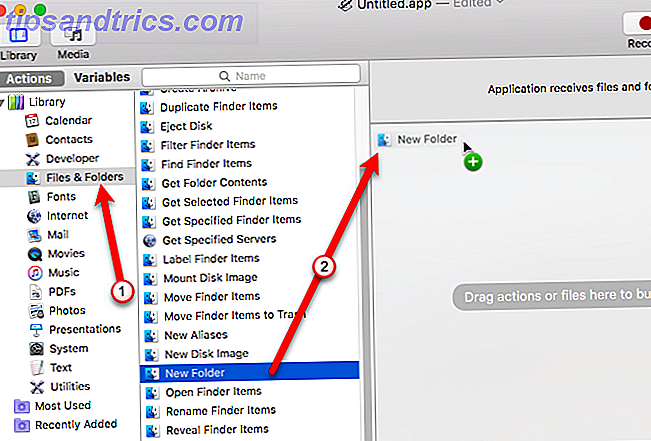
Die Aktion " Neuer Ordner" wird am Anfang des Workflows mit einigen Optionen in der Aktionsleiste eingerichtet.
Geben Sie einen Namen für den neuen Ordner in das Feld Name ein . Standardmäßig wird dieser neue Ordner auf dem Desktop erstellt . Sie können diesen Ordner an einem anderen Ort mithilfe der Where- Dropdown-Liste erstellen, aber wir akzeptieren den Standard für den einfachen Zugriff.
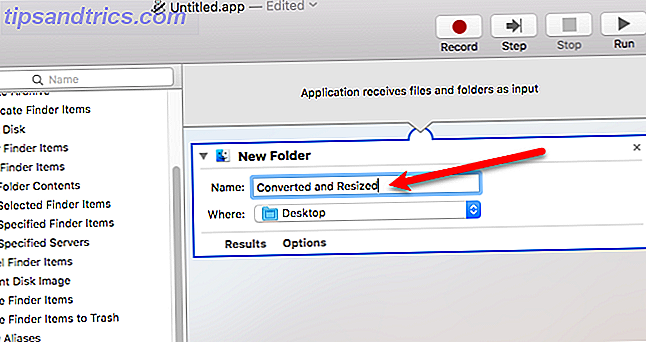
Bis jetzt haben wir Automator angewiesen, die Bilder, die Sie ziehen, auf das App-Symbol zu ziehen und sie in den neuen Ordner zu kopieren. Jetzt müssen wir Automator sagen, dass er die zu ändernden Bilder auswählen soll.
Wählen Sie unter Bibliothek Dateien und Ordner aus . Ziehen Sie anschließend die Aktion Ordnerinhalt abrufen an den unteren Rand des Arbeitsablaufs.
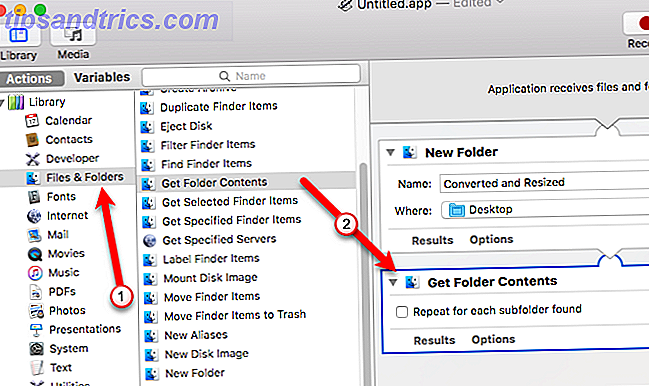
Der nächste Schritt besteht darin, Automator zu informieren, die Bilder zu konvertieren.
Wählen Sie unter Bibliothek die Option Fotos aus, und ziehen Sie dann die Aktion Typ von Bildern ändern an den unteren Rand des Arbeitsablaufs.
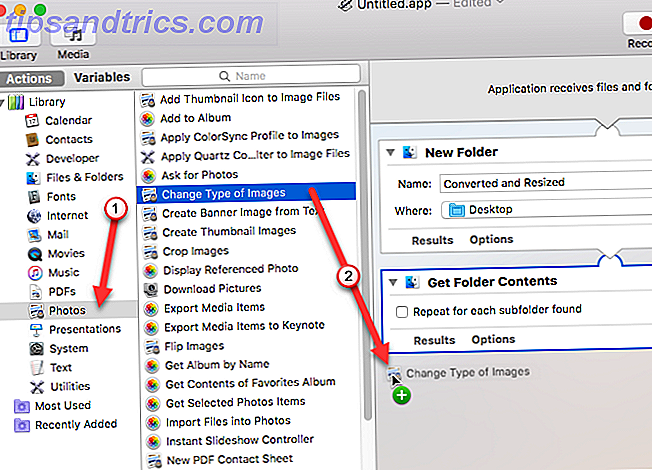
In einem Dialogfeld werden Sie gefragt, ob Sie eine Aktion " Finderelemente kopieren" zum Workflow hinzufügen möchten, damit die Bilddateien kopiert werden und Ihre ursprünglichen Dateien erhalten bleiben. Da wir dem Workflow eine Aktion hinzugefügt haben, mit der ein neuer Ordner erstellt wird, müssen keine Kopien der Originaldateien erstellt werden. Die Aktion Neuer Ordner wird dafür sorgen.
Klicken Sie also im Dialogfeld auf Nicht hinzufügen .
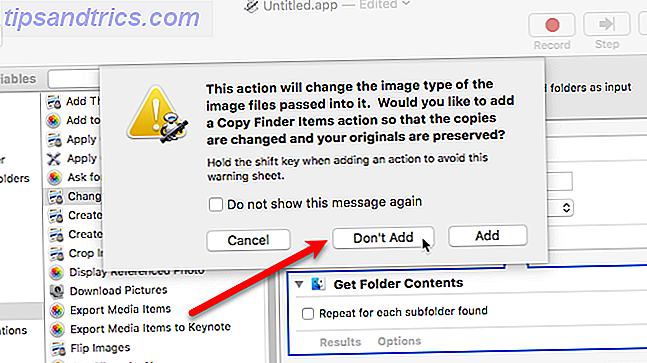
Wählen Sie im Workflow im Feld Art der Bilder ändern das gewünschte Bildformat aus der Dropdown-Liste Nach Typ aus. Dadurch werden die hinzugefügten Bilder mithilfe der Aktion Ordnerinhalt abrufen in das ausgewählte Bildformat konvertiert.
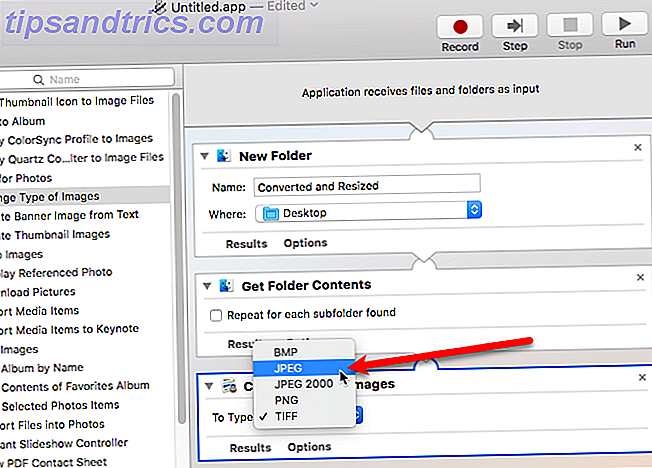
Wenn Sie auch die Größe Ihrer Bilder ändern möchten, können Sie eine Aktion hinzufügen, mit der alle Bilder skaliert werden.
Wählen Sie unter Bibliothek die Option Fotos aus . Ziehen Sie anschließend die Aktion Bilder skalieren an den unteren Rand des Arbeitsablaufs. Wählen Sie aus, ob Sie die Bilder in eine bestimmte Größe in Pixel ( To Size (Pixel) ) konvertieren oder einen Prozentwert ( Percentage ) aus der Dropdown-Liste verwenden möchten. Geben Sie die Zahl in Pixel oder den Prozentsatz in das Feld ein.
Hinweis: Wenn Ihre Bilder alle unterschiedliche Größen aufweisen, möchten Sie möglicherweise die Option Nach Prozentsatz verwenden, da sie relativ zur Originalgröße ist. Die Verwendung von Pixeln kann zu seltsamen Ergebnissen führen.
Sie werden erneut gefragt, ob Sie eine Aktion " Finderelemente kopieren" zum Workflow hinzufügen möchten, damit die Bilddateien kopiert werden. Klicken Sie erneut auf Nicht hinzufügen .
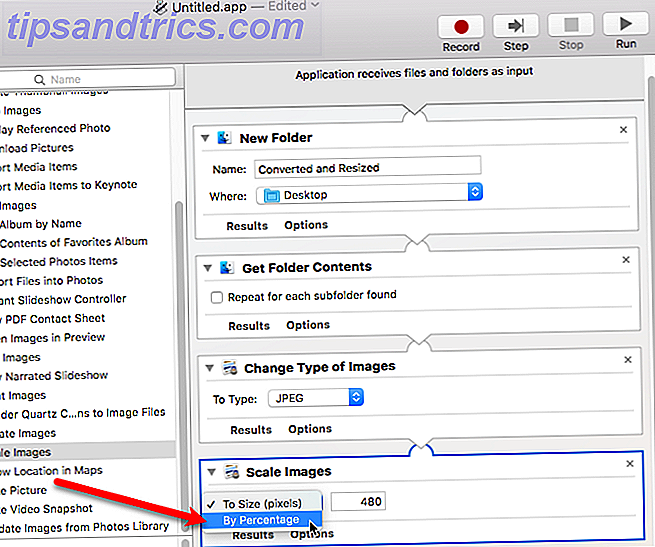
Wir sind fertig mit der Erstellung unseres Workflows. Jetzt ist es an der Zeit, es als App zu speichern.
Gehe zu Datei> Speichern . Navigieren Sie zu dem Ort, an dem Sie Ihre App speichern möchten, und geben Sie einen Namen für die App in das Feld Speichern unter am oberen Rand des Dialogfelds ein. Als nächstes klicken Sie auf Speichern .
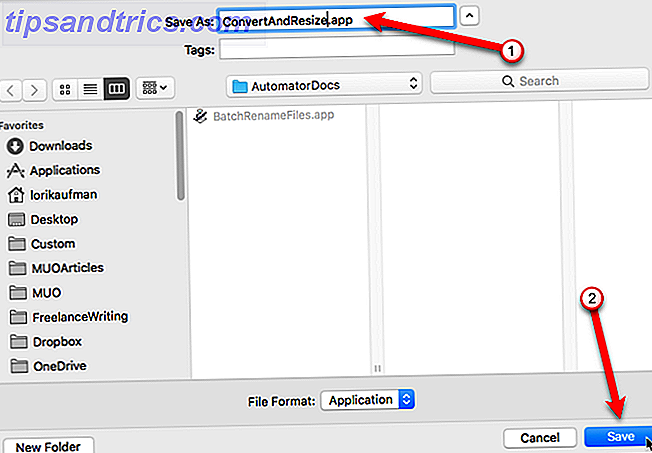
Ziehen Sie die Automator-Anwendungsdatei, die Sie gerade gespeichert haben, in das Dock.
Wählen Sie zum Konvertieren und Ändern der Größe eines Bildstapels die Bilddateien aus, und ziehen Sie sie auf das App-Symbol im Dock.
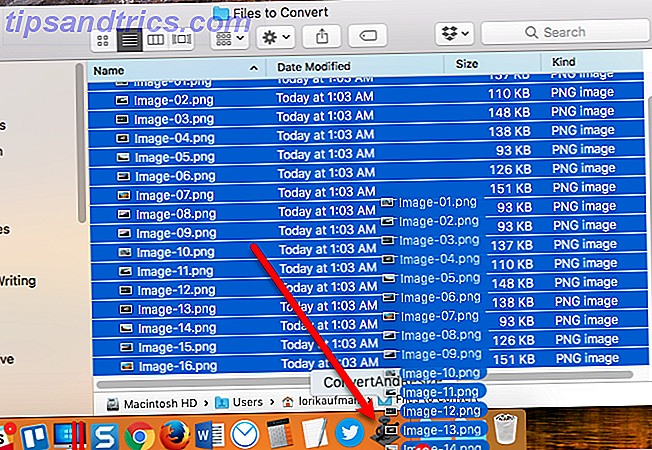
Abhängig von der Anzahl und Größe der ausgewählten Bilder und der Geschwindigkeit Ihres Mac wird nach ein paar Sekunden oder Minuten ein neuer Ordner auf Ihrem Desktop erstellt, der die konvertierten und skalierten Bilder enthält. Ihre Originaldateien bleiben erhalten.
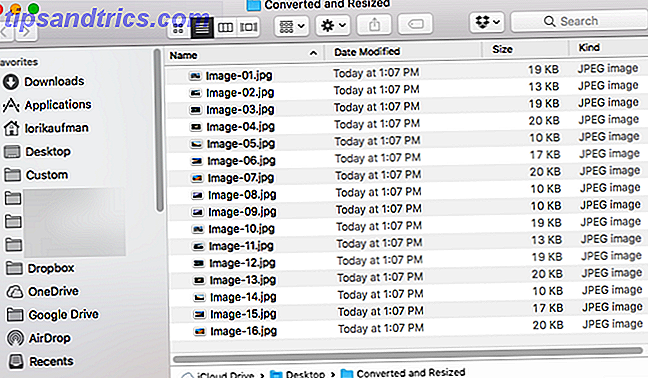
Batch Konvertieren und Ändern der Größe von Bildern mit einer Drittanbieter-App
Es gibt auch Apps von Drittanbietern, die Sie installieren können, um Ihre Bilder zu konvertieren und zu skalieren. Hier sind ein paar für Sie zu prüfen.
XnConvert
XnConvert ist ein kostenloses Programm, das das Konvertieren und die Größenanpassung von Bildern erleichtert und viele andere Aktionen für Bilder ausführt, wie Drehen und Zuschneiden, Anpassen von Helligkeit, Kontrast und Sättigung, Anwenden von Weichzeichnen, Prägen und Scharfstellen von Filtern und Hinzufügen Maskierungs- und Wasserzeicheneffekte.
Fügen Sie Ihre Bilder auf der Registerkarte " Eingabe" hinzu . Fügen Sie als Nächstes auf der Registerkarte " Aktionen" eine Aktion hinzu, um die Größe des Bildes um Pixel, Prozent, Zoll, cm oder mm zu ändern und die Werte für Breite und Höhe anzugeben.
Wählen Sie auf der Registerkarte Ausgabe den Ordner für die konvertierten Dateien aus und wählen Sie das Format aus, in das Sie konvertieren möchten. Sie können die Dateinamen auch anpassen und einige andere Optionen ändern.
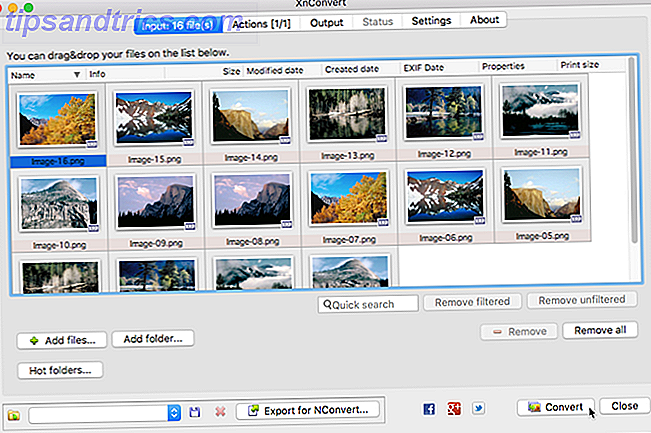
Wenn Sie Ihre Bilder konvertieren möchten, klicken Sie auf " Konvertieren" .
Bildgröße
ImageSize ist eine kostenlose App mit einer kostenpflichtigen Option, um zusätzliche Funktionen zu erhalten. In der kostenlosen Version können Sie die Bildgröße ändern, konvertieren und umbenennen und das ursprüngliche Seitenverhältnis Ihrer Bilder beibehalten. Sie können Ihre Bilder jedoch nur in der kostenlosen Version mit Pixeln skalieren, und sie können auch nur für den persönlichen Gebrauch verwendet werden.
Für 3, 99 $ können Sie die Größe Ihrer Bilder mithilfe von Prozentangaben ändern. Sie können die Größe auch in fester Breite oder Höhe oder in fester Breite und Höhe ändern. In der kostenpflichtigen Version können Sie Einstellungen speichern und laden, was nützlich ist, wenn Sie häufig dieselben Einstellungen verwenden. Wenn Sie ImageSize für kommerzielle Zwecke verwenden möchten, müssen Sie es erwerben.
Fügen Sie Ihre Bilder in das ImageSize-Fenster ein und legen Sie die Größenänderungsoptionen auf der Registerkarte Größe anpassen rechts fest.
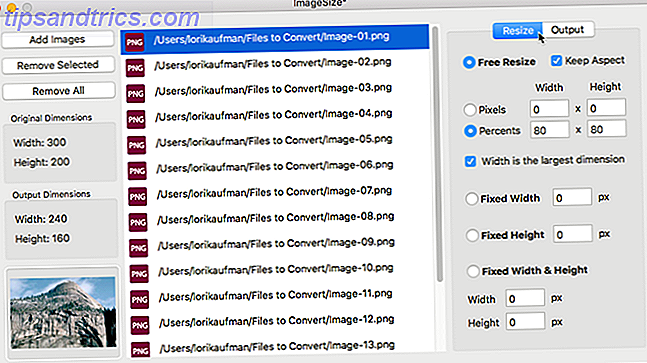
Klicken Sie dann auf die Registerkarte Ausgabe, wählen Sie das gewünschte Bildformat und dann den Ausgabeordner aus .
Klicken Sie auf der Registerkarte " Ausgabe" auf "Größe der Bilder anpassen", um die Größe der Bilder zu ändern und zu konvertieren und sie im ausgewählten Ordner zu speichern.
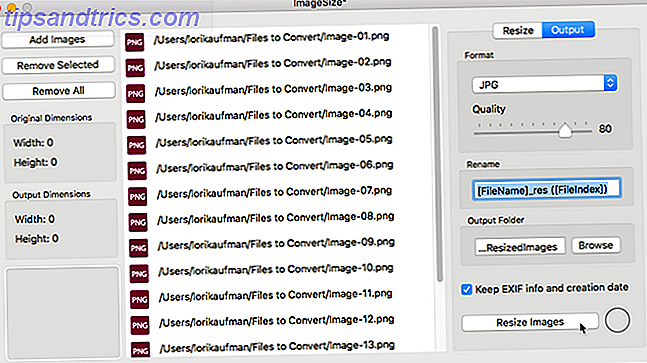
Brauchen Sie mehr Optionen?
Sie können auch Batch-Konvertierung und Größe von Bildern mit kostenlosen Online-Tools 10 kostenlose Online-Batch-Bild-Tools zur Größenänderung, konvertieren und optimieren 10 kostenlose Online-Batch-Bild-Tools zur Größenänderung, konvertieren und optimieren Sie benötigen Batch-Bearbeitungs-Tools, wenn Sie viele Fotos zu verarbeiten und sehr wenig Zeit. Wir stellen Ihnen die besten online verfügbaren Batch Resizer, Optimizer oder Converter vor. Weiterlesen . Weitere Bearbeitungsoptionen finden Sie in Adobe Photoshop Express. Verwenden der kostenlosen Adobe Photoshop Express-Funktion zum Bearbeiten Ihrer Fotos So verwenden Sie die kostenlose Adobe Photoshop Express-Funktion zum Bearbeiten Ihrer Fotos Wenn Sie sich die vollständigen Funktionen von Adobe Photoshop Express nicht leisten können Mit der kostenlosen Photoshop-Version von Adobe kann Ihnen die kostenlose Express-Version die erforderliche Bildbearbeitungsleistung geben. Weiterlesen . Es ist eine kostenlose, abgespeckte Version von Photoshop, die für den Job einfach ausreicht.
Was verwenden Sie zum Konvertieren und Ändern der Größe von Bildern auf Ihrem Mac? Verwenden Sie Tools, die das Konvertieren und die Größenänderung kombinieren, oder führen Sie diese Aktionen getrennt aus?
Bildquelle: tan4ikk / Depositphotos



