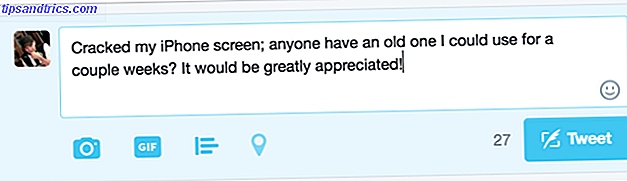Im Moment gibt es eine Sucht nach alten Schwarz-Weiß-Bildern und die Verwendung von Photoshop, um Farbe wieder einzufügen. Es könnte sich herausstellen, dass es eine Modeerscheinung ist, aber die Techniken sind alle wissenswert. Wenn du dich jemals gefragt hast, wie es gemacht wird, werde ich es dir heute zeigen. Sie müssen die Grundlagen von Photoshop kennen, um folgen zu können; Wenn Sie dies nicht tun, sehen Sie sich einige dieser großartigen Websites an. 7 Tolle Lernorte Photoshop 7 verwenden Tolle Lernorte Photoshop verwenden Wenn Sie an den Punkt gelangen möchten, an dem Sie wirklich verstehen, wie Sie die Kraft von Photoshop nutzen können Du musst von den Besten lernen. Hier sind sieben tolle Seiten, die dich dorthin bringen. Weiterlesen .
Wenn Sie nicht unglaublich talentiert sind und viel Zeit damit verbringen, daran zu arbeiten, wird ein koloriertes Schwarz-Weiß-Foto nie wie ein Originalfarbbild aussehen. Es wird immer etwas aus erscheinen. Nichts in der realen Welt ist eine einzige Farbe; es gibt Millionen winziger kleiner Variationen. Selbst etwas, das mit der gleichen Farbe bemalt ist, wird Unterschiede haben, wie das Licht darauf trifft. Das Hinzufügen dieser natürlichen Variationen zu Ihrem kolorierten Bild ist unglaublich schwierig.
Portraits sind eine der beliebtesten Arten von Bildern zu kolorieren. Leider sind die Probleme noch schlimmer. Es ist wirklich schwer, eine Person zu färben, ohne dass sie wie ein Zombie aussieht Machen Sie ein gruseliges Facebook-Profilbild mit dieser kostenlosen Photoshop-Vorlage Machen Sie ein gruseliges Facebook-Profilbild mit dieser kostenlosen Photoshop-Vorlage Halloween steht vor der Tür, so dass es Zeit ist, Ihr Facebook-Profilbild zu ändern etwas Spuk. Wir zeigen Ihnen, wie mit einem Selfie, einem Schädel und Photoshop. Weiterlesen ! Es ist am besten mit etwas einfacherem zu beginnen, wo man kleine Fehler machen kann und trotzdem das endgültige Bild gut aussieht. Sobald Sie die Techniken heruntergefahren haben, können Sie zu fortgeschritteneren Projekten übergehen.

In diesem Beispiel verwende ich dieses einfache Foto von Verkehrszeichen mit freundlicher Genehmigung von Roland Tanglao auf Flickr. Lade es herunter, wenn du mitkommen willst.
Schritt 1. Neutralisieren Sie das Bild
Die meisten Schwarzweißbilder haben mehr Kontrast als Farbbilder. Sehen Sie sich das Beispiel an, das ich verwende: Kein rotes Stoppschild würde jemals so dunkel sein.
Wenn Sie ein älteres Bild verwenden, können Sie feststellen, dass das Gegenteil der Fall ist, weil der Ausdruck mit der Zeit verblasst ist. In dieser Situation, Dinge so gut wie möglich reparieren So stellen Sie einfach ein altes Familienfoto mit Photoshop wieder her Wie Sie einfach ein altes Familienfoto mit Photoshop wiederherstellen Jeder hat alte Familienfotos herumliegen. Leider werden sie wahrscheinlich verfärbt, verblasst, zerkratzt oder verbogen. Mit Photoshop können Sie sie so gut wie neu aussehen lassen. Lesen Sie mehr, bevor Sie überhaupt über das Hinzufügen von Farbe nachdenken.
In jedem Fall besteht der erste Schritt darin, eine Kurve zu verwenden, um die Helligkeit und den Kontrast so einzustellen, dass das Bild relativ flach und neutral ist.

Wenn Sie ein Bild kolorieren, möchten Sie jede Farbe auf ihrer eigenen separaten Ebene hinzufügen. Vor dem Eintauchen lohnt es sich, das Dokument vorzubereiten, damit Sie ein paar leere Ebenen bereit haben. Fügen Sie eine neue Ebene hinzu und stellen Sie den Mischmodus auf Farbe ein . Dupliziere die Schicht etwa zehn Mal; Sie können am Ende immer alle Extras loswerden.
Wenn du das getan hast, ist es Zeit, loszulegen.
Schritt 2. Beginnen Sie mit den großen Bereichen
Die grundlegende Technik zum Einfärben von Bildern ist sehr einfach: Sie malen die Farbe, die Sie verwenden möchten, mit einer Deckkraft und einem Flow von 100% auf einer Ebene, wobei der Mischmodus auf Farbe eingestellt ist . Der Trick ist genau zu malen und die Farben richtig zu machen.
Beginnen Sie am besten mit den großen, einfachen Bildbereichen. Für dieses Bild ist das das große STOP-Schild und das kleinere Straßenschild. Anstatt zu versuchen, die Farbe freihändig zu malen, verwenden Sie das Stiftwerkzeug, um eine Auswahl zu erstellen und diese mit einer beliebigen Farbe zu füllen. Alles, woran wir gerade arbeiten, ist die Auswahl.

Fügen Sie dem Bild und mit einem kleinen, harten Pinsel eine Ebenenmaske hinzu Ein Leitfaden für Anfänger zum Erstellen von benutzerdefinierten Pinsel in Photoshop Ein Leitfaden für Anfänger zum Erstellen von benutzerdefinierten Pinsel in Photoshop Adobe Photoshop Pinsel sind eine praktische Möglichkeit, Interesse an Ihren Designs hinzuzufügen, und Sie können Sie Ihre eigenen benutzerdefinierten Muster erstellen, können Sie ebenso einfach Ihre eigenen Pinsel entwerfen und erstellen. Lesen Sie mehr, maskieren Sie Bereiche, in denen die Farbe nicht angezeigt werden soll, wie z. B. die weißen Buchstaben und Muttern, mit denen das Zeichen am Pfosten befestigt ist.
Sie können auch auf die Ebene doppelklicken und Blend If verwenden, um sicherzustellen, dass die Lichter und Schatten nicht so stark betroffen sind.
Wenn Sie eine großartige Auswahl haben, ist es an der Zeit, die Farbe zu optimieren. Wählen Sie die Ebene, an der Sie gerade arbeiten, und verwenden Sie die Tastenkombination Befehl- oder Strg-U, um das Dialogfeld Farbton / Sättigung aufzurufen . Aktivieren Sie Colorize und wählen Sie dann die Farbe, die Sie mit den Schiebereglern Farbton, Sättigung und Helligkeit verwenden möchten.

Stellen Sie sicher, dass die Vorschau aktiviert ist, damit Sie die Ergebnisse anhand des Bildes beurteilen können, anstatt nur zu raten!
Wiederholen Sie diesen Vorgang für alle wichtigen Bereiche des Bildes. Sie können sehen, dass ich in der folgenden Screencast-Version alles durcharbeiten muss:
Schritt 3. Bearbeiten Sie den Hintergrund
Sobald alle wichtigen Vordergrundbereiche des Bildes fertig sind, ist es Zeit, sich mit dem Hintergrund zu beschäftigen. Sie können jetzt kleinere Vordergrunddetails ignorieren.
Der Schlüssel zu einer guten Hintergrundauswahl ist die Wiederverwendung der Masken und Auswahlen, die Sie bereits erstellt haben. In diesem Bild ist der Hintergrund nur der Himmel, aber das Prinzip ist für jedes Bild gleich.

Erstellen Sie eine neue Ebene und ziehen Sie sie an den unteren Rand der Farbgebungsebenen. Ändern Sie den Mischmodus in Farbe und füllen Sie ihn mit einem geeigneten Himmelblau. Ändern Sie die Farbe jetzt und fügen Sie eine Ebenenmaske hinzu.
Befehls- oder Kontroll-Klicken Sie auf die erste Farbschicht, die Sie erstellt haben. Dadurch wird eine Auswahl des Inhalts erstellt. Wählen Sie die Maske der Hintergrundebene und füllen Sie sie mit Schwarz. Wiederholen Sie den Vorgang für jedes Element, das Sie gefärbt haben.
Beende die Maske, so dass die Farbgrenzen gut aussehen.
Schritt 4. Geben Sie die Details ein
Jetzt sollte das Bild Gestalt annehmen. Sie müssen lediglich die kleinen Details kolorieren, die Sie bisher ignoriert haben. Die meisten von diesen werden unbeholfene Umrisse haben, also ist es am besten, sie mit einem kleinen, harten Pinsel sorgfältig zu färben. Zoomen Sie heran, nehmen Sie sich Zeit und versuchen Sie, sie so natürlich wie möglich aussehen zu lassen.

Der Trick dabei ist, gerade genug Zeit zu verbringen, damit sie gut aussehen, ohne Zeit mit unwichtigen Details zu verschwenden. Die meisten Leute werden dein Bild nicht so genau anschauen, also mach dir ein paar Ecken frei.
Schritt 5. Nehmen Sie einige Anpassungen vor
Sobald die letzten Details eingefärbt sind, ist es an der Zeit, das ganze Bild zu optimieren. Wenn etwas nicht ganz richtig aussieht, gehen Sie hinein und ändern Sie es.
Andernfalls fügen Sie einfach einen Kurven- Layer hinzu und passen die Helligkeit und den Kontrast an, bis Sie mit der Darstellung des Bildes zufrieden sind. Ich fand, dass die Farben, die ich verwendet hatte, ein wenig desaturated waren Wie man übliche Farben-Probleme in Photoshop behebt Wie man übliche Farben-Probleme in Photoshop behebt Die Korrektur von Farbproblemen ist eine der häufigsten Bearbeitungen, die man in der Fotografie machen muss. Digitale Bilder sehen einfach nicht gut aus einer Kamera. Lesen Sie mehr für meinen Geschmack, also fügte ich auch eine Farbton- / Sättigungsschicht hinzu und fügte etwas mehr Sättigung hinzu.

Speichern Sie das Bild und Sie können es teilen. Sie können mein letztes Bild oben sehen.
Aufwickeln
Das Kolorieren alter Bilder ist eine unterhaltsame Möglichkeit, deine Photoshop-Fähigkeiten zu üben. Sie werden schnell lernen, gute Auswahlen und Masken zu erstellen. Mach dir keine Sorgen, wenn deine ersten Versuche seltsam aussehen. Jeder fängt irgendwo an und das Kolorieren ist ein ziemlich komplizierter Prozess.
Wenn Sie einem Ihrer eigenen Bilder folgen oder daran arbeiten, würden wir gerne Ihre Ergebnisse sehen. Teilen Sie Ihre Bilder und stellen Sie Fragen in den Kommentaren unten.