
Sie setzen sich hin, um etwas Arbeit auf Ihrem Computer zu erledigen, und das ist, wenn Sie es sehen. Das gefürchtete gelbe Dreieck erscheint über dem Internetverbindungssymbol und gibt ärgerlich an, dass Sie keinen Internetzugang haben .
Wie reparieren Sie diesen schrecklichen Windows-Fehler Die 5 häufigsten Windows-Fehler und wie Sie sie beheben Die 5 häufigsten Windows-Fehler und wie Sie sie beheben Lassen Sie nicht einen Bluescreen des Todes Ihre Windows-Erfahrung ruinieren. Wir haben Ursachen und Lösungen für die häufigsten Windows-Fehler gesammelt, damit Sie sie beheben können, wenn sie auftauchen. Weiterlesen ? Wir zeigen Ihnen die Schritte, die Sie befolgen sollten, um dieses Problem zu beheben und wieder online zu gehen.
Schritte zum Beheben von "Kein Internetzugang" Fehler
Lassen Sie uns zuerst die Schritte skizzieren, dann gehen wir auf jedes Detail ein:
- Bestätigen Sie, dass andere Geräte keine Verbindung herstellen können
- Starte deinen PC neu
- Starten Sie Ihr Modem und Ihren Router neu
- Führen Sie die Windows-Netzwerkproblembehandlung aus
- Überprüfen Sie Ihre IP-Adresseinstellungen
- Überprüfen Sie den Status Ihres Internetdienstanbieters
- Probieren Sie einige Befehlszeilenbefehle aus
- Deaktivieren Sie die Sicherheitssoftware
- Aktualisieren Sie Ihre WLAN-Treiber
- Setzen Sie Ihr Netzwerk zurück
Was bedeutet dieser Fehler?
Bevor wir fortfahren, sollten wir Ihnen erklären, was genau in Ihrem Netzwerk passiert, wenn Sie diesen Fehler sehen. Um dies zu tun, ist es notwendig, einige Grundlagen der Heimvernetzung zu erklären Alles, was Sie über Heimvernetzung wissen müssen Alles, was Sie über Heimvernetzung wissen müssen Einrichten eines Heimnetzwerkes ist nicht so schwer wie Sie denken, dass es ist. Weiterlesen .
Wenn Sie ein drahtloses Gerät wie einen Laptop verwenden, stellt es eine Verbindung zu Ihrem Router her . Der Router ist ein Gerät, das die Verbindungen zwischen den Geräten in Ihrem Zuhause handhabt. Ihr Router wird an ein Modem angeschlossen, ein Gerät, das den Datenverkehr in Ihrem Heimnetzwerk und im Internet überbrückt.
Wenn Sie die Meldung Verbunden, kein Internetzugang oder ähnliche Fehler sehen, erhalten Sie ein Windows 10 Wi-Fi-Problem? Hier ist, wie Sie es beheben können, ein Windows 10 Wi-Fi-Problem? So beheben Sie das Problem Haben Sie Probleme mit Ihrer WLAN-Verbindung? Es kann ein Windows-Problem sein. Wir zeigen Ihnen, wie Sie gängige WLAN- und Netzwerkprobleme unter Windows 10 beheben können. Lesen Sie mehr auf Ihrem Computer. Das bedeutet, dass Ihr Computer korrekt mit dem Router verbunden ist, aber keine Verbindung zum Internet herstellen kann. Umgekehrt bedeutet dies, dass Ihr Computer überhaupt nicht mit einem Router verbunden ist, wenn Sie Nicht verbunden, keine Internetverbindung oder Keine Internetverbindung sehen .
Dies gibt Ihnen einige Hinweise Windows-Problembehandlung für Dummies Windows-Fehlerbehebung für Dummies Windows nimmt eine Menge Mist für Probleme außerhalb seiner Kontrolle. Informieren Sie sich über die größten Probleme, die Benutzer fälschlicherweise bei Windows feststellen und wie sie tatsächlich behoben werden. Lesen Sie mehr darüber, was das Problem ist, wie wir weiter unten sehen werden.
Schritt 1: Bestätigen Sie, dass andere Geräte keine Verbindung herstellen können
Bevor Sie eine Fehlerbehebung durchführen, müssen Sie feststellen, ob nur Ihr PC ein Problem hat. Greifen Sie auf Ihr Telefon oder einen anderen Computer, der sich auch auf Ihrem WLAN befindet, und prüfen Sie, ob es angeschlossen ist. Unter Android sehen Sie ein X- Symbol über dem Wi-Fi-Symbol und bemerken, dass Sie mit Ihrem Mobilfunknetz verbunden sind. iOS-Benutzer können Einstellungen> WLAN aufrufen und nach einer Nachricht ohne Internetverbindung suchen.
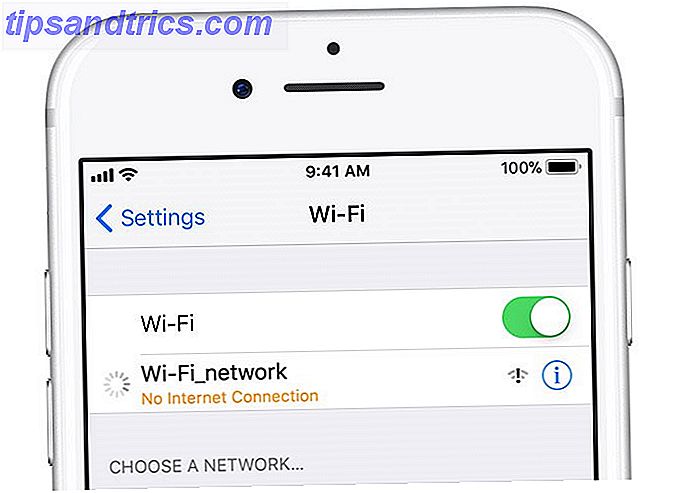
Wenn Ihr Computer das einzige Gerät ist, das keine Verbindung herstellen kann, liegt dies wahrscheinlich an einer falsch konfigurierten Einstellung nur auf diesem Gerät. Wenn Sie jedoch nichts online bekommen können, liegt das Problem bei Ihrer Netzwerkausrüstung und Sie können daher einige der folgenden Schritte überspringen.
Bevor Sie fortfahren, sollten Sie, wenn das Problem alle Ihre Geräte betrifft, einen schnellen Test durchführen. Trennen Sie das Ethernet-Kabel Alles, was Sie über Ethernet-Kabel wissen müssen Alles, was Sie über Ethernet-Kabel wissen müssen Lesen Sie mehr, verbindet Ihr Modem mit Ihrem Router und verwenden Sie es stattdessen Ihren PC mit dem Modem zu verbinden. Wenn Sie mit dieser Konfiguration online gehen können, liegt das Problem bei Ihrem Router. Sollten Sie die folgende Fehlerbehebung durchführen und Ihr Problem nicht beheben, ist Ihr Router wahrscheinlich fehlerhaft.
Schritt 2: Starten Sie Ihren PC neu
Dieser Schritt ist nicht erforderlich, wenn Ihre Verbindungsprobleme mehrere Geräte betreffen.
Wie bei vielen Problemen, starten Sie Ihren Computer neu Warum behebt der Neustart Ihres Computers so viele Probleme? Warum repariert der Neustart Ihres Computers so viele Probleme? "Hast du versucht, neu zu starten?" Es ist ein technischer Rat, der oft herumgeworfen wird, aber es gibt einen Grund: Es funktioniert. Nicht nur für PCs, sondern für eine Vielzahl von Geräten. Wir erklären warum. Read More ist der erste Schritt zur Fehlerbehebung, den Sie ausprobieren sollten. Wenn Sie Glück haben, können Sie einen vorübergehenden Fehler beheben, indem Sie neu starten und unterwegs sind. Probieren Sie einen neuen Weg aus, um Ihren PC neu zu starten 6 Tipps zum Neustart von Windows Wie ein Profi 6 Tipps zum Neustart von Windows Wie ein Pro Windows ist die Stärke der Anpassung und es hört nicht auf, herunterzufahren. Sie können Ihre Sitzung beenden oder Ihr System auf verschiedene Arten neu starten. Viele bieten mehr Komfort und Kontrolle als das Startmenü. Lesen Sie mehr, wenn Sie Limonade von diesen Networking-Zitronen machen wollen.
Die meisten dieser Ratschläge gehen davon aus, dass Sie eine drahtlose Verbindung verwenden So reparieren Sie Ihre drahtlose Internetverbindung in Windows So reparieren Sie Ihre drahtlose Internetverbindung in Windows Sie haben Schwierigkeiten, eine stabile und stabile drahtlose Internetverbindung zu erhalten? Es könnte die Hardware oder Windows selbst sein, die das Problem verursacht. Hier sind einige Tipps zur Fehlerbehebung. Weiterlesen . Wenn Sie jedoch über ein Ethernet-Kabel eine Verbindung zu Ihrem Router herstellen, sollten Sie zu diesem Zeitpunkt ein anderes Kabel verwenden, um zu bestätigen, dass Ihr Gerät nicht fehlerhaft ist.
Schritt 3: Starten Sie Ihr Modem und Router neu
Da bei den meisten Netzwerkproblemen Ihr Modem und / oder Router betroffen sind, ist es sinnvoll, sie neu zu starten. Sie starten sie jedoch nicht wie bei Ihrem Computer über eine Schnittstelle neu. Ziehen Sie einfach den Netzstecker Das Power Cycle Mystery: Sind harte Neustarts gefährlich? Das Power Cycle Mystery: Sind harte Neustarts gefährlich? Wir waren alle dort: ein abgestürztes oder eingefrorenes System. Die einzige Lösung? Ein harter Neustart. Aber harte Neustarts müssen nicht gruselig sein und wir erklären warum. Lesen Sie mehr von beiden Geräten und lassen Sie sie für ein oder zwei Minuten unplugged.
Stecken Sie das Modem zuerst ein, lassen Sie es hochfahren und schließen Sie den Router erneut an. Warten Sie ein paar Minuten, bis sie aussortiert sind. Vergewissern Sie sich dabei, dass Router und Modem ordnungsgemäß funktionieren. Wenn Sie auf einem der Geräte keine Lichter sehen, haben Sie möglicherweise eine schlechte Hardware.
Wenn Sie danach immer noch nicht online gehen können, fahren Sie fort - Ihr Problem ist komplexer als ein einfacher Neustart.
Beachten Sie, dass Sie das Gerät neu starten und nicht zurücksetzen . Das Zurücksetzen bedeutet, dass das Gerät auf die Werkseinstellungen zurückgesetzt wird - Sie müssen dies noch nicht tun!
Schritt 4: Führen Sie die Windows Network Troubleshooter aus
Dieser Schritt ist nicht erforderlich, wenn Ihre Verbindungsprobleme mehrere Geräte betreffen.
Wenn Sie nur ein Problem mit Ihrem Windows-PC haben, stimmt etwas mit den Netzwerkeinstellungen Ihres Computers nicht. Während die integrierte Windows-Problembehandlung 13 Fehlerbehebung Tools zum Beheben von Windows 10 13 Fehlerbehebung Tools zum Beheben von Windows 10 Für jedes Windows-Problem gibt es ein Tool, mit dem Sie es beheben können. Finden Sie Ihr Problem in dieser Liste und wählen Sie eines der 13 Fehlerbehebungs- und Reparaturwerkzeuge für Windows 10. Lesen Sie weiter, normalerweise werden Probleme nicht behoben, es ist einen Versuch wert, bevor Sie fortfahren.
Um auf die Netzwerkproblembehandlung zuzugreifen, rufen Sie Einstellungen> Netzwerk & Internet> Status auf . Wählen Sie Network Troubleshooter und folgen Sie den Schritten, um festzustellen, ob Windows das Problem beheben kann. Unter Windows 7 finden Sie das gleiche Tool unter Start> Systemsteuerung> Fehlerbehebung> Netzwerk und Internet> Netzwerkverbindungen .

Schritt 5: Überprüfen Sie Ihre IP-Adresseinstellungen
Dieser Schritt ist nicht erforderlich, wenn Ihre Verbindungsprobleme mehrere Geräte betreffen.
Als Nächstes sollten Sie überprüfen, ob Ihr Computer über eine gültige IP-Adresse verfügt. IP- und MAC-Adresse: Wofür sind sie geeignet? IP- und MAC-Adresse: Wofür sind sie gut? Das Internet unterscheidet sich nicht so sehr von der normalen Post. Anstelle einer Privatadresse haben wir IP-Adressen. Anstelle von Namen haben wir MAC-Adressen. Zusammen bringen sie die Daten zu Ihrer Tür. Hier ist ... Lesen Sie mehr. In den meisten Heimnetzwerken verteilt der Router unter normalen Umständen eine Adresse an Geräte, wenn sie eine Verbindung herstellen. Wenn die IP-Einstellungen Ihres Computers nicht korrekt sind, kann dies zu einem Problem führen.
Unter Windows 10 klicken Sie mit der rechten Maustaste auf das Netzwerksymbol in der Taskleiste und wählen Sie Netzwerk- und Interneteinstellungen öffnen . Klicken Sie auf den Eintrag Adapteroptionen ändern und doppelklicken Sie dann auf die Verbindung, die Sie verwenden.

Unter Windows 7 klicken Sie mit der rechten Maustaste auf das Netzwerksymbol und wählen Sie Netzwerk- und Freigabecenter öffnen aus . Klicken Sie auf den Namen Ihres Netzwerks neben Verbindungen .

Klicken Sie von hier aus auf die Schaltfläche Eigenschaften . Suchen Sie Internet Protocol Version 4 in der Liste und doppelklicken Sie darauf. Stellen Sie hier sicher, dass Sie IP-Adresse automatisch beziehen und DNS-Serveradresse automatisch beziehen ausgewählt haben. Die manuelle Einstellung einer IP-Adresse richtet sich an fortgeschrittene Benutzer. Wenn Sie etwas eingegeben haben, ist es wahrscheinlich ungültig.

Klicken Sie auf OK und versuchen Sie dann erneut, online zu gehen.
Schritt 6: Überprüfen Sie den ISP-Status
Wenn Sie zu diesem Zeitpunkt keine Geräte online schalten können, sollten Sie überprüfen, ob Ihr Internetdienstanbieter (ISP) ein Problem hat. Obwohl dies selten ist, könnte es sein, dass Sie nicht online gehen können.
Verwenden Sie die Datenverbindung Ihres Telefons, um festzustellen, ob Comcast, Verizon oder wer in Ihrer Region Dienste anbietet, Ausfälle gemeldet hat. DownDetector ist eine großartige Seite dafür. Eine schnelle Google- oder Twitter-Suche kann aufzeigen, ob auch andere ein Problem haben.

Schritt 7: Probieren Sie einige Eingabeaufforderungsbefehle aus
Dieser Schritt ist nicht erforderlich, wenn Ihre Verbindungsprobleme mehrere Geräte betreffen.
Windows verfügt über mehrere Netzwerkbefehle in der Eingabeaufforderung 8 CMD-Befehle zum Verwalten von (drahtlosen) Netzwerken in Windows 8 CMD-Befehle zum Verwalten von (drahtlosen) Netzwerken in Windows Wenn Sie vollständige und absolute Kontrolle über Ihr Netzwerk wünschen, müssen Sie anfangen zu verwenden Eingabeaufforderung. Hier finden Sie die nützlichsten Befehle zur Verwaltung und Fehlerbehebung Ihres Heimnetzwerks. Weiterlesen . Sie sollten versuchen, einige von ihnen zu überprüfen, ob sie Ihr Problem beheben. Geben Sie cmd in das Startmenü ein, klicken Sie mit der rechten Maustaste darauf und wählen Sie Als Administrator ausführen, um ein Eingabeaufforderungsfenster mit erhöhten Rechten zu öffnen.
Um einige der Dateien, die Windows für den Zugriff auf das Internet verwendet, zurückzusetzen, verwenden Sie diese beiden Befehle:
netsh winsock reset netsh int ip reset Wenn dies nicht funktioniert, versuchen Sie, die IP-Adresse Ihres Computers freizugeben und eine neue mit diesen beiden Befehlen nacheinander zu erhalten:
ipconfig /release ipconfig /renew Zuletzt aktualisieren Sie die DNS-Einstellungen Ihres Computers mit diesem Befehl:
ipconfig /flushdns Es tut nicht weh, zu diesem Zeitpunkt den PC neu zu starten. Wenn Sie immer noch nicht online gehen können, gibt es ein paar weitere Schritte zu versuchen.
Schritt 8: Deaktivieren Sie die Sicherheitssoftware
Dieser Schritt ist nicht erforderlich, wenn Ihre Verbindungsprobleme mehrere Geräte betreffen.
Ein anderes ungewöhnliches, aber plausibles Szenario ist, dass Sie eine Sicherheitssoftware auf Ihrem PC haben, die den Zugang zum Internet verhindert. Im Jahr 2017 verhinderte das kostenlose Antivirusprogramm von Avast, dass viele seiner Benutzer aufgrund eines Fehlers nicht online gehen konnten. Diejenigen, die das neueste Update manuell installiert haben, haben festgestellt, dass ihre Probleme verschwunden sind.
Erneut wurde festgestellt, dass @avast_antivirus den Internetzugang blockierte. Nach dem Entfernen des PCs wieder mit dem Internet verbunden. #BadSoftware
- Quidne IT (@Quidneit) 23. Februar 2017
Deaktivieren Sie Antiviren-Apps von Drittanbietern, die Sie möglicherweise installiert haben, und überprüfen Sie, ob Ihre Verbindung wiederhergestellt wird. Während wir auf das Thema Sicherheit eingehen, lohnt es sich, einen Scan nach Malware durchzuführen. Ein bösartiges Programm könnte Ihre Internetverbindung unterbrochen haben.
Schritt 9: Aktualisieren Sie Ihre Wireless-Treiber
Dieser Schritt ist nicht erforderlich, wenn Ihre Verbindungsprobleme mehrere Geräte betreffen.
Normalerweise müssen Sie Ihre Computertreiber nicht aktualisieren, da dies oft mehr Probleme verursacht als es wert ist. Da Sie jedoch immer noch ein Problem haben, sollten Sie nach Treiberaktualisierungen suchen.
Wenn auf Ihrem PC eine Herstelleraktualisierungsanwendung wie HP Support Assistant oder Lenovo System Update installiert ist, öffnen Sie diese, und prüfen Sie, ob Treiberaktualisierungen verfügbar sind. Folgen Sie andernfalls unserer Anleitung zum Aktualisieren Ihrer Windows-Treiber. So finden und ersetzen Sie veraltete Windows-Treiber Wie Sie veraltete Windows-Treiber finden und ersetzen Ihre Treiber sind möglicherweise veraltet und müssen aktualisiert werden, aber woher wissen Sie das? Erstens, repariere es nicht, wenn es nicht kaputt ist! Wenn Treiber aktualisiert werden müssen, haben Sie folgende Möglichkeiten. Weiterlesen .
Schritt 10: Setzen Sie Ihr Netzwerk zurück
Wenn Sie alle diese Schritte ausgeführt haben und immer noch nicht online sind, können Sie nur die Netzwerkeinstellungen zurücksetzen.
Wenn Ihr Windows 10-PC das einzige Gerät ist, mit dem Sie keine Verbindung herstellen können, können Sie Ihr Netzwerk zurücksetzen, indem Sie auf Einstellungen> Netzwerk & Internet> Status gehen . Klicken Sie unten auf dem Bildschirm auf den Text zum Zurücksetzen des Netzwerks und dann auf Zurücksetzen . Dadurch werden alle Netzwerkadapter vollständig entfernt und alle Netzwerkeinstellungen auf die Standardeinstellungen zurückgesetzt. Sie müssen alles neu einrichten, aber es könnte die Lösung sein, die Sie brauchen.

Leider gibt es dafür in Windows 7 kein Äquivalent. Sie können jedoch einen Teil dieses Zurücksetzens simulieren. Klicken Sie mit der rechten Maustaste auf das Netzwerksymbol in der Taskleiste, wählen Sie Netzwerk- und Freigabecenter öffnen, und klicken Sie auf Adaptereinstellungen ändern . Klicken Sie mit der rechten Maustaste auf den Adapter, den Sie verwenden, und wählen Sie Deaktivieren . Starte es neu und aktiviere es erneut, um zu sehen, ob das etwas repariert hat.

Wenn Sie mit keinen Geräten online gehen können, sollten Sie Ihren Router (und ggf. das Modem) zurücksetzen. Suchen Sie nach einem kleinen Loch auf der Rückseite oder Unterseite Ihres Routers und halten Sie es für einige Sekunden gedrückt, um es auf die Werkseinstellungen zurückzusetzen. Wenn es keine Reset-Schaltfläche gibt, müssen Sie sich bei Ihrem Router anmelden. So konfigurieren Sie Ihren Router, um Ihr Heimnetzwerk wirklich sicher zu machen So konfigurieren Sie Ihren Router so, dass Ihr Heimnetzwerk wirklich sicher wird Standardmäßige Routereinstellungen gefährden Ihr Netzwerk Fremde Fremdkörper, um Nadwidder zu quetschen und möglicherweise Verbrechen zu begehen. Verwenden Sie unsere Zusammenfassung, um Ihre Standard-Router-Einstellungen zu konfigurieren, um unautorisierten Zugriff auf Ihr Netzwerk zu verhindern. Lesen Sie mehr und führen Sie den Factory-Reset von dort aus durch.
Wenn alles zurückgesetzt ist, können Sie die Ersteinrichtung mit den Werkseinstellungen ausführen. Wenn es danach immer noch nicht funktioniert, haben Sie wahrscheinlich ein fehlerhaftes Gerät.
Netzwerkprobleme behoben
Hoffentlich müssen Sie nichts zurücksetzen, um das Verbindungsproblem zu beheben. Einer der früheren Schritte sollte dafür sorgen, aber es gibt keine perfekte Formel für Netzwerkprobleme. Wenn Sie alle Schritte befolgt haben, haben Sie bestätigt, dass Ihre Geräte korrekt eingerichtet sind und dass nichts die Verbindung blockiert.
Sie können auch die Schritte zur Diagnose allgemeiner Netzwerkprobleme durchgehen. 7 Einfache Schritte zum Diagnostizieren eines Netzwerks Problem 7 Einfache Schritte zum Diagnostizieren eines Netzwerks Problem Netzwerkprobleme sind frustrierend, besonders wenn das Problem bei Ihrem ISP liegt. Wenn Sie das nächste Mal nicht online gehen können, folgt der Prozess, den Sie an Ihrem Ende durchführen sollten, um das Netzwerkproblem zu diagnostizieren. Lesen Sie mehr, aber es lohnt sich, einen netzwerkfähigen Freund für weitere Hilfe zu kontaktieren. Sie kennen die besten Tools zur Diagnose Ihres Problems. 7 Die besten Tools zur Behebung von Netzwerkproblemen 7 Die besten Tools zur Behebung von Netzwerkproblemen Haben Sie ein Netzwerkproblem? Oder möchten Sie einfach mehr über Ihr Heimnetzwerk erfahren? Mit diesen sieben Tools können Sie Ihr Netzwerk analysieren und Fehler beheben. Weiterlesen .
Welcher Schritt hat Ihren Verbindungsfehler behoben? Siehst du diesen nervigen Fehler oft? Erzähle uns in den Kommentaren!



