
Wenn Sie Cortana verwenden 6 Coolste Dinge, die Sie mit Cortana in Windows 10 steuern können 6 Coolste Dinge, die Sie mit Cortana in Windows 10 steuern können Cortana kann Ihnen helfen, unter Windows 10 freihändig zu gehen. Sie können sie Ihre Dateien und das Web durchsuchen lassen Berechnungen, oder ziehen Sie die Wettervorhersage hoch. Hier decken wir einige ihrer cooleren Fähigkeiten ab. Lesen Sie mehr, Sie werden ihre neue Aufgabenliste lieben.
Cortana ist jetzt in die beliebte Wunderlist-Anwendung für das Aufgabenlistenmanagement integriert. Also, mach dich bereit "Hey, Cortana" zu sagen und mach mehr fertig als vorher.
Einen Wunderlist Account verbinden
Sie können Cortana erlauben, in wenigen einfachen Schritten auf Ihr aktuelles Wunderlist-Konto zuzugreifen. Cortana öffnen Cortana einrichten & entfernen unter Windows 10 Cortana einrichten & entfernen unter Windows 10 Cortana ist Microsofts größtes Produktivitätstool seit Office. Wir zeigen Ihnen, wie Sie mit dem digitalen Assistenten von Windows 10 beginnen oder Cortana für mehr Privatsphäre deaktivieren. Lesen Sie mehr mit dem Suchfeld oder dem Symbol in Ihrer Taskleiste oder verwenden Sie den Sprachbefehl "Hey, Cortana", wenn Sie diese Einstellung aktiviert haben.
Geben Sie dann einen Befehl ein oder sprechen Sie ihn, z. B. Erstellen einer Einkaufsliste oder Anzeigen meiner Aufgabenliste . Dadurch wird die entsprechende Liste erstellt oder angezeigt und Wunderlist wird als verfügbare App angezeigt. Klicken Sie auf Verbinden, um mehr zu tun, um Wunderlist einzurichten.
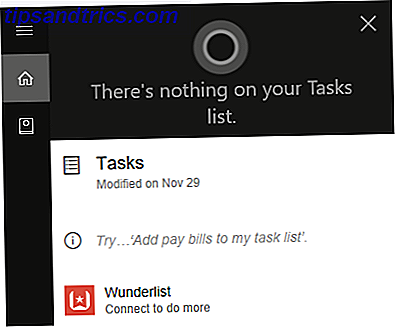
Wenn Sie bereits ein Wunderlist-Benutzer sind, können Sie sich mit Ihren Microsoft-, Facebook-, Google- oder Wunderlist-Anmeldeinformationen anmelden. Wenn Sie ein neuer Nutzer sind, wählen Sie den Link Konto erstellen, um Ihr Konto einzurichten. Klicken Sie dann auf die Schaltfläche Autorisieren, um den Zugriff zuzulassen, und auf den letzten Bildschirm auf Ja, wenn Sie möchten, dass Ihr Benutzername und Ihr Passwort gespeichert werden.

Wenn die Wunderlist bereits verbunden ist, wählen Sie den Link Do More in Wunderlist .

Verbinden der Wunderlist Desktop App
Wenn Sie derzeit die Wunderlist-Desktop-App für Windows verwenden 10 Einfache Zeitverwaltung und Produktivität Apps für Windows 6 Einfache Zeitverwaltung und Produktivität Apps für Windows Könnte Ihr Computer Ihnen dabei helfen, mehr Arbeit zu erledigen? Es kann sicherlich. Große Organisationssoftware kann Sie produktiver machen. Es geht darum, klüger als härter zu arbeiten. Lesen Sie mehr, Sie können die beiden Anwendungen verbinden.
Öffnen Sie Cortana und wählen Sie dann Notebook > Verbundene Konten . Klicken Sie rechts neben Wunderlist auf den Link Aus, um die Verbindung zu aktivieren . Klicken Sie im nächsten Bildschirm auf die Schaltfläche Verbinden .

Sie folgen dann den Anweisungen auf dem Bildschirm, um Zugang zu Wunderlist zu erhalten. Genauso wie Sie die obige Webanwendung verbinden, können Sie sich in Ihrem bestehenden Konto anmelden oder ein neues erstellen. Dann autorisieren Sie den Zugriff und wählen Sie eine Option zum Speichern Ihrer Anmeldeinformationen.
Installation der Wunderlist Desktop App
Wenn Sie die Wunderlist-Desktop-App derzeit nicht haben, aber installieren möchten, können Sie dies direkt von der Wunderlist-Website aus tun. Wählen Sie Ihre Plattform aus und klicken Sie beim Öffnen des Microsoft Store auf die App .

Alternativ können Sie die Microsoft Store-Anwendung öffnen, wenn sie auf Ihrem Computer installiert ist und nach Wunderlist suchen. Wenn die App angezeigt wird, klicken Sie auf die Schaltfläche "Abrufen", um sie zu installieren.
Listen und Aufgaben verwalten
Jetzt, wo Sie Cortana mit Wunderlist verbunden haben, können Sie Ihre Aufgaben und Listen einfach verwalten. Beachten Sie, dass nicht alle gängigen Befehle für die Aufgabenlistenverwaltung verfügbar sind. Es gibt jedoch einige nützliche, die Sie oben auf Ihre Aufgaben halten können. Wie man neue Wunderlist-Ordner verwendet, um Ihre Aufgabenliste zu verbessern. Wie man neue Wunderlist-Ordner verwendet, um Ihre Aufgabenliste zu erweitern. Wunderlist hat ein großes Update erhalten Zwei neue Funktionen, die für eine gute To-Do-App unerlässlich sind: Organisieren und schnelles Hinzufügen von Aufgaben. Werden diese zur Produktivitäts-App Ihrer Wahl? Weiterlesen .
Listen erstellen
Um eine neue Liste mit Cortana zu erstellen, greifen Sie einfach wie gewohnt auf die Anwendung zu. Ob Sie lieber Anfragen eingeben oder Sprachbefehle verwenden Siri vs Google Now vs Cortana für Home-Sprachsteuerung Siri vs Google Now vs Cortana für Home-Sprachsteuerung Finden Sie, welche Sprachsteuerung für Sie am besten ist, und welche Voice-Assistent Ihren spezifischen Bedürfnissen entspricht Wir haben die Vor- und Nachteile von Siri, Google Now und Cortana vorgestellt. Lesen Sie mehr, beide werden funktionieren.
Dann können Sie Cortana anweisen, neue Listen zu erstellen, indem Sie den Namen der Liste eingeben oder sagen, die Sie erstellen möchten. Einige Beispiele hierfür sind: Erstellen einer Feiertagsliste, Erstellen einer Ereignisliste oder Erstellen einer Einkaufsliste . Sie sehen dann die Bestätigung der Aktion und die neue Liste erscheint sofort in Wunderlist.

Aufgaben hinzufügen
Das Hinzufügen einer neuen Aufgabe mit Cortana ist genauso einfach wie das Erstellen einer Liste. Denken Sie daran, dass Sie beim Hinzufügen des Elements den Namen der Liste angeben müssen. Sie können Dinge wie " Geschenk zu Feiertagsliste hinzufügen", " Einladungen zur Veranstaltungsliste hinzufügen" oder " Milch zur Einkaufsliste hinzufügen" eingeben oder sagen.
Wie beim Erstellen von Listen sehen Sie, dass das Element direkt hineinspringt. Sie können den Elementnamen bei Bedarf sofort bearbeiten, indem Sie auf das Symbol Bearbeiten klicken.

Listen anzeigen
Ein weiterer nützlicher Befehl, mit dem Cortana Sie unterstützen kann, ist das Anzeigen Ihrer vorhandenen Listen. Sie können entweder " Feiertagsliste", " Ereignisliste anzeigen" oder " Einkaufsliste anzeigen" eingeben oder sagen. Dieser Befehl zeigt alle Elemente in Ihrer Liste an.
Sie können Cortana auch anweisen, Alle Listen anzeigen zu lassen und dann die Option auswählen, die Sie weiter anzeigen möchten.

Andere Details
- Um eine Aufgabe abzuschließen, müssen Sie Cortana bitten, die Liste anzuzeigen und dann das Kontrollkästchen für den Artikel manuell zu markieren. Sie können Cortana derzeit nicht anweisen, Artikel als abgeschlossen zu markieren.
- Um mehrere Elemente zu einer Liste hinzuzufügen, müssen Sie Cortana die Befehle nacheinander geben. Wenn Sie Milch oder Käse und Butter in meine Einkaufsliste eingeben oder hinzufügen, werden diese als ein Element anstelle von drei separaten Elementen hinzugefügt.
- Um Aufgaben oder Listen zu löschen, müssen Sie dies manuell in Wunderlist tun. Es gibt derzeit keine Option für Cortana, dies für Sie zu tun.
- Sie können die gleichen Befehle mit Cortana auf Ihrem Android- oder iOS-Gerät verwenden, die unter Windows 10 verfügbar sind. Wenn Sie die beiden Anwendungen bereits mit Ihrem Computer verbunden haben, erfolgt der Zugriff auf Ihr Mobilgerät sofort. Wenn Sie sie nicht verbunden haben, folgen Sie dem oben beschriebenen Verfahren auf Ihrem Gerät.

Verfügbarkeit von Integration
Um Cortana und Wunderlist aktuell zu verbinden, benötigen Sie das Betriebssystem Windows 10 oder ein Android- oder iOS-Gerät in Englisch und in den USA. Sie können jedoch Ihre Windows 10-Regions- und Spracheinstellungen manuell ändern So ändern Sie die Standardsprache und -region in Windows 10 So ändern Sie die Standardsprache und -region in Windows 10 Suchen Sie nach Möglichkeiten, die Standardsprache und -region in Windows 10 zu ändern ? Hier führen wir Sie durch eine Schritt-für-Schritt-Anleitung, um neue Sprachen zu installieren und zwischen den vorhandenen Sprachen zu wechseln. Lesen Sie mehr, um diese Funktion außerhalb der USA zu nutzen.
Drücken Sie die Windows-Taste + I, um das Einstellungsmenü zu öffnen, und gehen Sie zu Zeit & Sprache> Region & Sprache . Stellen Sie hier Ihren Standort auf " Vereinigte Staaten" und Ihre Sprache auf " Englisch" (USA) ein . Beachten Sie, dass sich dadurch möglicherweise auch die standardmäßigen Tastatureinstellungen ändern.
Was halten Sie von dem neuen Feature?
Die Integration zwischen Cortana und Wunderlist kann Ihnen dabei helfen, Ihre Aufgaben zu meistern. Wie Sie Cortana dazu bringen, Ihr Leben zu organisieren. Wie Sie Cortana dazu bringen, Ihr Leben zu organisieren Ihr Leben ist so komplex, dass Sie einen persönlichen Assistenten verdienen. Lernen Sie Cortana kennen, Ihren virtuellen Assistenten, der bereit ist, Ihnen auf der Zunge zu helfen. Wir zeigen Ihnen, wie Sie Aufgaben effektiv nach Cortana delegieren können. Weiterlesen .
Hast du dieses neue Feature schon probiert? Lass uns wissen, was du davon hältst und wie Cortana dir hilft, besser organisiert zu sein!

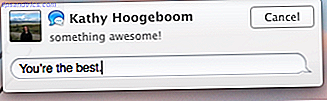
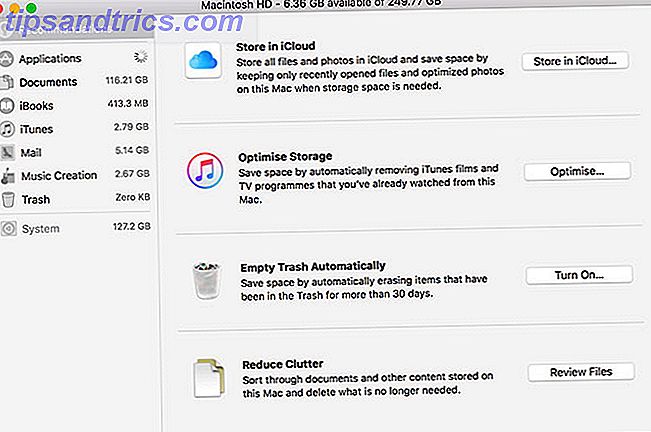
![TwitterTicker Screensaver: Sehen Sie Ihre Twitter Timeline in Ihrem Bildschirmschoner [Mac]](https://www.tipsandtrics.com/img/mac/754/twitterticker-screensaver.png)