
OneNote wird oft als Notizen App übersehen, aber es verdient mehr Aufmerksamkeit. Die Funktionen sind umfassend, die Unterstützung ist ausgezeichnet und es funktioniert wunderbar mit den anderen Office-Produkten von Microsoft.
Dieser Leitfaden kann als kostenloses PDF heruntergeladen werden. Laden Sie das einzige OneNote-Handbuch herunter, das Sie jemals brauchen werden . Fühlen Sie sich frei zu kopieren und teilen Sie dies mit Ihren Freunden und Familie.Wenn Sie einen der Konkurrenten der App verwenden - wie Evernote oder Todoist - kann es entmutigend sein, den Sprung von Evernote zu OneNote zu migrieren? Alles, was Sie wissen müssen! Migration von Evernote zu OneNote? Alles, was Sie wissen müssen! OneNote ist eine der besten Alternativen zu Evernote und es ist kostenlos. Wir zeigen Ihnen, wie OneNote anders ist und zeigen Ihnen die Tools für eine reibungslose Migration. Weiterlesen . Ich möchte Ihnen dabei helfen, Ihren Übergang so reibungslos wie möglich zu gestalten. In diesem Leitfaden werde ich Sie durch einige der Hauptfunktionen von OneNote führen.
Wenn Sie mit dem Lesen fertig sind, sind Sie ein OneNote pro!
In diesem Leitfaden:
Eine Einführung - Was ist OneNote | So erhalten Sie OneNote | Unterstützte Plattformen
Grundprinzipien - Notebooks | Abschnitte | Seiten | Unterseiten | Notizen machen
Wie man organisiert bleibt - Tags | Suche nach Tag | Das Suchfeld | Aufgaben an Outlook senden | Verwalten Sie Outlook-Besprechungen
Erweiterte Verwendung - Einbetten von Dateien | Audio Notizen | Verknüpfte Notizen erstellen | Handschriftliche Notizen | Mathematische Gleichungen | Teilen und Zusammenarbeiten | Tastaturkürzel | Webclipper
Fehlerbehebung - Druckformatierung | Textformatierung | OneDrive Notebook Titel werden nicht aktualisiert | Gelöschte Notizen wiederherstellen
Eine Einführung in OneNote
Bevor ich auf die Funktionen der App eingehe, ist es wichtig zu verstehen, was OneNote ist und wie man es bekommt.
Was genau ist OneNote?
Der beste Weg, OneNote zu beschreiben, ist ein "digitales Notizbuch". Es wird unabhängig von der Plattform auf allen Ihren Geräten synchronisiert, sodass Sie Ihren gesamten Inhalt überall mit hinnehmen können.
Sie können damit Notizen machen (sowohl handgeschrieben als auch getippt), Zeichnungen erstellen, Screenshots aufnehmen und Audio aufnehmen. Da es Teil der Microsoft Office-Suite ist, enthält es auch zahlreiche Collaboration-Tools. So verwenden Sie OneNote in der Schule: 10 Tipps für Schüler und Lehrer So verwenden Sie OneNote in der Schule: 10 Tipps für Schüler und Lehrer OneNote kann den modernen Unterricht verändern. Die Notiz-App von Microsoft ist sowohl für Schüler als auch für Lehrer gedacht. Mach weiter und organisiere, kollaboriere und teile diese Tipps für bessere Notizen. Weiterlesen ; Notizen und Projekte zwischen Benutzern zu teilen ist einfach.
Es ist wichtig zu erkennen, dass es kein Textverarbeitungsprogramm ist; Alle Seiten sind Freiform - Sie können irgendwo in das Fenster klicken und mit der Eingabe beginnen. Es ist nicht zum Erstellen von veröffentlichtem Material gedacht. Wenn Sie Inhalte für den öffentlichen Verbrauch erstellen möchten, verwenden Sie stattdessen einen der anderen Dienste von Microsoft.
Wie bekommst du es?
Möglicherweise ist der beste Teil von OneNote, dass es zu 100 Prozent kostenlos ist. OneNote ist jetzt wirklich kostenlos mit mehr Funktionen als zuvor. OneNote ist jetzt wirklich kostenlos mit mehr Funktionen als zuvor. Evernote beherrscht nicht mehr die meisten Notizen Apps. Microsoft kündigte vor kurzem an, OneNote wäre freier als je zuvor. Lassen Sie uns Ihnen zeigen, was dies in Bezug auf Features und Funktionalität bedeutet. Weiterlesen . Im Gegensatz zu Evernote, bei dem zusätzliche Funktionen kostenpflichtig sind, wird das gesamte Potenzial der App von Anfang an freigeschaltet.
Es gibt ein paar Möglichkeiten, eine Kopie zu erhalten.
- Wenn Sie Office 365 abonnieren, wird es als Teil Ihres Pakets bereitgestellt.
- Sie können eine eigenständige Kopie von der OneNote-Website herunterladen, wenn Sie alternative Office-Software verwenden.
- Wenn Sie Windows 8 oder höher haben, können Sie die universelle App-Version aus dem Windows Store herunterladen. Welche kostenlose OneNote App sollten Sie unter Windows verwenden? Desktop vs. Store App Welche kostenlose OneNote App sollten Sie unter Windows verwenden? Desktop- und Store-App OneNote gibt es in zwei verschiedenen Varianten: als Desktop-App und als Windows Store-App. Beide sind kostenlos! Lassen Sie uns Ihnen zeigen, wie sie sich unterscheiden, also können Sie sich für das entscheiden, was für Sie am besten ist. Weiterlesen .
Welche Plattformen werden unterstützt?
OneNote ist für Windows, Mac, Android, iOS und Windows Phone verfügbar. Es gibt auch eine Web-App. Zum Zeitpunkt der Erstellung dieses Artikels gibt es keine offiziell unterstützte Linux- oder Chromebook-Version. Sie können jedoch mit der Web-App auf den Dienst auf diesen Plattformen zugreifen.
Die Mac-Version hat nicht so viele Funktionen wie die Windows-Version, sehr zum Leidwesen einiger Benutzer. Wenn Sie wissen möchten, was OneNote auf einem Apple-System leisten kann und was nicht, lesen Sie in unserem OneNote for Mac-Handbuch. Das grundlegende Handbuch zu OneNote für Mac Das grundlegende Handbuch zu OneNote für Mac OneNote ist eine kostenlose und plattformübergreifende App für Mac, iPad und iPhone nehmen. Unser Kurzführer fasst alles zusammen, was Sie wissen müssen. Vergessen Sie Ihren Microsoft-Hass und probieren Sie OneNote heute bei uns aus. Weiterlesen . Dieses Handbuch konzentriert sich ausschließlich auf die Windows-Desktop-Version.
Auf die Geschwindigkeit kommen - Grundprinzipien
Um OneNote pro zu sein, müssen Sie die zugrunde liegenden Prinzipien der App gut verstehen. Ohne diese Grundlagen zu verstehen, werden Sie nicht in der Lage sein, die besten Eigenschaften zu nutzen.
Notizbücher
Die Organisation Ihrer Inhalte erfolgt hauptsächlich über Notebooks. Sie können so viele Notizbücher haben, wie Sie möchten.
Denken Sie an sie genauso, wie Sie es von einem traditionellen Papier-Notizbuch halten würden. Sie haben vielleicht einen, der sich Aufgaben widmet, die Sie zuhause erledigen müssen, eine für Notizen über Ihren Job, eine für das Speichern Ihrer Reisepläne und anderer wichtiger Dokumente und so weiter.
Im Bild unten sehen Sie, wie ich meine OneNote-App verwende.
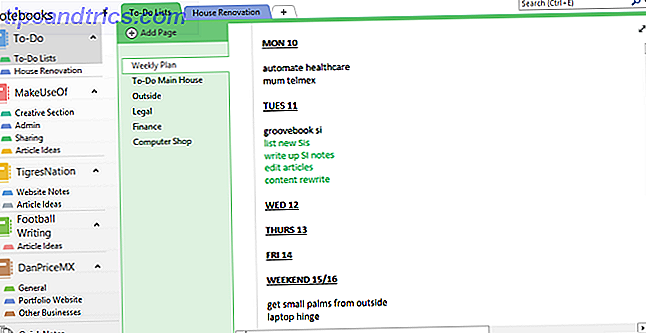
Für den Rest dieses Handbuchs werde ich das Beispiel eines Rezeptbuchs verwenden. Ich werde es schaffen, wie wir gehen, und Sie können zu Hause folgen.
Um ein neues Notizbuch zu erstellen, klicken Sie auf Datei> Neu . Sie haben die Wahl, wo Sie es erstellen möchten - entweder auf Ihrem lokalen Computer oder auf OneDrive.
Dies ist wichtig: Wenn Sie das Notebook auf Ihrem lokalen PC einrichten, können Sie nicht von anderen Geräten darauf zugreifen. Es ist die bessere Option, es auf OneDrive zu machen. Geben Sie dem Notebook einen Namen und klicken Sie auf Erstellen .
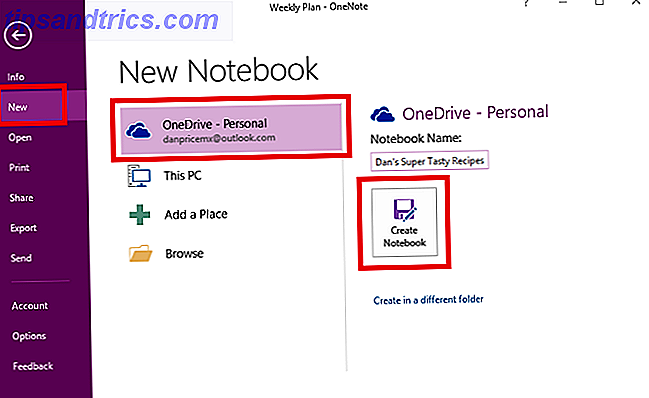
Das neue Notebook wird in der Spalte auf der linken Seite Ihres Bildschirms angezeigt.
Abschnitte
Abschnitte fungieren als Gruppierungen innerhalb eines Notizbuchs. Auch hier können Sie so viele Abschnitte haben, wie Sie möchten.
Am Beispiel meines Rezeptbuchs möchte ich eine Rubrik für Curry, eine Sektion für Salate und eine Sektion für mexikanisches Essen erstellen.
OneNote erstellt einen Standardabschnitt namens "Neuer Abschnitt 1", wenn Sie zuerst ein neues Notizbuch erstellen. Benennen Sie dies mit einem Doppelklick um.
Um neue Abschnitte hinzuzufügen, klicken Sie auf das + -Symbol rechts neben den vorhandenen Abschnitten.

Sie können die Farbe der Abschnittsregisterkarte ändern, indem Sie mit der rechten Maustaste darauf klicken.
Seiten
Wie Sie vielleicht vermutet haben, sind Seiten einzelne Notizen in Ihren Abschnitten.
Im Kontext eines Rezeptbuchs speichern Sie hier jedes Hauptrezept. Wie Sie im Bild unten sehen können, habe ich fünf einzelne Rezepte ausgewählt, die ich in meinem Curry-Bereich speichern möchte.

Um eine neue Seite hinzuzufügen, klicken Sie auf die Schaltfläche Seite hinzufügen.
Unterseiten
Unterseiten sind die detaillierteste Ebene in der OneNote-Hierarchie. Sie verhalten sich genauso wie Seiten, geben Ihnen jedoch die Möglichkeit, Ihre Inhalte noch weiter zu kategorisieren.
Um eine Unterseite zu erstellen, müssen Sie zuerst eine neue Seite erstellen. Klicken Sie dann mit der rechten Maustaste darauf und wählen Sie "Unterseite erstellen" .

Notizen machen
Wie bereits erwähnt, können Sie mit OneNote Inhalte auf einer beliebigen Seite hinzufügen. Der Inhalt wird in einem Notizcontainer gespeichert. Sie können Text, Bilder, Audio, Videoclips, Handschriften und Bildschirmausschnitte speichern.
Sobald Sie auf einen Inhalt klicken, wird der Umriss des Inhaltscontainers angezeigt. Sie können die Umrandung ziehen, um die Größe zu ändern, und die Maus über die obere Leiste bewegen, um sie zu verschieben.
Im Bild unten sehen Sie, dass ich zwei Behälter habe - einen mit den Zutaten und einen mit den Kochanweisungen.

Bei richtiger Verwendung sind diese Behälter eine wunderbare Möglichkeit, um visuell ansprechende und leicht verständliche Notizen zu erstellen.
Um Ihre Notizen zu formatieren, finden Sie alle üblichen Optionen (Schrift, Größe, Farbe, Fettschrift, Aufzählungszeichen usw.) auf der Registerkarte Start oben im OneNote-Fenster.
Wie man organisiert bleibt
Wenn Ihre Notizbücher wachsen, ist es wichtig, dass Ihre Inhalte gut organisiert sind. Wenn Sie nicht auf dem Laufenden bleiben, wird es schnell zu einem Durcheinander kommen. Sie werden Schwierigkeiten haben, das zu finden, was Sie wollen.
Stichworte
Abgesehen von der zuvor erläuterten Notenhierarchie besteht der beste Weg, über Ihre Notizen zu bleiben, darin, das Tagging-System zu verwenden. Warum jeder OneNote-Benutzer sofort mit Tags beginnen muss? Warum jeder OneNote-Benutzer jetzt mit Tags beginnen muss? Tags sind eine subtile Eigenschaft und leicht zu übersehen, aber wenn sie richtig verwendet werden, können Sie Ihre Organisation und Produktivität auf neue Höhen treiben. Weiterlesen .
Wenn Sie aus Evernote kommen, wissen Sie, wie Tags funktionieren. Ihr Hauptzweck besteht darin, Inhalte aus verschiedenen Notizbüchern und Abschnitten zusammenzufügen.
In meinem Beispiel werde ich die Rezepte mit einigen der Hauptzutaten kennzeichnen. Das heißt, wenn ich jemals ein übrig gebliebenes Hühnchen in meinem Kühlschrank habe, kann ich nach dem "Hühnchen" -Tag suchen und alle Rezepte sehen, die es enthalten.
Sie können ein Tag über die Registerkarte Start hinzufügen. OneNote enthält einige Standard-Tags, die bereits enthalten sind. Sie können diese jedoch sicher löschen, wenn Sie nicht glauben, dass Sie sie jemals verwenden werden.
Um ein eigenes Tag zu erstellen, klicken Sie auf die Registerkarte Start, erweitern Sie die Liste der Tags und wählen Sie Tags anpassen> Neues Tag .

Sie können Tags nur auf einzelne Textzeilen innerhalb eines Notizcontainers anwenden. Sie können Tags nicht ganzen Abschnitten oder Seiten hinzufügen. Für die meisten Leute ist es deshalb sinnvoll, das Tag nur in die erste Zeile einer Liste von Notizen einzufügen.
Um ein Tag hinzuzufügen, platzieren Sie den Cursor an den Anfang des fraglichen Textes und navigieren Sie zu Start> Tags und wählen Sie das gewünschte aus.
Alternativ klicken Sie mit der rechten Maustaste auf die Zeile, in der Sie Ihr Tag platzieren möchten. Klicken Sie im angezeigten Menü auf die Pfeilspitze oben rechts, um das Tag-Element im Menü zu erweitern, und wählen Sie Ihr Tag aus.

Suche nach Tag
Sobald Sie alle Ihre Inhalte richtig markiert haben, müssen Sie wissen, wie Sie mit den Tags die benötigten Informationen finden.
Gehen Sie zu Start> Tags suchen, um eine Liste aller Tags anzuzeigen. Wie Sie unten sehen können, werden alle Notizen, die ich mit "Huhn" markiert habe, jetzt in einem Fenster auf der rechten Seite des Bildschirms angezeigt. Klicken Sie auf einen der Titel, um zu dieser bestimmten Notiz zu springen.

Das Suchfeld
Die Suche nach Tags führt zur nächsten wichtigen Funktion - dem Suchfeld.
Natürlich funktioniert diese Box genau so, wie Sie es erwarten würden. Geben Sie den Text ein, drücken Sie die Eingabetaste und erhalten Sie eine Ergebnisliste. Aber seine Fähigkeiten reichen weit über diese einfache Verwendung hinaus.
Die Funktion hat einen einstellbaren Bereich. Das bedeutet, dass Sie entscheiden können, ob Sie alle Notebooks, das Notebook, auf dem Sie sich gerade befinden, oder den Bereich durchsuchen, in dem Sie sich gerade befinden.
Sie können die Ergebnisse auch nach Änderungsdatum, Titel oder Abschnitt sortieren. Interessanterweise ist dies die einzige Möglichkeit, nach Datum geänderte Notizen zu finden, auf die an keiner anderen Stelle zugegriffen werden kann.
Wenn Sie viel Zeit mit ähnlichen Suchvorgängen verbringen, können Sie die Standardsuchparameter festlegen, indem Sie im Drop-down-Menü auf Diesen Bereich als Standard festlegen klicken.

Mit der Suchfunktion können Sie auch Audio-Notizen als normalen Text durchsuchen. Die Option ist standardmäßig deaktiviert, da sie die Suche verlangsamt.
Um die Audiosuche einzuschalten, müssen Sie zu Datei> Optionen> Audio & Video navigieren. Aktivieren Sie im Bereich Audio-Suche das Kontrollkästchen neben Suche nach Audio- und Videoaufzeichnungen nach Wörtern aktivieren und klicken Sie auf OK .

Senden Sie Aufgaben an Outlook
Da OneNote und Outlook beide Microsoft-Produkte sind, arbeiten sie nahtlos zusammen. Es erleichtert die Verwaltung der Trennung zwischen Ihrem E-Mail-Posteingang und Ihrem OneNote-Inhalt.
Um eine Outlook-Aufgabe zu erstellen, markieren Sie den Text, den Sie zu Outlook hinzufügen möchten. Klicken Sie dann auf Start > Outlook-Aufgaben und wählen Sie den entsprechenden Zeitraum aus. In OneNote wird neben Ihrer Aufgabe eine Markierung angezeigt, die zu Outlook hinzugefügt wird.

Dies funktioniert auch umgekehrt, aber Sie müssen OneNote-Add-Ins in Outlook installieren. Ryan schrieb einen fantastischen Artikel, der den Prozess erklärt Verwandeln Sie Outlook in ein Projektmanagement-Tool mit OneNote-Integration Verwandeln Sie Outlook in ein Projektmanagement-Tool Mit OneNote-Integration OneNote kann mehr als Sie denken. Wir zeigen Ihnen, wie Sie Ihre Outlook-Aufgabenliste mithilfe des OneNote-Plugins für Outlook in ein leistungsstarkes Projektmanagement-Tool verwandeln können. Lesen Sie mehr im Detail.
Verwalten Sie Outlook-Besprechungen
Wenn Sie Outlook 2016 und OneNote 2016 auf demselben Computer installiert haben, können Sie OneNote zum Verwalten, Aufzeichnen und Protokollieren Ihrer Besprechungen verwenden. Sie können Datum, Ort, Tagesordnung, Thema und Teilnehmer angeben.
Um eine Besprechung hinzuzufügen, navigieren Sie zu Start> Besprechungsdetails . Sie erhalten eine Liste aller heutigen Meetings aus Ihrem Outlook-Kalender. Klicken Sie auf Wählen Sie ein Meeting von einem anderen Tag, um das Datum zu ändern.

Erweiterte Verwendung
Jetzt kennen Sie die Grundprinzipien von OneNote und wissen, wie Sie während der Verwendung der App organisiert bleiben. Es ist Zeit, sich einige der coolsten Funktionen der App anzusehen.
Einbetten von Dateien
Sie können jede Datei direkt in OneNote einbetten. Das ist sehr praktisch, wenn Ihre Festplatte ein Chaos ist, aber es ist auch eine großartige Produktivitätsfunktion.
Wo es wirklich scheint, ist, wenn Sie Microsoft Excel-Blätter einbetten. Sie können sie direkt in OneNote bearbeiten. Dies ist besonders praktisch, wenn Sie regelmäßig Änderungen an Budgets oder anderen Formularen vornehmen.
Um eine Datei einzufügen, navigieren Sie zu der Seite, auf der Sie sie einbetten möchten, und klicken Sie auf die Registerkarte Einfügen . Wählen Sie "Dateianhang", um ein beliebiges Dateiformat einzubetten, oder wählen Sie " Tabelle", um eine Excel-Datei einzubetten.

Audio Notizen
Auf der Registerkarte Einfügen können Sie Ihren Notizen auch Video, Audio, Screenshots und Tabellen hinzufügen. Audio-Notizen sind einer der besten Teile von OneNote.

Klicken Sie einfach auf das Symbol " Audio aufnehmen" und OneNote beginnt zu hören. Die Multifunktionsleiste ändert sich, um Ihnen verschiedene Audiooptionen zu geben. Drücken Sie die Stopp- Taste, wenn Sie fertig sind, und das Audio wird automatisch gespeichert und in die Notiz eingebettet.

Verknüpfte Notizen erstellen
Wenn Sie an einem großen Projekt mit vielen Notizbüchern arbeiten, besteht eine gute Chance, dass Sie Links zwischen Ihren Notizen erstellen. So erstellen Sie Ihr eigenes Wiki mit OneNote So erstellen Sie Ihr eigenes Wiki mit OneNote Ein Wiki ist ein großartiger Weg um große Mengen an Informationen zu teilen und zu speichern. Und wir zeigen Ihnen, wie Sie mit OneNote ganz einfach ein Wiki erstellen können. Weiterlesen . Sie ermöglichen eine schnellere und einfachere Navigation.
Das Erstellen von Links ist einfach. Gehen Sie zu der Seite, auf der Sie den Link erstellen möchten, und geben Sie den Namen der Notebook-Seite, die Sie verknüpfen möchten, zwischen eine doppelte eckige Klammer ein.
Zum Beispiel möchte ich vielleicht eine Verbindung zwischen meinen Chicken Korma und Chicken Madras Rezepten herstellen. Ich navigiere zu meiner Madras-Notiz, tippe [[Chicken Korma]], und der Link erscheint automatisch.

Handschriftliche Notizen
OneNote unterstützt handschriftliche Notizen. Sie sind besonders nützlich, wenn Sie die App auf einem Touchscreen-Gerät oder einem Tablet verwenden, aber sie funktionieren auch mit der Maus auf einem normalen Computer.

Klicken Sie auf die Registerkarte Zeichnen, um die verfügbaren Handschriftoptionen anzuzeigen. Sie können aus mehreren Farben und Stifttypen wählen und auch andere Zeichenwerkzeuge wie Formen, Grafiken und Diagramme finden.

Sobald Sie Ihr handgeschriebenes Meisterwerk gemacht haben, ist es einfach, es in Text umzuwandeln. Klicken Sie auf das Lasso- Werkzeug, ziehen Sie die Auswahl über die Handschrift, die Sie konvertieren möchten, und klicken Sie dann auf Tinte in Text .
Mathematische Gleichungen
Denken Sie daran, dass all Ihre Schullehrer Ihnen gesagt haben, dass Sie sich nicht auf einen Taschenrechner verlassen sollten, weil Sie in der realen Welt nicht immer einen dabei haben würden? Sie haben offensichtlich keine Smartphones kommen sehen!
Aber selbst mit Smartphones gibt es einige mathematische Berechnungen, die zu lang, zu komplex oder zu frustrierend sind, um auf einen winzigen Bildschirm zu tippen.
Glücklicherweise kommt OneNote zur Rettung Wie man mathematische Gleichungen mit Microsoft OneNote löst Wie man mathematische Gleichungen mit Microsoft OneNote löst Es scheint, als ob OneNote alle paar Monate mit erstaunlichen neuen Eigenschaften aktualisiert wird - und dieses Mal fügte Microsoft die Fähigkeit hinzu, mathematische Gleichungen zu lösen ! Weiterlesen . Geben Sie die Gleichung ein, die Sie trainieren möchten, und die App erledigt die harte Arbeit. Stellen Sie sicher, dass Sie Ihre Summen als eine fortlaufende Zeichenfolge eingeben, oder OneNote wird es nicht korrekt erkennen.
Hier sind einige nützliche mathematische Codes, die Ihnen bei der Berechnung helfen:

Teilen und Zusammenarbeiten
Wenn Sie an einem umfangreichen Projekt arbeiten So verwenden Sie Microsoft OneNote für das Projektmanagement Verwenden von Microsoft OneNote für das Projektmanagement OneNote ist das ideale Tool für die Zusammenarbeit bei der Verwaltung einfacher Projekte in kleinen Teams. Und es ist völlig kostenlos. Sehen Sie, wie OneNote Ihren Projekten zum Erfolg verhelfen kann! Lesen Sie weiter, es besteht eine gute Chance, dass Sie ein Notizbuch mit einigen Ihrer Kollegen teilen möchten.
Gehe zu Datei> Teilen, um es einzurichten. Sie haben zwei Möglichkeiten, entweder " Mit Personen teilen" (wo Sie gezielt Personen per E-Mail einladen) oder " Get Sharing Link" (Link, den Sie an beliebige Personen senden können).

Wenn Sie eine E-Mail teilen, wählen Sie aus dem Dropdown-Menü auf der linken Seite, ob der Empfänger das Notizbuch anzeigen oder bearbeiten soll.

Wenn Sie einen Link verwenden, stellen Sie sicher, dass Sie auf die Schaltfläche neben der entsprechenden Option klicken.
Sie können auch die Berechtigungen anderer Benutzer von dieser Seite aus ändern, sobald sie eingerichtet sind. Für einen noch drastischeren Ansatz löschen Sie das gesamte Notebook.

Wenn Sie den Benutzern keinen permanenten Zugriff auf Ihr Notizbuch gewähren möchten, aber dennoch den Inhalt einer bestimmten Seite freigeben möchten, können Sie anderen Benutzern eine Kopie per E-Mail senden. Klicken Sie auf den Tab Startseite und wählen Sie E-Mail .
Tastatürkürzel
Es gibt viele nützliche Tastaturkürzel 60 Essentielle Microsoft Office-Tastaturkürzel für Word, Excel und PowerPoint 60 Wesentliche Microsoft Office-Tastaturkürzel für Word, Excel und PowerPoint Hunderte von Tastaturkürzeln sind in Office verfügbar, aber diese sind die wichtigsten sollte wissen, weil sie dir viel Zeit sparen. Lesen Sie mehr, das Ihre OneNote-Erfahrung erheblich beschleunigen kann. Dies sind "Muss" für jeden Power-User. 7 Wenig bekannte OneNote-Funktionen, die Sie lieben werden 7 Wenig bekannte OneNote-Funktionen, die Sie lieben OneNote ist 100% kostenlos und vollgepackt mit erweiterten Funktionen. Schauen wir uns einige von denen an, die Sie vielleicht verpasst haben. Wenn Sie OneNote noch nicht verwenden, können diese Sie gewinnen. Weiterlesen .
Hunderte von verschiedenen Verknüpfungen stehen zur Verfügung - Sie finden sie alle auf den Hilfeseiten von Microsoft.
Hier sind meine Lieblings zehn:
- STRG + F - Sucht die aktuelle Seite
- STRG + E - Suche alle Notizbücher
- ALT + = - Geben Sie eine mathematische Gleichung ein
- STRG + 1 - Fügen Sie das erste Tag aus Ihrer Tag-Liste zu Ihrer aktuellen Notiz hinzu
- STRG + N - Erstellen Sie eine neue Seite im aktuellen Abschnitt
- ALT + Pfeil nach links - Springe zurück zur vorherigen OneNote-Seite
- STRG + K - Fügt einen Link ein (entweder zu einem anderen Notizbuch oder zu einer Webseite)
- STRG + UMSCHALT + ALT + N - Erstellen Sie eine neue Unterseite unter der aktuell ausgewählten Seite
- ALT + Pfeil nach unten - Springt zum nächsten Notizcontainer auf der aktuellen Seite
- STRG + ALT + P - Spielt eine ausgewählte Audioaufnahme ab
Webclipper
OneNote verfügt über einen Webclipper. Es war noch nie so leistungsstark wie das Evernote-Angebot, aber es wurde im Jahr 2015 überarbeitet und ist jetzt viel benutzerfreundlicher. Es ist für alle gängigen Browser verfügbar.
Der Clipper bietet Ihnen vier Optionen. Sie können entweder die gesamte Webseite, eine Region der Webseite (wie ein Screenshot), nur den Text einer Seite oder ein einfaches Lesezeichen speichern.
Über das Dropdown-Menü können Sie entscheiden, in welches Heft diese Clippings gespeichert werden.

Fehlerbehebung
Werfen wir einen Blick auf einige allgemeine Probleme, auf die Sie stoßen könnten.
Druckformatierung
Wenn Sie auf einem Notebook auf Drucken klicken, erkennt die Software nicht, wo die Seitenumbrüche fallen. Dies liegt an der Art der App, die Sie überall eingeben können. Sie werden feststellen, dass einzelne Textzeilen auf zwei Seiten verteilt sind.
Wie bereits erwähnt - OneNote ist kein Textverarbeitungsprogramm. Wenn Sie Ihre Notizen unbedingt ausdrucken müssen, ist es die beste Lösung, sie zuerst in Microsoft Word oder Notepad einzufügen und die Formatierung nach Ihren Wünschen zu korrigieren.
Gehen Sie zu Datei> Drucken> Druckvorschau, um zu prüfen, wie Ihre gedruckten Notizen aussehen.
Textformatierung
Da OneNote kein Textverarbeitungsprogramm ist, werden keine Textverarbeitungsprinzipien verwendet. Stattdessen werden typografische Prinzipien verwendet. Dies kann für einen neuen Benutzer verwirrend sein.
Wenn Sie beispielsweise versuchen, den Zeilenabstand in den Absatzabstandsoptionen zu verdoppeln, indem Sie eine "2" eingeben, wird nichts passieren. Sie müssen die Gesamtzahl der Punkte für die Schriftgröße und den Zeilenabstand eingeben, die Sie erreichen möchten. Dies wird in der Typografie als führend bezeichnet .

OneDrive Notebook-Titel werden nicht aktualisiert
Sie können den Anzeigenamen eines Notizbuchs ändern, indem Sie mit der rechten Maustaste darauf klicken und Eigenschaften auswählen. Dadurch wird jedoch der tatsächliche Dateiname in OneDrive nicht aktualisiert.

Nicht übereinstimmende Dateinamen haben keinen Einfluss auf die Funktionsweise von OneNote. Aber wenn Sie ein Organisationsfreak sind oder viele Notizbücher haben, ist es am besten sicherzustellen, dass die Dateinamen das Notizbuch wiedergeben.
Um sie zu ändern, gehen Sie zu OneDrive> Dokumente und klicken Sie mit der rechten Maustaste auf das Notizbuch, um es umzubenennen. Sie können auf jedes Notizbuch doppelklicken und es in der Web-App öffnen, wenn Sie nicht sicher sind, welches das ist.

Gelöschte Notizen wiederherstellen
Wir haben es alle geschafft - Sie haben versehentlich eine Datei gelöscht, nur um eine Woche später zu erkennen, dass es ein schrecklicher Fehler war. Glücklicherweise speichert OneNote einige Backups. Wie Sie niemals eine Notiz in Ihren OneNote-Notizbüchern verlieren Wie Sie niemals eine Notiz in Ihren OneNote-Notizbüchern verlieren OneNote ist so gut, dass Sie nichts verlieren können, selbst wenn Sie es versuchen. Lassen Sie uns Ihnen zeigen, wie OneNote mit Notebooks umgeht, wie Sicherungen verwaltet werden und wie gelöschte Notizen wiederhergestellt werden können. Weiterlesen . Solange Sie Ihren Fehler schnell genug erkennen, sollte nichts für immer verloren sein.
Wenn das Notebook auf einem lokalen Laufwerk gespeichert wurde, können Sie zu Datei> Info> Backup öffnen gehen und Ihre verlorenen Dateien wiederherstellen. Wenn das Notebook auf OneDrive gespeichert wurde, melden Sie sich bei Ihrem OneDrive-Konto an und navigieren Sie zu Verlauf> Notebook-Papierkorb> Notebook-Papierkorb . Backups werden 60 Tage aufbewahrt, es sei denn, der Container wurde während dieser Zeit geleert.
Was haben wir verpasst?
OneNote ist eine so große und funktionsreiche App, dass diese Anleitung kaum an der Oberfläche gekratzt hat. Es gibt so viele coole Tricks und Tipps 5+ OneNote Tipps und Tricks für Erstbenutzer 5+ OneNote Tipps und Tricks für Erstbenutzer OneNote ist eine erstaunliche Notiz-App und es ist kostenlos. Es hat jedoch eine steile Lernkurve. Unsere Tipps und Tricks helfen Ihnen, sich schneller einzurichten. Lesen Sie mehr, dass ich ein ganzes Buch schreiben könnte und immer noch nicht durch alle komme. Aber ich hoffe, dass ich Ihnen einen guten Start gegeben habe und Ihnen etwas von der Leistungsfähigkeit der Software vorgestellt habe.
Wie immer würde ich gerne Ihre Rückmeldungen und Meinungen hören. Welche wichtigen Werkzeuge und Tricks habe ich übersehen? Gibt es ein wichtiges Merkmal, das ich nicht einbezogen habe?
Ich würde Ihnen auch gerne bei der Entwicklung Ihrer OneNote-Kenntnisse helfen. Gibt es etwas, mit dem du zu kämpfen hast? Haben einige Aspekte des Leitfadens Sie verwirrt?
Nehmen Sie Kontakt mit Ihren Kommentaren und Fragen auf. Ich werde mein Bestes tun, um zu antworten.



