
Wahrscheinlich haben Sie einige Programme, die Sie öffnen, sobald Sie Ihren Computer hochfahren. Es ist Zeitverschwendung, sie jedes Mal einzeln zu starten, und hier kommt der Windows-Startup-Ordner ins Spiel.
Sehen wir uns an, wo Sie den Windows 10-Startordner finden, wie er funktioniert und welche Programme Sie verwenden sollten und welche nicht.
Was ist der Windows-Startordner?
Der Windows-Startordner ist ein spezieller Ordner auf Ihrem Computer, da alle Programme, die Sie darin ablegen, beim Starten Ihres PCs automatisch ausgeführt werden. Dadurch können Sie wichtige Software automatisch starten, so dass Sie nicht daran denken müssen, sie selbst auszuführen.
Beachten Sie, dass Windows 10 über eine eigene Startfunktion verfügt, die die Apps, die Sie zuletzt geöffnet haben, wieder öffnet. Dies ist unabhängig von dem Autostart-Ordner, und Sie können verhindern, dass Windows Ihre letzten Apps erneut öffnet. Wie Stoppt Windows 10 von zuletzt geöffneten Apps beim Start stoppen Wie stoppt Windows 10 von zuletzt geöffneten Apps beim Start Windows 10 öffnet jetzt die Apps, die Sie hatten läuft, wenn Sie herunterfahren. Wenn Sie dies lieber nicht tun möchten, gehen Sie folgendermaßen vor: Lesen Sie mehr, wenn Sie bevorzugen.
Wo befindet sich der Windows 10-Startordner?
Sie haben tatsächlich zwei Startordner auf Ihrem Computer. Einer ist der persönliche Startordner für Ihr Konto und befindet sich unter:
C:\Users\USERNAME\AppData\Roaming\Microsoft\Windows\Start Menu\Programs\Startup Der andere Startordner enthält Programme, die automatisch für jeden Benutzer auf Ihrem Computer ausgeführt werden. Sie finden dies unter:
C:\ProgramData\Microsoft\Windows\Start Menu\Programs\StartUp Da diese beiden Ordner ziemlich vergraben sind, enthält Windows ein Paar Verknüpfungen, die den Zugriff auf diese Ordner erleichtern. Öffnen Sie ein Datei-Explorer-Fenster (oder den Ausführen-Dialog durch Drücken von Win + R ) und Sie können dies eingeben, um auf Ihren eigenen Start-Ordner zuzugreifen:
shell:startup Um auf den Startordner für alle Benutzer zuzugreifen, verwenden Sie stattdessen Folgendes:
shell:common startup Wie füge ich ein Programm zum Start in Windows hinzu
Viele Programme bieten die Möglichkeit, beim Start in ihren Einstellungen zu laufen. Sie sollten überprüfen, ob die Software, die Sie zum Start hinzufügen möchten, diese Option bietet, da dies der einfachste Weg ist.
Wenn dies nicht der Fall ist, können Sie ein beliebiges Programm zum Start hinzufügen, indem Sie dem Windows-Startordner eine Verknüpfung hinzufügen. Das ist nicht schwer zu tun.
Suchen Sie zuerst die ausführbare Datei für das Programm, das beim Start ausgeführt werden soll. Der einfachste Weg ist, den Namen in das Startmenü einzugeben, um danach zu suchen. Sobald es angezeigt wird, klicken Sie mit der rechten Maustaste auf das Programm und wählen Sie Senden an> Desktop (Verknüpfung erstellen) .
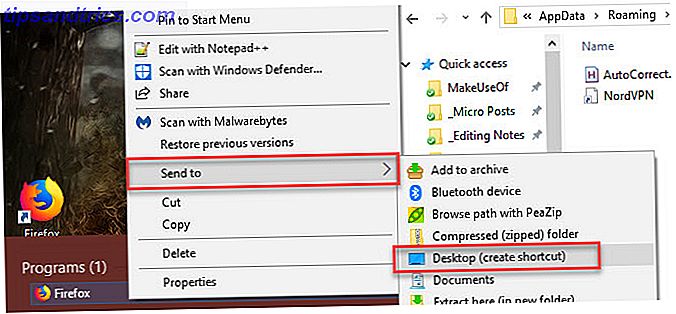
Sie müssen die ursprüngliche ausführbare Datei nicht berühren. eine Abkürzung wird gut funktionieren. Dies ermöglicht Ihnen auch, die Verknüpfung aus dem Startordner zu löschen, wenn Sie es sich anders überlegen.
Als nächstes springen Sie auf Ihren Desktop und suchen Sie die Verknüpfung, die Sie gerade erstellt haben. Öffnen Sie ein Datei-Explorer-Fenster für Ihren Startordner (oder den Startordner für alle Benutzer, wenn Sie dies bevorzugen). Ziehen Sie das Symbol einfach von Ihrem Desktop in den Startordner. Sie können es auch ausschneiden und einfügen, indem Sie Strg + X und Strg + V verwenden, wenn Sie möchten.
Sobald Sie eine Verknüpfung im Startordner haben, werden Sie feststellen, dass das Programm beim nächsten Anmelden geöffnet wird.
So deaktivieren Sie Startprogramme in Windows
Wenn Sie Programme im Startordner sehen, die Sie beim Booten lieber nicht ausgeführt hätten, löschen Sie einfach deren Verknüpfungen.
Es gibt jedoch andere Möglichkeiten zum Deaktivieren von Startprogrammen. Eine der wichtigsten Aufgaben ist der Task-Manager, der mehr Programme enthält, als Sie im Startordner finden. Einige Elemente können hier deaktiviert werden, wenn der Computer langsam läuft Entfernen Sie Windows-Startobjekte, um Ihren langsamen Computer kostenlos zu reparieren Entfernen Sie Windows-Startobjekte, um den langsamen Computer zu reparieren Programme, die beim Start starten, können sowohl die Windows-Startgeschwindigkeit als auch die Gesamtleistung Ihres Computers beeinflussen . Reparieren Sie Ihren langsamen Computer, indem Sie Anwendungen vom Autostart entfernen. Wir zeigen Ihnen, wie Sie alle fangen können. Weiterlesen .
Verwenden Sie die Tastenkombination Strg + Umschalt + Esc, um den Task-Manager zu öffnen. Wenn Sie nur eine einfache Liste von Apps sehen, klicken Sie unten auf den Link Weitere Details, um den vollständigen Task-Manager zu öffnen. Klicken Sie dann oben auf die Registerkarte Start .
Hier sehen Sie alle Programme, die beim Start ausgeführt werden. Sie können die Header zum Sortieren nach Name, Status oder Startup-Auswirkung verwenden . Um die Ausführung zu verhindern, wählen Sie sie einfach aus und klicken Sie unten auf die Schaltfläche Deaktivieren .

Sie können dieser Registerkarte einige weitere nützliche Spalten hinzufügen. Klicken Sie mit der rechten Maustaste auf eine beliebige Stelle in der Kopfzeile (wo Sie Name, Verleger usw. sehen) und Sie werden mehr verfügbare Kriterien sehen. Zwei nützliche sind Starttyp und Befehlszeile .
Der Starttyp zeigt an, ob ein Startprogramm von der Registrierung oder einem Ordner kommt . Die meisten werden Registry sein, was bedeutet, dass ein Programm sich selbst beim Start einstellt, wenn Sie es installiert haben, oder über eine Option in seinen Einstellungen. Ordner bedeutet, dass es sich in einem der Startordner befindet, die wir zuvor überprüft haben.
Das Befehlszeilenfeld zeigt Ihnen, wo sich ein Programm auf Ihrem PC befindet. Dies ist hilfreich, um herauszufinden, wo genau ein Programm ist, wenn Sie mehr Informationen dazu benötigen. Sie können dazu springen, indem Sie mit der rechten Maustaste auf einen Eintrag klicken und Dateispeicherort öffnen wählen.
Welche Programme sollte ich beim Start ausführen?
Während einige Programme beim Start unbedingt ausgeführt werden müssen, sind andere eine Verschwendung von Ressourcen Ihres Computers und tragen nur dazu bei, dass es langsam läuft. Hier sind ein paar in beiden Kategorien zu wissen.
Diese Programme sollten beim Start ausgeführt werden:
- Antivirus-Software: Damit Ihr Antivirenprogramm seine Aufgabe erfüllen kann, muss es ständig ausgeführt werden.
- Backup-Software: Die beste Sicherung ist set-and-forget; Sie wollen nicht daran denken, es jeden Tag zu beginnen.
- Cloud-Speicher-Software: Wenn Sie Dropbox, Google Drive und ähnliche Tools aktiv verwenden, sollten Sie sie beim Start ausführen, um sicherzustellen, dass Ihre Dateien immer auf dem neuesten Stand sind.
- Jede Software, die Sie regelmäßig verwenden: Verwenden Sie einen Zwischenablage-Manager, um zu verfolgen, was Sie kopieren und einfügen? Schützen Sie Ihr Surfen mit einem VPN? Jede Software wie diese ist ein guter Kandidat für den Start beim Start.
Umgekehrt müssen Sie diese Programme im Allgemeinen nicht beim Start ausführen:
- Gaming- und Chat-Clients: Sofern Sie Ihren PC nicht nur für diese Zwecke nutzen, lohnt es sich nicht, die hohe Ladezeit Ihrer Boost-Zeit Ihren Freunden online anzuzeigen. Öffnen Sie sie einfach, wenn Sie sie verwenden möchten.
- Apple-Software: iTunes ist so schrecklich, dass Sie es wahrscheinlich nur verwenden, wenn es nötig ist, und QuickTime wird von Windows nicht mehr unterstützt. Sie brauchen keines dieser beiden Programme, sobald Sie hochgefahren sind.
- Adobe-Software: Sofern Sie nicht den ganzen Tag in Adobe Creative Cloud-Anwendungen arbeiten, benötigen Sie beim Starten keinen Adobe Reader und ähnliche Software.
- Hersteller Bloatware: Bloatware von HP, Lenovo und anderen PC-Herstellern taucht wahrscheinlich in Ihren Startup-Programmen auf. Nichts davon ist notwendig, so dass Sie es aus dem Start entfernen und sogar deinstallieren können.
- Crapware: Wenn Sie irgendwelche Symbolleisten, Registry Cleaner oder ähnliches Junk sehen, sollten Sie es vollständig deinstallieren 10+ Windows-Programme, die Sie deinstallieren sollten 10+ Windows-Programme, die Sie deinstallieren sollten Im Laufe der Zeit haben Sie wahrscheinlich eine Menge Software in Windows installiert. Es ist jedoch nicht alles notwendig. Hier sind einige veraltete oder nutzlose Tools, die Sie entfernen können. Weiterlesen .
Wenn Ihr Computer immer noch langsam ist, nachdem Sie all dies entfernt haben, müssen Sie möglicherweise andere Methoden versuchen, um Windows schneller zu starten. 5 Tipps zum Korrigieren der Zeit für langsames Starten in Windows 10 5 Tipps zum Korrigieren der Zeit für langsames Starten in Windows 10 Wenn Ihre Windows 10-Startzeit ist langsam seit dem Anniversary Update, du bist nicht allein. Wir haben die gängigsten Lösungen zusammengestellt, die Ihnen helfen, dieses Problem schnell zu beheben. Weiterlesen .
Erweiterte Startordnerverwaltung in Windows
Während Sie mit dem Startordner und den Programmen, die diese Methoden verwenden, das meiste von dem tun können, was Sie brauchen, können fortgeschrittene Benutzer tiefer gehen. Wir empfehlen Microsofts Tool AutoRuns, mit dem Sie die Startprogramme auf Ihrem PC genau so verwalten können, wie Sie es möchten.
Schauen Sie sich unsere Anleitung zu AutoRuns in Windows an Wie man Windows Startup Programme mit Autoruns managt Wie man Windows Startup Programme mit Autoruns managt Jeder Power User hat schon mal mit seinem Windows Startup gerungen. Wir zeigen Ihnen, wie Sie Ihre Bootzeit beschleunigen können, entweder manuell oder mit Autoruns, einem Tool von Microsoft. Lesen Sie mehr für weitere Informationen.
Behalten Sie die Kontrolle über Ihren Windows-Autostartordner
Jetzt wissen Sie, wie Sie auf den Windows 10-Startordner zugreifen und ihn verwalten, Programme hinzufügen und entfernen, die beim Start ausgeführt werden, und welche Programme einbezogen werden sollen. Das Entfernen von Programmen, die Sie nie beim Start verwenden, ist eine großartige und einfache Möglichkeit, die Geschwindigkeit Ihres PCs zu erhöhen. Daher sollten Sie einige Leistungsvorteile feststellen.
Für weitere Tipps, überprüfen Sie diese essentiellen Gewohnheiten, damit Ihr Computer nicht langsam wird. 5 Einfache Gewohnheiten zu stoppen Ihren Computer von Slow Slow 5 Einfache Gewohnheiten zu stoppen Sie Ihren Computer von Slow Slow Nur drei Dinge im Leben sind sicher: Tod, Steuern und langsam Computer nach stundenlangem Surfen im Internet. Lassen Sie uns Ihnen Gewohnheiten zeigen, um Ihren Windows-Computer so schnell wie neu zu halten. Weiterlesen .

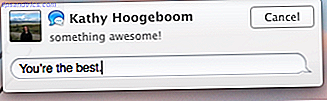
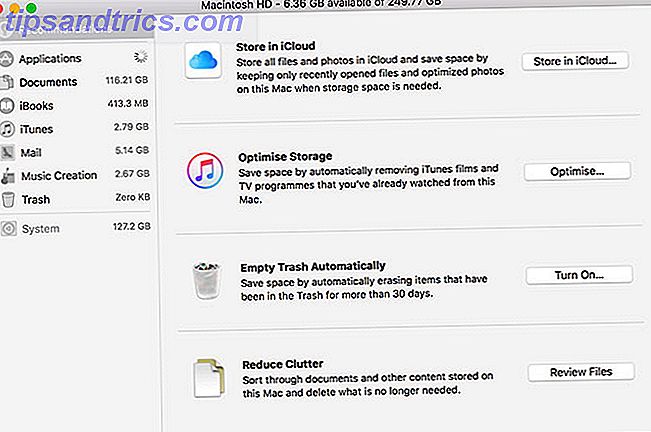
![TwitterTicker Screensaver: Sehen Sie Ihre Twitter Timeline in Ihrem Bildschirmschoner [Mac]](https://www.tipsandtrics.com/img/mac/754/twitterticker-screensaver.png)