
Neben Google, Facebook und Xerox ist Photoshop ein Beispiel für ein Produkt, das so beliebt ist, dass sein Name nun ein Verb ist. Ist es eine Überraschung, dass Neulinge Photoshop als die einzig wahre App für Bildmanipulationen vorstellen? "Wenn alle anderen es benutzen, könnte ich es auch!"
Vielleicht möchten Sie MS Paint jedoch noch einmal überdenken und ausprobieren.
Um es klar zu sagen, Photoshop hat seinen Platz in der Welt der Kunst und Fotografie. Es ist objektiv besser als MS Paint - aber das bedeutet nicht, dass es besser für Sie ist . Photoshop ist oft übertrieben, und eine überraschend große Anzahl von Menschen wäre sogar glücklicher mit einer einfacheren App wie MS Paint.
In diesem Beitrag werden wir uns ansehen, warum Photoshop übertrieben ist und warum Sie mit MS Paint wahrscheinlich glücklicher sind, besonders wenn Sie ein Anfänger sind.
Warum brauchst du Photoshop nicht?
Der häufigste Grund, Photoshop zu überspringen, sind die Kosten . Zumindest müssen Sie für Photoshop CC $ 10 pro Monat abonnieren - das sind $ 120 pro Jahr, solange Sie es verwenden! Das ist ein hoher Preis, den Sie bezahlen müssen, wenn Sie nur Bilder zuschneiden, skalieren und optimieren.
Wenn der Preis das einzige Problem wäre, könnten Sie eine kostenlose Alternative wie GIMP GIMP vs Photoshop ausprobieren: Welches ist das Richtige für Sie? GIMP vs Photoshop: Welches ist das Richtige für Sie? Photoshop ist die beliebteste Bildbearbeitungs-App und GIMP ist die beste kostenlose Alternative. Was sollten Sie verwenden? Weiterlesen . Aber der Preis ist nicht alles.
Der Hauptgrund, warum Anfänger Photoshop vermeiden sollten, ist, dass es zu komplex ist . Photoshop kann eine Menge Dinge tun, und seine Werkzeuge sind sowohl flexibel als auch anpassbar, was Ihnen viel Kraft und Kontrolle verleiht. Leider bedeutet dies, dass Dutzende von Menüs, Optionen, Einstellungen, Symbolleisten, Panels usw. behandelt werden müssen.
Photoshop kann dich überwältigen. Es wird dich überwältigen. Sehen Sie sich beispielsweise diese "einführenden" Photoshop-Fertigkeiten an. 10 Einführende Photoshop-Kenntnisse für Anfänger Fotografen 10 Einführende Photoshop-Kenntnisse für Anfänger Fotografen In diesem Handbuch sehen wir uns einige Photoshop-Funktionen an, in die Sie direkt eintauchen können wenn Sie wenig oder keine Erfahrung in der Bildbearbeitung haben. Weiterlesen . Sofern Sie Photoshop nicht bereits zuvor verwendet haben, garantiere ich Ihnen, dass sich Ihre Augen kreuzen werden, während Sie sie durchgehen. Die Lernkurve ist real, selbst für die einfachsten Aufgaben.
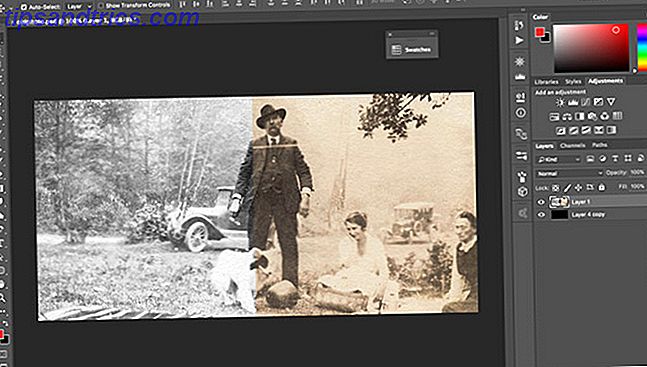
Mit anderen Worten, Photoshop hat zu viele Funktionen, von denen Sie die meisten nicht verwenden werden. Dies ist eine Industrie-Software, die speziell für Profis wie Fotografen, Designer und Grafiker entwickelt wurde. Wenn Sie nur das gelegentliche Bild für Ihren Blog oder Ihr Social-Media-Update zuschneiden müssen, ist Photoshop geradezu überflüssig.
Sehen Sie sich einmal an, wie viele Ressourcen vorhanden sind, um Neulingen Photoshop beizubringen: Dutzende von Websites, Hunderte von Online-Kursen und Tausende von YouTube-Videos. Es ist kompliziert. Es ist Overkill.
Ganz zu schweigen davon, dass Photoshop langsam und aufgebläht ist . Für die Installation sind mehrere GB Festplattenspeicher erforderlich. Für die Ausführung ist eine Menge RAM erforderlich (Adobe empfiehlt mindestens 8 GB). Auf einem durchschnittlichen Computer kann es 10 Sekunden dauern, bis die App gestartet wird - was möglicherweise ärgerlich ist, wenn Sie sie jeden Tag verwenden.

Man könnte argumentieren, dass Sie vielleicht eines Tages genug Fähigkeiten haben werden, um die erweiterten Fähigkeiten von Photoshop zu nutzen, also sollten Sie es von Anfang an lernen - aber stellen Sie den Wagen nicht vor das Pferd!
Viele Anfänger haben versucht, Photoshop sofort zu lernen, nur um überwältigt zu werden und aufzugeben, bevor sie die Lernkurve erobern. Wenn sie mit etwas leichterem angefangen hätten, hätten sie vielleicht eine andere Geschichte zu erzählen.
Sie können Photoshop jederzeit später bei Bedarf aufnehmen. Ich würde mich mehr darum kümmern, Zeit damit zu verschwenden, die Details von Photoshop zu lernen, nur um zu erkennen, dass Sie nie etwas davon benutzen werden.
Was MS Paint kann
Nochmals, ich wiederhole: MS Paint ist kein Eins-zu-Eins-Stand-in für Photoshop. Was ich sage ist, dass MS Paint mehr als genug für Sie ist, wenn Sie Photoshop nicht in vollen Zügen nutzen.
Glaub mir nicht? Sehen Sie die Kreationen von Patrick Hines (AKA CaptainRedblood), dem berühmten Illustrator, der "sich nicht die Mühe machen konnte, Photoshop zu lernen" und schließlich über ein Jahrzehnt ausschließlich in MS Paint arbeitete. Schau dir seine erstaunliche Galerie auf DeviantArt an.

Hier sind einige der Hauptfunktionen von MS Paint, zusammen mit ein paar Tipps und Tricks, um Ihnen zu zeigen, dass es nicht so primitiv ist, wie Sie vielleicht denken.
Auswahl

MS Paint hat zwei Hauptauswahlmodi: Rechteck und Freiform.
Was wirklich gut ist, ist, dass MS Paint einen Auswahlschalter für die transparente Auswahl hat, der bei Auswahl die Auswahl eines beliebigen Pixels ignoriert, das der Hintergrundfarbe entspricht. Dies ist in einigen Fällen unglaublich nützlich und wohl besser als Photoshop Zauberstab.
Ernte

Das Zuschneiden kann auf zwei Arten erfolgen: Erstellen Sie eine Rechteckauswahl und klicken Sie dann auf Zuschneiden, oder ziehen Sie die Größenanpassung am Rand der Arbeitsfläche. Ich empfehle die Auswahlmethode, weil sie vielseitiger ist. (Beim Zuschneiden der Leinwand können Sie nur von unten rechts nach oben links schrumpfen.)
Wenn Sie auf eine bestimmte Größe zuschneiden müssen, beachten Sie, dass die Statusleiste im unteren Bereich die Größe Ihrer Auswahl anzeigt, während Sie sie erstellen. Müssen Sie einen 670 x 360 Pixel großen Ausschnitt erstellen? Zeichnen Sie eine 670 x 360-Auswahl, verschieben Sie sie an die gewünschte Position und beschneiden Sie sie.
Der einzige Nachteil ist, dass MS Paint keine "Seitenverhältnis" -Auswahl unterstützt. Wenn Sie beispielsweise ein Bild mit 5000 x 5000 Pixel haben und es auf ein Seitenverhältnis von 16: 9 zuschneiden möchten, müssen Sie zuerst die Größe (5000 x 2812) berechnen und dann manuell auf diese Größe einstellen.
Größe ändern

Verwenden Sie zum Skalieren der Zeichenfläche nicht die Größenanpassungspunkte außerhalb der Zeichenfläche. Klicken Sie stattdessen auf Größe ändern . Auf diese Weise können Sie nach Prozent oder genauer Pixelgröße skalieren. Brauchen Sie es doppelt so groß? Geh mit 200 Prozent. Brauchen Sie es mit 670 Pixel Breite? Gib einfach die Nummer ein.
Sie können auch horizontal und vertikal geneigt werden. Der Nachteil ist, dass Sie die Menge an Skew von Hand eingeben müssen, und es gibt keine Vorschau-Option ... so müssen Sie wahrscheinlich Schräglauf, Rückgängig, Skew, Undo, bis Sie den richtigen Wert finden.
Sowohl die Größenanpassung als auch die Schiefstellung funktionieren mit rechteckigen Auswahlen! Anstatt die gesamte Leinwand zu transformieren, wird nur die Auswahl geändert. Verlorene Teile der Leinwand werden mit der aktuellen Hintergrundfarbe ausgefüllt.
Drehen / spiegeln

MS Paint kann die Arbeitsfläche so oft wie gewünscht nach rechts, links und 180 Grad drehen. Es kann auch horizontal und vertikal spiegeln.
Wie erwartet funktioniert die Rotation auch mit einer Rechteckauswahl. Während das Spiegeln immer gut funktioniert, ist die Auswahlrotation nicht perfekt: Wenn Sie eine Rechteckauswahl treffen und um 90 Grad drehen, wird jeder Teil, der außerhalb der ursprünglichen Auswahl endet, abgeschnitten.
Linien und Formen

Zusätzlich zu den Stift-, Füll- und Textwerkzeugen kann MS Paint über 20 Arten von Formen erstellen: Kreise, Kästchen, Dreiecke, Sechsecke, Sterne, Herzen, sogar Blitze. Halten Sie beim Zeichnen die Umschalttaste gedrückt, um Formen mit gleicher Breite und Höhe zu erstellen.
Formen können eine Kontur (basierend auf der Vordergrundfarbe) und eine Füllung (basierend auf der Hintergrundfarbe) haben, oder Sie können beide auf Keine setzen. Formkonturen können einen Malwerkzeug- und eine Pinselgröße haben.
Bürstentypen

MS Paint ist nicht nur für das Zeichnen von durchgezogenen Linien und Konturen vorgesehen, sondern auch für neun weitere Pinseltypen:
- Bürste
- Kalligrafiepinsel 1
- Kalligrafiepinsel 2
- Luftbürste
- Ölpinsel (*)
- Buntstift (*)
- Markierung (*)
- Naturstift (*)
- Aquarellpinsel (*)
Die mit (*) markierten Pinsel sind die einzigen, mit denen Konturen und Füllungen beim Zeichnen von Linien und Formen texturiert werden können.
Pinselgröße (Versteckt)
Wenn Sie den Stift, den Pinsel oder die Formen verwenden, können Sie mit MS Paint die Dicke von Linien mit dem Dropdown-Menü Größe in der Symbolleiste ändern. Leider erhalten Sie nur vier Dicken, was viel zu einschränkend ist.
Ein Trick besteht darin, die Tastaturkurzbefehle Ctrl + Numpad Plus und Ctrl + Numpad Minus zu verwenden, um die Stärke um einen Schritt nach oben oder unten anzupassen. Dies gibt Ihnen die notwendige Kontrolle und Freiheit, die sonst fehlt.
Kopierstempel (Versteckt)

Photoshop's Clone Stamp Tool, mit dem Sie einen Abschnitt eines Bildes "klonen" und an anderer Stelle "stempeln" können, ist eine der besten Funktionen. MS Paint kann genau das gleiche tun, außer dass es kein dediziertes "Werkzeug" dafür gibt, so dass die meisten Leute nichts davon wissen.
Machen Sie einfach eine Rechteckauswahl um den Abschnitt herum, den Sie klonen möchten, halten Sie die Strg-Taste gedrückt und ziehen Sie die Auswahl an die gewünschte Stelle. Um das Stempeln zu wiederholen, halten Sie einfach die Strg-Taste gedrückt und wiederholen Sie die Duplizierung.
Trail-Modus (versteckt)

Hier ist ein Werkzeug, das nicht so praktisch ist wie der Kopierstempel, aber wissenswertes: machen Sie eine Auswahl, halten Sie die Umschalttaste gedrückt und ziehen Sie die Auswahl herum. Dies erzeugt einen Trail-Effekt mit dem ausgewählten Teil des Bildes. Vielleicht können Sie es als behelfsmäßigen Musterpinsel verwenden.
Warum verwenden Sie MS Paint nicht?
Es gibt eine bemerkenswerte Eigenschaft, die in MS Paint fehlt: Ebenen . Layering ist für komplexe Projekte unerlässlich, weshalb MS Paint wahrscheinlich nicht so weit verbreitet ist, wie es sein sollte. Vielleicht werden wir es in Zukunft sehen.
Aber für einfache Einschichtprojekte ist MS Paint großartig. Wenn MS Paint nicht ausreicht und Photoshop zu viel ist, sollten Sie folgende Alternativen in Betracht ziehen:
- Paint.NET (mit diesen Plugins Verwenden von Paint.NET? Machen Sie es noch besser mit diesen großen Plugins mit Paint.NET? Machen Sie es noch besser mit diesen großen Plugins Haben Sie jemals Computergrafiken, die mehr als einfache Ernten und Größenänderungen beteiligt? Für eine lange Zeit waren Ihre einzigen wirklichen Optionen Paintshop Pro und Adobe Photoshop, obwohl der Aufstieg von GIMP ... Lesen Sie weiter)
- LazPaint
- Pinta
- GIMP
- Krita
Und vergessen Sie nicht, dass Microsoft eine Spin-Off-App namens MS Paint 3D eingeführt hat, die mit dem Windows 10 Creators Update geliefert wurde. Sehen Sie sich unsere Übersicht über Paint 3D an. Wir haben die MS Paint 3D-Vorschau getestet: Wir glauben, dass wir die MS Paint 3D-Vorschau getestet haben: Hier ist, was wir denken MS Paint gibt es schon so lange wie Windows existierte. Das Windows 10 Creators Update enthält Paint 3D und Remix 3D. Werden diese kostenlosen Tools dazu beitragen, 3D-Modellierung in den Mainstream zu bringen? Lesen Sie mehr, um zu sehen, was es tun kann. Hast du es noch nicht? Holen Sie sich das Creators Update jetzt! So erhalten Sie die Windows 10 Creators Jetzt aktualisieren So erhalten Sie das Windows 10 Creators Update Das Windows 10 Creators Update wird im April eingeführt. Möchten Sie es ausprobieren? Oder würdest du es lieber vermeiden? Wir zeigen Ihnen, wie Sie Windows 10 1703 nach eigenem Zeitplan erstellen können. Weiterlesen
Wann haben Sie MS Paint das letzte Mal ausprobiert? Was denkst du darüber? Wenn Sie eine andere Mal-App bevorzugen, welche? Teilen Sie uns in den Kommentaren unten!



