
Microsoft Office-Anwendungen sind sofort einsatzbereit, aber es gibt viele Möglichkeiten, sie zu hacken und für noch mehr Produktivität zu optimieren. 10 Einfache Microsoft Word-Hacks, die jeder tun kann 10 Einfache Microsoft Word-Hacks Jeder kann unser Wissen über Microsoft Word testen Zeit bekommen wir ein Dokument zur Bearbeitung. Jeder kleine Tipp auf dem Weg hilft. Wie wäre es mit zehn weiteren Tricks für Ihre tägliche Produktivität? Weiterlesen . Eine Möglichkeit für ernsthafte Enthusiasten, Office nach ihrem Willen zu beugen, sind Makros - Anweisungen, die Sie mit einem Klick ausführen können.
Sie könnten denken, dass Makros nur für Excel 4 sind Fehler, die Sie vermeiden können, wenn Sie Excel-Makros mit VBA 4 programmieren Fehler, die Sie vermeiden können, wenn Sie Excel-Makros mit VBA programmieren Einfacher Code und Makros sind die Schlüssel zu Microsoft Excel Superpowers. Auch Nicht-Programmierer können ihren Tabellen mit Virtual Basics for Applications (VBA) mühelos beeindruckende Funktionen hinzufügen. Vermeiden Sie einfach diese Programmierung Anfänger Fehler! Lesen Sie mehr, aber Sie würden sich irren. Sie können Ihr OneNote-Erlebnis auf eine neue Stufe aufstocken Das einzige OneNote-Handbuch Sie werden immer das einzige OneNote-Handbuch benötigen, das Sie jemals benötigen OneNote ist eine leistungsstarke Notiz-App. Es ist plattformübergreifend und gut in Microsoft Office integriert. Lesen Sie diese Anleitung, um OneNote pro zu werden! Lesen Sie mehr mit einigen der besten Makros, und wir sind hier, um Sie durch sie zu führen.
Onetastic, das Makrowerkzeug
Wir werden den Makro-Ninja-Status mit Onetastic, einem Add-In für OneNote mit mehreren Funktionen, erreichen. Sie müssen entscheiden, welche Version heruntergeladen werden soll, abhängig davon, ob Sie die 32-Bit- oder die 64-Bit-Version von OneNote installiert haben. Dies ist getrennt von einer 32- oder 64-Bit-Version von Windows, also sollten Sie bestätigen, welche Sie verwenden.
Öffnen Sie OneNote und rufen Sie " Datei"> "Konto" auf und klicken Sie dann auf die Schaltfläche " Über OneNote" auf der rechten Seite. Oben in diesem Fenster sehen Sie einen lila Text, der entweder 32-Bit oder 64-Bit enthält . Gehen Sie zur Onetastic Download-Seite und wählen Sie die richtige Version für Ihre Installation. Entpacken Sie die Datei, öffnen Sie die ausführbare Datei und installieren Sie Onetastic im Handumdrehen.
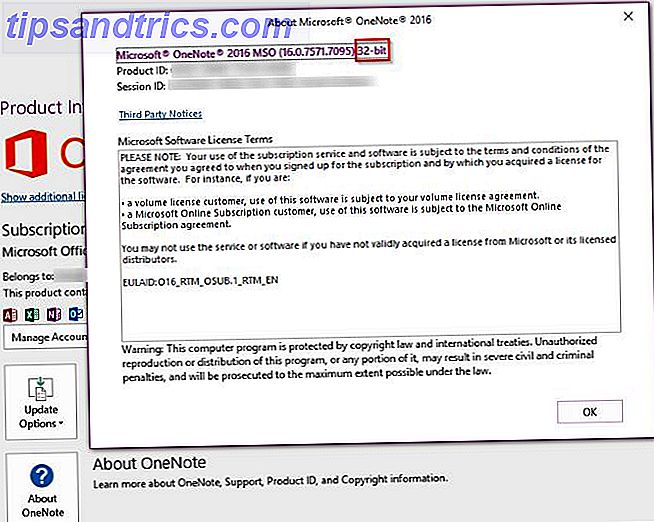
Sobald Sie es installiert haben, öffnen Sie OneNote und Sie sehen neue Optionen für Onetastic auf der rechten Seite der Registerkarte Home Ribbon. Da wir an den Makros auf der rechten Seite der Liste interessiert sind, können Sie auf Einstellungen klicken und auf einer separaten Registerkarte anzeigen, um diese Schaltflächen an eine neue Registerkarte Makros in der Multifunktionsleiste zu senden.
Sie können klicken Sie auf neues Makro, um Ihre eigenen Wie Sie Ihre eigenen Excel-Tastatur Shortcuts auf die einfache Weise Machen Sie Ihre eigenen Excel-Tastatur Shortcuts die einfache Art Hier sind die besten Möglichkeiten zum Erstellen benutzerdefinierter Tastenkombinationen. Lesen Sie mehr, aber der Service hat bereits Hunderte zum Download zur Verfügung. Durchsuchen Sie sie über den Download-Makros- Tab oder besuchen Sie die Macroland-Webseite. Werfen wir einen Blick auf die besten Makros, die Sie jetzt herunterladen können.
Eine Anmerkung zur Preisgestaltung
Onetastic kann kostenlos verwendet werden und umfasst die grundlegenden Funktionen wie OneCalendar, benutzerdefinierte Stile und das Fixieren von Seiten und Abschnitten auf dem Desktop. Makros sind nur für einen kostenlosen Testzeitraum verfügbar, basieren jedoch auf der Nutzung und nicht auf der Zeit. Wenn Sie von Zeit zu Zeit nur ein paar Makros verwenden, können Sie den Service wahrscheinlich kostenlos nutzen. Wenn Sie sich dem Ende des Testzeitraums nähern, wird eine Warnung angezeigt, dass Sie für 15 US-Dollar auf die Pro-Lizenz upgraden müssen.
Mit einem Pro-Abonnement erhalten Sie Zugriff auf alle Makros, die zum Zeitpunkt Ihres Kaufs verfügbar waren, sowie auf das Debüt in den nächsten 365 Tagen. Also, wenn Sie Pro heute kaufen, können Sie alle Makros herunterladen und verwenden, die im nächsten Jahr für immer veröffentlicht werden. Alle Makros, die nach einem Jahr veröffentlicht werden, benötigen eine andere Pro-Lizenz.
Weitere Informationen finden Sie auf der Preisseite.
Die besten Makros
Sie müssen keine Codezeile schreiben, um Ihre OneNote-Produktivität mit Makros zu steigern. Hier sind die besten, die zum Zeitpunkt des Schreibens von Macroland erhältlich sind. Um einen zu installieren, laden Sie ihn einfach herunter und öffnen Sie ihn, um ihn der Registerkarte Makros hinzuzufügen.
1. Seiten sortieren
Ein einfaches Makro, aber sehr nützlich. Manchmal haben Sie eine Menge Seiten, die nicht in Ordnung sind und müssen sie schnell sortieren. Dieses Makro sortiert alle Seiten in Ihrem aktuellen Bereich alphabetisch aufsteigend oder absteigend. Es behält auch Unterseiten unter ihren Eltern und sortiert sie auch.

Download - Seiten Makros sortieren
2. Inhaltsverzeichnis im aktuellen Abschnitt
Wenn Sie OneNote verwenden, um ein Wiki oder einen Leitfaden zu erstellen, benötigen Sie wahrscheinlich ein Inhaltsverzeichnis (TOC). Mit diesem Makro können Sie ganz einfach einen erstellen, der eine neue Seite mit dem Inhalt Ihres aktuellen Abschnitts hinzufügt. Der Fast- Modus ist schnell, funktioniert aber nicht, wenn Sie Seiten umbenennen, während der Resilient- Modus auf Kosten der Geschwindigkeit ordnungsgemäß mit umbenannten Seiten verknüpft wird.
Versuchen Sie für einen größeren Bereich das ähnliche Inhaltsverzeichnis im aktuellen Notebook.

Download - Inhaltsverzeichnis im aktuellen Abschnitt Makro
3. Fügen Sie den monatlichen Kalender ein
Diejenigen, die ihre Monate planen, werden diesen lieben. Das Makro "Monatlichen Kalender einfügen" entspricht genau Ihren Erwartungen: Wählen Sie ein Jahr, einen Monat und einen ersten Tag der Woche aus, und Sie haben einen Sofort-Kalender auf Ihrer Seite.
Download - Einfügen eines monatlichen Kalendermakros
4. Fügen Sie die horizontale Linie ein
Obwohl Sie in anderen Office-Programmen eine Zeile hinzufügen können, indem Sie einfach mehrere Bindestriche eingeben, gibt es keine einfache Möglichkeit, dies in OneNote zu tun. Dieses Makro behebt das, indem es Ihnen eine schnelle Verknüpfung zu einer langen horizontalen Linie gibt. Es ist nicht zu aufregend, aber es schlägt, die Unterstreichtaste für mehrere Sekunden gedrückt zu halten!
#OneNote Tipp: AutoKorrektur-Zeichenfolgen können bis zu 255 Zeichen enthalten. Das ist völlig ausreichend, um eine horizontale Linie zu erzeugen. Wie benutzt man es?
- OneNote Central (@OneNoteC) 5. September 2016
Download - Einfügen eines horizontalen Linienmakros
5. Suchen & Ersetzen
Es ist schwer zu glauben, dass OneNote nicht wie viele andere Apps über Funktionen zum Suchen und Ersetzen verfügt. Die Hilfeseite von Microsoft zu diesem Thema schlägt vor, dass Sie die Tastenkombination Strg + F verwenden und jedes einzelne Vorkommen eines Worts einfügen, um es zu ersetzen. Dies wäre eine völlige Zeitverschwendung, wenn das Wort mehr als einmal auftaucht, also wirst du dieses Makro definitiv haben wollen.

Geben Sie einfach ein Wort an, das Sie ersetzen möchten, und den Text, den Sie ersetzen möchten. Dann wähle den Umfang der Suche und ob es mit der Groß- / Kleinschreibung übereinstimmen soll und du bist fertig. Viel besser, als es manuell zu ersetzen.
Download - Suchen & Ersetzen Makro
6. Sortieren Sie die Seiten nach Datum
Je nachdem, was Sie verwenden OneNote für 12 Möglichkeiten, Ihr Leben wie ein Chef mit OneNote 12 zu führen Wie Sie Ihr Leben wie ein Chef mit OneNote OneNote führen, kann alles von der Organisation von Informationen über die Verwaltung von Projekten ein Tagebuch zu führen. Hier schlagen wir Ihnen ein Dutzend Möglichkeiten vor, wie Sie OneNote verwenden können. Lesen Sie weiter, Sortieren nach Datum ist möglicherweise sinnvoller als Sortieren nach Namen. Vielleicht möchten Sie beispielsweise Seiten finden, die alt sind und ein Update benötigen. Dafür gibt es ein Makro. Sie können in einem Abschnitt oder einem ganzen Notizbuch sortieren und nach dem Datum der Erstellung oder der letzten Änderung sortieren.
Download - Seiten nach Datum sortieren Makro
7. Letzte Änderungen
Zusammenarbeit mit OneNote Verwendung von Microsoft OneNote für die Projektverwaltung Verwendung von Microsoft OneNote für die Projektverwaltung OneNote ist das ideale Tool für die Zusammenarbeit bei der Verwaltung einfacher Projekte in kleinen Teams. Und es ist völlig kostenlos. Sehen Sie, wie OneNote Ihren Projekten zum Erfolg verhelfen kann! Mehr lesen bedeutet, dass Sie wahrscheinlich mehrere Personen haben, die dasselbe Notizbuch bearbeiten. Wenn dies der Fall ist, ist es nützlich zu sehen, welche Seiten kürzlich geändert wurden. Ob Sie sicherstellen möchten, dass jemand Änderungen vornimmt, an denen er sich gerade befindet, oder sich einfach daran erinnern möchten, was Sie gerade bearbeitet haben, probieren Sie dieses Makro aus.
Download - Letzte Änderungen Makro
8. Wörter zählen
Microsoft Word verfügt über einen integrierten Wortzähler, OneNote jedoch nicht. Sie können Ihre Seite immer kopieren und in ein kostenloses Tool zum Zählen von Wörtern einfügen, aber dieses Makro macht es schneller. Wenn Sie feststellen, wie viel Inhalt Sie in OneNote haben, können Sie Notizen machen wie ein berühmter Wissenschaftler!
Download - Wörter zählen Makro
9. Kleinschreibung
Caps Lock ist ein großer Schmerz. Sie müssen fast nie alle Großbuchstaben eingeben und nur aus Versehen auslösen. Wenn Sie diesen Schlüssel nicht auf etwas Nützlicheres umgestellt haben, werden Sie möglicherweise ganze Sätze in Großbuchstaben eingeben, bevor Sie merken, dass es an ist.
Anstatt den Text in einen Online-Konverter einzufügen, können Sie mit diesem Makro ausgewählten Text schnell in Kleinbuchstaben konvertieren. Dies ist ein schneller Weg, um einen ärgerlichen Fehler zu beheben.
Download - Kleinbuchstaben Makro
10. Wo bin ich?
Nachdem Sie OneNote für eine Weile verwendet haben, können Sie sich in allen Notizbüchern, Abschnittsgruppen und Seiten festgefahren fühlen. Sicherlich wollen Sie sich nicht in Ihren eigenen Notebooks verlieren. Mit diesem Makro können Sie sich schnell orientieren. Starten Sie es, und Sie erhalten einen schönen Brotkrumen-Pfad von Ihrem aktuellen Standort.

Download - Wo bin ich Makro
Bereit, OneNote mit Makros zu pimpern?
OneNote ist bereits in der Lage, so viele Tipps für bessere Notizen mit Microsoft OneNote 12 Tipps für bessere Notizen mit Microsoft OneNote Diese 12 Tipps zeigen Ihnen, wie Sie bessere Notizen in Microsoft OneNote machen. Heute geht es bei digitalen Notizen genauso um Geschick wie um das Werkzeug. Lesen Sie mehr, aber diese Makros machen es noch besser. Wenn Ihnen das nicht genug ist, werfen Sie einen Blick auf die vielen hundert anderen Optionen auf Macroland, erstellen Sie Ihre eigenen oder bearbeiten Sie sogar das Makro eines anderen, um Ihre eigenen Bedürfnisse zu erfüllen. Chancen sind, wenn Sie es tun möchten, ist es mit einem Makro möglich. Starten Sie die Automatisierung dieser langsamen Aufgaben über Makros, und Sie sparen sich Zeit!
Um sich vor der dunklen Seite von Makros zu schützen, sollten Sie herausfinden, wie diese zum Erstellen von Word-Malware verwendet werden.
Verwenden Sie Makros, um Ihre OneNote-Erfahrung zu verbessern? Bitte teilen Sie Ihre Favoriten mit uns, indem Sie einen Kommentar hinterlassen!



