
Richtige Rechtschreibung ist mehr als eine Höflichkeit; es ist auch ein Zeichen von Intelligenz und guter Bildung.
In diesen Tagen müssen Sie nicht wirklich wissen, wie man buchstabiert, um einen guten Eindruck zu machen. Wenn Sie schlau genug sind, verwenden Sie einfach eine der vielen kostenlosen Rechtschreib-Tools, von denen einige auch Ihre Grammatik korrigieren können. Und indem Sie etwas auf die Korrekturen achten, die diese Werkzeuge machen, können Sie auch Ihre Rechtschreibfertigkeiten verbessern. Stop for a Grammar Check: 4 Bereiche, wo Sie Ihre Rechtschreibung und Grammatik verbessern können Stop für eine Grammatikprüfung: 4 Bereiche, in denen Sie Ihre Fähigkeiten verbessern können Rechtschreibung und Grammatik Ein freiberuflicher Schriftsteller oder Journalist zu sein, ist nicht einfach, besonders wenn Sie in einer Sprache schreiben, die nicht Ihre Muttersprache ist. Dennoch sind viele ausländische Redner versucht, auf Englisch zu schreiben, weil es eine größere ... Read More unterwegs verspricht.
Die Situation in Chrome
Chrome enthält eine native Rechtschreibprüfung, die standardmäßig aktiviert sein sollte. Das Wörterbuch ist normalerweise auf die Sprache Ihres Betriebssystems eingestellt, Sie können jedoch mehrere Sprachen hinzufügen und zwischen ihnen wechseln. Diese Rechtschreibprüfung bietet auch eine erweiterte Version, die die Rechtschreibprüfungstechnologie der Google-Suche verwendet. Dies bedeutet jedoch, dass Sie Ihren Text über die Google-Server weiterleiten müssen. Sehen wir uns also alle Optionen im Detail an.
Aktivieren Sie Chrome Native Rechtschreibprüfung
Um die Rechtschreibprüfung zu aktivieren oder zu deaktivieren, klicken Sie oben rechts in der Symbolleiste des Browsers auf die Chrome-Menüschaltfläche. Wählen Sie Einstellungen und klicken Sie unten auf Erweiterte Einstellungen anzeigen . Scrollen Sie nach unten zu Sprachen und klicken Sie auf die Schaltfläche Sprache und Einstellungen eingeben ....
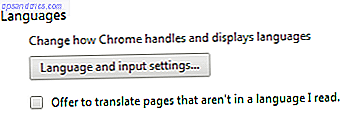
Beachten Sie, dass Sie auch Seitenumsetzungen aktivieren oder deaktivieren können.
Im unteren Bereich des Menüs " Spracheneinstellungen" können Sie ein Kontrollkästchen aktivieren, um die Rechtschreibprüfung zu aktivieren . Neben dieser Option befindet sich ein Link zu Ihrem benutzerdefinierten Wörterbuch für die Rechtschreibung, mit dem Sie Wörter zum Standardwörterbuch hinzufügen können, das von Chrome verwendet wird. Hier können Sie Namen und Dinge hinzufügen, die Sie häufig verwenden, und wissen, wie Sie besser buchstabieren können als Google.
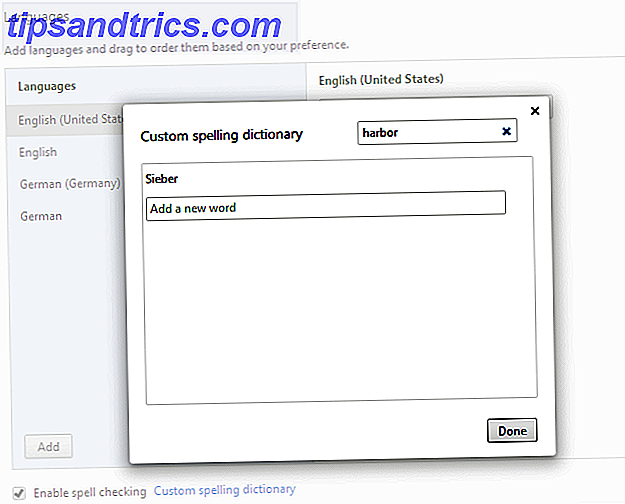
Fügen Sie der Chrome-Rechtschreibprüfung zusätzliche Sprachen hinzu
Wenn Sie häufig eine andere Sprache als die Standardsprache Ihres Betriebssystems oder Chrome eingeben, können Sie Chrome verschiedene Sprachen (Wörterbücher) hinzufügen, z. B. Englisch (Großbritannien) oder Spanisch. Klicken Sie auf die Schaltfläche Hinzufügen unten links im Fenster Einstellungen für Sprachen, wählen Sie die Sprache aus dem Dropdown-Menü und klicken Sie auf Fertig .
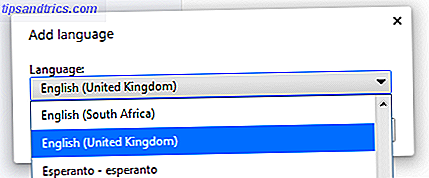
Verwenden des Rechtschreibprüfers in Chrome
Jetzt haben Sie die Rechtschreibprüfung aktiviert und die von Ihnen verwendeten Sprachen hinzugefügt. Die Frage ist: Woher weiß Chrome, wann eine Rechtschreibprüfung durchzuführen ist und welche Sprache zu verwenden ist?
Chrome überprüft standardmäßig Wörter in allen Textfeldern. Sie können sie jedoch einfach und vorübergehend deaktivieren oder sicherstellen, dass sie aktiviert ist. Gleichzeitig können Sie auch die Sprache (Wörterbuch) ändern, die Chrome verwendet. Klicken Sie mit der rechten Maustaste in ein Textfeld und wählen Sie im Menü die Option Rechtschreibprüfung . Stellen Sie im Optionsmenü sicher, dass die Option Rechtschreibprüfung für Textfelder aktiviert ist, und wählen Sie die entsprechende Sprache aus.
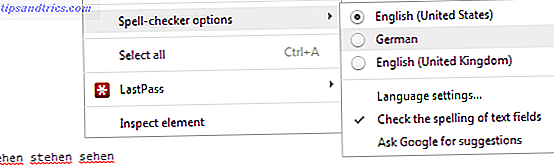
Im obigen Beispiel habe ich einige deutsche Wörter eingegeben, die sofort als schlecht geschrieben markiert wurden, als Chrome das englische Wörterbuch verwendete. Nachdem ich Chrome auf Deutsch gestellt und auf die Textzeile geklickt hatte, verschwand die rote Unterstreichung.
Beachten Sie, dass Chrome (im Gegensatz zu Firefox) nicht automatisch lange Texte prüft, die Sie öffnen. Wenn Sie die Rechtschreibprüfung aktivieren, wird während der Eingabe eine Rechtschreibprüfung durchgeführt. Um einen langen Text zu bearbeiten, zum Beispiel beim Öffnen eines Posts in WordPress, müssen Sie auf jeden Absatz klicken, um die Rechtschreibprüfung von Chrome für diesen Absatz einzuleiten.
Die richtige Rechtschreibung finden
Wenn Sie ein Wort sehen, das als falsch geschrieben markiert ist und Ihnen nicht die richtige Schreibweise für Ihr Leben vor Augen führt, klicken Sie mit der rechten Maustaste auf das Wort und sehen Sie, was Chrome vorschlägt. In den meisten Fällen wird dadurch das Problem behoben. Im Beispiel unten schreibe ich jedoch absichtlich falsches Lachen als lauhg ; ein einfacher Tippfehler. Leider sind die Vorschläge von Chrome ziemlich nutzlos.
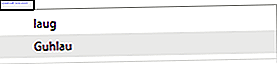
Hier können die erweiterten Suchfunktionen von Google hilfreich sein.
Fragen Sie Google nach Vorschlägen
Über das oben abgebildete Rechtschreibprüfungsoptionen-Menü können Sie Google auch um Vorschläge bitten, die die Rechtschreibprüfungstechnologie für die Google-Suche aktivieren.

Die Vorschläge für das obige Beispiel sehen plötzlich so aus:
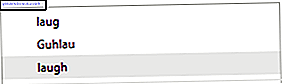
Fügen Sie Ihrem benutzerdefinierten Wörterbuch schnell Wörter hinzu
Wie bereits erwähnt, haben Sie ein benutzerdefiniertes Wörterbuch, das Sie mit häufig verwendeten Wörtern füllen können und wissen, wie Sie besser buchstabieren können als Chrome oder Google. Anstatt das Einstellungsmenü zu durchlaufen, können Sie mit der rechten Maustaste auf das Wort klicken und im oberen Bereich des Menüs die Option Zu Wörterbuch hinzufügen auswählen.
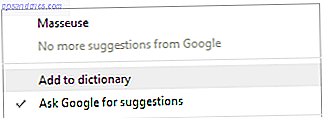
Es ist ein wenig beunruhigend, dass Chrome's einziger Vorschlag, MakeUseOf "richtig" zu buchstabieren, Masseuse ist und Google nichts hinzuzufügen hat. Du würdest denken, dass sie es besser wissen würden!
Beachten Sie, dass Ihr Benutzerwörterbuch unabhängig von der ausgewählten Sprache immer aktiviert ist.
Alternative Rechtschreibprüfung für Chrome
Update November 2016: Der Entwickler behält diese Erweiterung nicht mehr bei.
Wenn Sie eine große Rechtschreibprüfung für Google Mail benötigen, versuchen Sie ezAutoCorrect für Google Mail. Es ist besser als das von Chrome, da es automatisch Ihre schlechte Schreibweise während der Eingabe korrigiert und sogar Dinge wie das Großschreiben von Wörtern nach einer bestimmten Zeit korrigiert. Das Tool erkennt etwa 700 häufige Tippfehler.
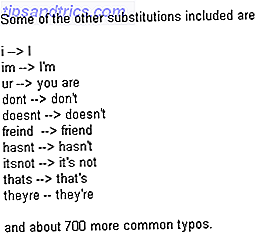
Lesen Sie unseren Testbericht zu diesem Auto-Korrektur-Addon für Chrome. Verwenden Sie exAutoCorrect, um die Rechtschreibprüfung in Gmail schneller und einfacher zu machen. [Chrome] Verwenden Sie exAutoCorrect, um die Rechtschreibprüfung in Gmail schneller und einfacher zu machen [Chrome] Eines der großartigen Dinge beim Eintippen Textverarbeitungsprogramme wie Microsoft Word oder Apple Pages beheben automatisch häufig auftretende Rechtschreibfehler. Während die meisten Web-Browser haben einen langen Weg mit ... Lesen Sie mehr.
Zu guter Letzt gibt es Ginger, einen Rechtschreib- und Grammatikprüfer Verbesserte Rechtschreib- und Grammatikkorrekturen mit Ginger [Chrome & Firefox] Verbesserte Rechtschreib- und Grammarkorrekturen mit Ginger [Chrome & Firefox] Ob Sie es zugeben oder nicht, wir alle machen es schwer Verwendung der Rechtschreibprüfung unseres Computers. Sie retten uns vor allen möglichen Tippfehlern und regelrecht schrecklichen Schreibweisen. Zum Glück, leistungsfähigere Software wie ... Lesen Sie mehr für Chrome und Firefox, die ich erwähnen möchte, weil es auch Ihre Grammatik überprüft. In Bezug auf die Oberfläche und die Integration hat die native Chrome-Rechtschreibprüfung jedoch den Vorteil.
Wie buchstabieren und korrigieren Sie?
Die beste Rechtschreib- und Grammatikprüfung wird immer ein Mensch sein, unterstützt durch Technologie. Technologie ist oft nicht intelligent genug, um den Kontext zu verstehen und kann daher lustige Wörter anbieten. Wenn Sie Google jedoch um Vorschläge bitten, werden Sie nahezu perfekte Korrekturen erhalten.
Wie gewährleisten Sie korrekte Rechtschreibung und Grammatik? Lassen Sie uns in den Kommentaren wissen, welche Werkzeuge oder Techniken Sie verwenden!



