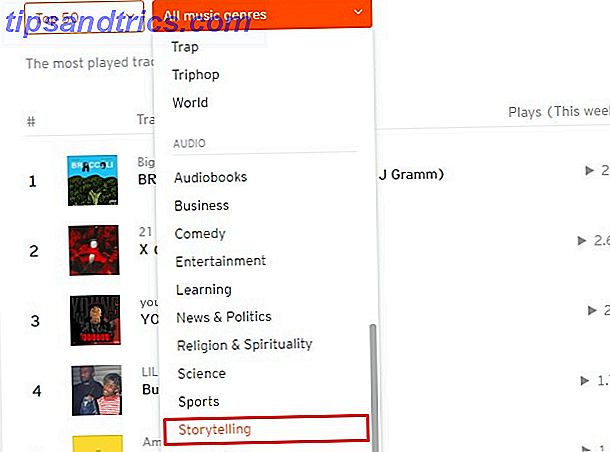Wir sind ein paar Monate im Jahr und Sie beginnen, diesen neuen Laptop oder Desktop zu genießen. Dein neuer Computer gleitet wie ein Traum, aber in ein paar Monaten wird es langsamer; Schließlich gibt es im Leben nur drei Dinge: Tod, Steuern und schleppende Computer nach stundenlangem Surfen im Internet.
Mit all der neuen Software, Bildern, Musik, Videos und Spielen, die Sie dieses Jahr an diesen Computer weitergeben werden, ist jetzt die beste Zeit, ein paar Gewohnheiten aufzugreifen, die Ihren Windows-Computer so schnell wie den Tag halten kaufte es, mit Werkzeugen bereits auf Ihrem PC vorhanden!
1. Temporäre Dateien temporär aufbewahren
Obwohl die Welt von Windows 7 verborgene Windows-Caches im Cache speichert und sie löscht 7 versteckte Windows-Caches und wie sie gelöscht werden können Cached-Dateien können eine Menge Bytes einnehmen. Während dedizierte Tools Ihnen helfen können, Speicherplatz freizugeben, wird möglicherweise nicht alles gelöscht. Wir zeigen Ihnen, wie Sie Speicherplatz manuell freigeben. Read More ist umfangreich und mysteriös, es gibt einen Windows-Datei-Cache, der über alle als größtes Ärgernis herrscht - der lokale Temporär-Cache. Dieser Cache speichert Dateien, die beim Laden von Websites über Ihren Webbrowser heruntergeladen werden.
Sie können Ihren temporären Windows-Cache mit der Datenträgerbereinigung löschen: Wechseln Sie zu Start, und geben Sie Datenträgerbereinigung ein . Unter Windows XP greifen Sie auf dieses Programm unter Start> Zubehör> Systemprogramme> Datenträgerbereinigung zu .
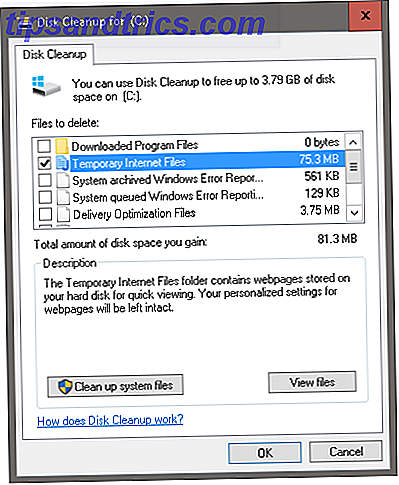
Disk Cleanup analysiert den Speicher Ihres Systemlaufwerks (häufig C: / als Standard) und fordert Sie auf, einige Dateien zu löschen. Klicken Sie auf die Option Temporäre Internetdateien und das Werkzeug Datenträgerbereinigung löscht Ihre temporären Dateien automatisch. Für die Hände von Windows-Fans können Sie diese temporären Dateien manuell entfernen: Gehen Sie zu Start und geben Sie % temp% ein . Für Windows XP- Benutzer kann dieselbe Datei durch Drücken der Windows-Taste + R gefunden werden, um das Menü Ausführen zu starten, geben Sie % temp% ein und drücken Sie die Eingabetaste .
Dies wird einmal im Monat getan:
- Verringerung der Computer-Trägheit durch ständige Internetnutzung,
- Reduzieren Sie das Risiko von heimtückischen Computerviren, die sich in Ihrem lokalen Computer verschachteln, und
- vermitteln grundlegende Kenntnisse darüber, was Reinigungssoftware regelmäßig macht.
2. Fragmentierung ist nicht dein Freund
Dieser Hinweis gilt nur für Festplattenlaufwerke und ist besonders hilfreich für Benutzer, die häufig unterschiedliche Dateitypen auf ihren Computern speichern, bearbeiten und speichern. Ihr Windows-Rechner überschreibt beim Speichern eines Dokuments (z. B. eines Word- oder Excel-Dokuments) nicht einfach Ihre ursprüngliche Datei. Die Datei wird stattdessen auf einem anderen Teil des Laufwerks gespeichert. Nach längerem Gebrauch So pflegen Sie Ihre Festplattenlaufwerke und sorgen Sie dafür, dass sie länger halten So pflegen Sie Ihre Festplattenlaufwerke und halten Sie sie länger Manchmal ist ein früher Tod die Schuld des Herstellers, aber in den meisten Fällen scheitern Festplatten früher als sie sollte, weil wir uns nicht um sie kümmern. Lesen Sie weiter, diese Informationsbrocken werden verstreut oder fragmentiert, was die Fähigkeit des Computers, Dateien schnell zu öffnen, verlangsamen kann.
Auf den ersten Blick der Schwerfälligkeit werden Defragmentierungsprogramme (in Windows 10 als Defragmentierungs- und Optimierungslaufwerke bekannt ) unverzichtbar. Obwohl Sie aus vielen Defragmentierern von Drittanbietern wählen können 3 Defrag Defaults Utilities & warum Sie noch in 2012 Defragmentieren müssen 3 Excellent Defrag Dienstprogramme & Warum Sie immer noch zu defragmentieren müssen 2012 Der Zugriff auf Dateien von der Festplatte ist ein geschwindigkeitsbegrenzender Schritt im Betrieb eines Computers . Festplatten waren früher ein großer Flaschenhals und die Fragmentierung der Daten verlangsamte sie noch weiter. Mit dem ... Lesen Sie mehr, um Ihre Festplatte zu sortieren, ist die einfachste Option bereits auf Ihrem Windows-Computer vorhanden.
Um auf das Tool zuzugreifen, gehen Sie zu Start und geben Sie Defragmentierung ein . In Windows XP finden Sie es unter Start> Programme> Zubehör> Systemprogramme> Defragmentierung .

Das Fenster zeigt die Festplattenlaufwerke an, die sich auf Ihrem Computer befinden, und wählt automatisch das Hauptlaufwerk aus (häufig C: / genannt). Sie können das Laufwerk analysieren, um den auf Ihrer Festplatte vorhandenen Fragmentierungsprozentsatz anzuzeigen, oder sofort optimieren, um den Vorgang zu starten.
Das Defragmentieren einer Festplatte ist ressourcen- und zeitintensiv. Daher wird empfohlen, den Prozess zu starten, wenn sich der Computer in einem relativ niedrigen Nutzungszustand befindet. Nach der Optimierung, die je nach Größe Ihrer Festplatte und der Verarbeitungsleistung Ihres Computers bis zu einer Stunde dauern kann, starten Sie Ihren Computer neu. Führen Sie dies monatlich aus, und Sie werden feststellen, dass beim Öffnen und Zugreifen auf Dateien sowie beim Spielen und bei der Bearbeitung von Anwendungen ein merklicher Geschwindigkeitsunterschied besteht.
VORSICHT: Wenn Sie über ein Solid-State-Laufwerk verfügen Wie funktionieren Solid-State-Laufwerke? Wie funktionieren Solid-State-Laufwerke? In diesem Artikel erfahren Sie genau, was SSDs sind, wie SSDs funktionieren und funktionieren, warum SSDs so nützlich sind und welchen Nachteil SSDs haben. Lesen Sie mehr (SSD), Defragmentierung wird mehr schaden als nützen. Der einfachste Weg, um zu überprüfen, ob Sie eine SSD oder eine Festplatte verwenden, ist die Anwendung Optimize Drives von Windows 10 (siehe Screenshot oben), in der Ihr Datenträgertyp im Menü Medientyp aufgeführt ist.
Für andere Windows-Versionen finden Sie diese Informationen unter Start> Programme> Zubehör> Systemprogramme> Systeminformationen> + Komponenten> + Speicher> Festplatten . Verwechseln Sie kein Standardfestplattenlaufwerk für ein Solid-State-Laufwerk. Wenn Ihr Laufwerk als Laufwerk aufgeführt ist, verwenden Sie eine Festplatte. Wenn ja, Festplatte defragmentieren.

3. Passen Sie Ihre GUI an
Dies ist bei weitem die einfachste und produktivste Methode, um Ihren Computer zu beschleunigen - Anpassung Ihrer GUI (grafische Benutzeroberfläche) für die beste Leistung.
Um auf diese Einstellungen in Windows XP zuzugreifen, gehen Sie zu Start, klicken Sie mit der rechten Maustaste auf Arbeitsplatz, wählen Sie Eigenschaften> Registerkarte Erweitert> Leistung . Öffnen Sie in Windows 10 den Datei-Explorer, Rechtsklicke diesen PC und gehe zu Eigenschaften> Erweiterte Systemeinstellungen> Registerkarte Erweitert> Leistung> OK .

Wählen Sie aus den drei Optionsfeldern die Schaltfläche Best Performance > OK . Standardmäßig ist die Option "Visuelle Effekte" in Windows auf " Beste Darstellung" eingestellt, sodass Ihr neues Betriebssystem dieses helle, frische Aussehen hat. Leider geschieht dies auf Kosten der Leistung Ihres Computers
Dies ist die erste Optimierung, die ich verwende, wenn ich einen neuen Windows-Computer erhalte oder ein virtuelles Windows-Image einrichte. Was ist eine virtuelle Maschine? Was ist eine virtuelle Maschine? Mit virtuellen Maschinen können Sie andere Betriebssysteme in Ihrem aktuellen Betriebssystem ausführen, aber warum ist das wichtig? Was sind die Vor- und Nachteile? Weiterlesen . Es ist einfach, nur einmal, und eine sichere Möglichkeit, Hintergrundverarbeitung auf Ihrem Computer zu minimieren.
4. Ändern Sie Ihren Startup
Kürzlich heruntergeladene Software kann in Ihre Autostart-Programme eindringen und die Aktivierungszeit Ihres Windows-Computers drastisch reduzieren. Unter Startup finden Sie eine Liste von Diensten, die beim ersten Einschalten des Geräts gestartet werden. Einige dieser Programme sind notwendige Computerfunktionen, während andere unnötige Dienste sind, die die Weckzeit Ihres Computers verlangsamen.
Um die Startliste in Windows 10 zu öffnen, klicken Sie mit der rechten Maustaste auf die Taskleiste, wählen Sie Task-Manager und wechseln Sie zur Registerkarte Start . Drücken Sie unter Windows XP die Windows-Taste + R, um das Menü Ausführen zu starten, geben Sie msconfig ein, und klicken Sie auf OK . Dieser Befehl öffnet das Fenster Systemkonfigurationstools. Klicken Sie auf die Registerkarte Start, und Sie können Ihren Start frei konfigurieren, wie Sie es für richtig halten.

Um den Vorgang zu vereinfachen, klicken Sie auf die Statusliste, um Programme nach ihrem aktivierten oder deaktivierten Status zu sortieren. Überprüfen Sie, ob ein bestimmtes Programm ein notwendiges Windows-Programm oder ein lästiges Ärgernis (oder schlimmer noch ein Trojaner oder Spyware) ist, indem Sie auf eine Online-Start-Registry zugreifen. Windows schneller starten: 10 nicht wichtige Startobjekte, die Sie sicher entfernen können Starten Sie Windows schneller : 10 nicht wichtige Startup-Elemente, die Sie sicher entfernen können So wurde Ihr Computer in letzter Zeit langsam gestartet? Wahrscheinlich haben Sie zu viele Programme und Dienste, die versuchen, alle auf einmal zu starten. Fragst du dich, wie sie dort hingekommen sind und wie man sie entfernt hat? Lesen Sie mehr, um die Notwendigkeit des Programms zu beurteilen.
Obwohl das Anpassen von Startprogrammen ein vorsichtiges Verfahren ist, kann das Überprüfen der Startliste einmal pro Monat den Unterschied zwischen Sekunden oder Minuten des Wartens auf den Start Ihres Computers bedeuten.
5. Verteidigen Sie Ihr Windows mit Windows Defender
Es gibt eine Reihe von Antiviren-Optionen Welche Sicherheits-Software sollten Sie in Windows 10 verwenden? Welche Sicherheitssoftware sollten Sie in Windows 10 verwenden? Obwohl Windows 10 mit einem eigenen Sicherheitstool gebündelt ist, benötigt es zusätzliche Software, um Ihre Daten zu schützen und Ihre Online-Sicherheit zu gewährleisten. Aber welche Sicherheitssoftware sollten Sie für Windows 10 wählen? Windows Defender Malware-Schutz unter Windows 10 So verwenden Sie den Windows Defender-Malware-Schutz unter Windows 10 Wie jedes Windows-Betriebssystem ist auch Windows 10 anfällig für Missbrauch und Schwachstellen zu Online-Bedrohungen. Sicherheitssoftware ist obligatorisch. Windows Defender ist ein guter Startpunkt und wir führen Sie durch das Setup. Lesen Sie mehr . Aufgrund seiner Einfachheit, der geringen Verarbeitungsintensität und der ständig aktualisierten Virenliste ist Windows Defender die erste Wahl für Benutzer, die eine effektive Anti-Virus-Software benötigen.
Wenn Sie Windows 8, Windows RT, Windows 8.1, Windows RT 8.1 und Windows 10 verwenden, ist Windows Defender bereits installiert Windows Defender: 7 Dinge, die Sie über Microsoft Antivirus-Lösung wissen müssen Windows Defender: 7 Dinge, die Sie über Microsoft Antivirus-Lösung wissen müssen Ist Microsofts integrierte Sicherheit gut genug? Microsoft verbessert kontinuierlich seine Sicherheitstools. Wir zeigen Ihnen die Vor- und Nachteile von Windows Defender in Windows 8, Lesen Sie mehr auf Ihrem Computer. Für ältere Windows-Versionen können Sie Microsoft Security Essentials herunterladen Warum sollten Sie Microsoft Security Essentials durch einen geeigneten Antivirus ersetzen Warum sollten Sie Microsoft Security Essentials durch einen geeigneten Antivirus ersetzen Lesen Sie mehr, aber wir empfehlen die Antivirussoftware eines Drittanbieters Die beste Windows-Software Die Beste Windows Software Windows schwimmt in einem Meer von kostenlosen Anwendungen. Welchen können Sie vertrauen und welche sind die besten? Wenn Sie sich nicht sicher sind oder eine bestimmte Aufgabe lösen müssen, konsultieren Sie diese Liste. Lesen Sie mehr Software.

Installieren Sie es, führen Sie es aus und wählen Sie zwischen den Optionen Schnelle oder Vollständige Suche, um Ihren Computer zu scannen. Klicken Sie für den Vollzeitschutz auf die Registerkarte Einstellungen, und aktivieren Sie die Option, damit Windows Defender im Hintergrund ausgeführt wird. Ein vollständiger Scan einmal im Monat hält Ihren Windows-Computer frei von Viren und anderer Malware, die in den Schatten lauert, was für eine optimale Windows-Leistung notwendig ist.
Side Note - Bitte nicht tun.
Wenn du wie ich bist, hast du einmal alle Tricks ausprobiert, um diese neue Erweiterung von World of Warcraft auf 1 GB RAM auszuführen. Erlaube mir, dir etwas darüber zu sagen, wo genau du deine verzweifelte Suche einschränken kannst.
- Löschen Sie KEINE Dateien in Ihrem System- oder System32-Ordner, außer Sie sind sich sicher, was Sie tun.
- Verlassen Sie sich NICHT auf Systemoptimierungssoftware, um die Leistung Ihres Computers zu erhöhen, wenn Sie die gleiche Geschwindigkeit durch einfache Optimierungsoptionen erreichen können.
- Erwarten Sie nicht, dass Software-Optimierungen mit der durch die Aktualisierung Ihrer Hardware erzielten Geschwindigkeit übereinstimmen. Welche Upgrades werden Ihre PC-Leistung am meisten verbessern? Welche Upgrades verbessern Ihre PC-Leistung am meisten? Wenn Sie einen schnelleren Computer benötigen, aber nicht sicher sind, welche Komponente am besten für ein Upgrade geeignet ist, folgen Sie den Richtlinien, die Sie befolgen sollten. Weiterlesen .
- Verlassen Sie sich NICHT auf einmalige Optimierungen, um Ihren Computer in optimalen Bedingungen zu halten. Ihr Computer muss ständig gewartet werden, um eine optimale Leistung zu erzielen.
- Beginnen Sie NICHT mit der Anpassung der BIOS-Einstellungen oder der Übertaktung der Computerhardware, es sei denn, Sie wissen genau, welche Einstellung Sie ändern. Obwohl es viele Listen online gibt, die unrealistische Computergeschwindigkeiten versprechen, sind keine so effektiv wie sich auf Ihr eigenes Computerwissen zu verlassen.
Welche Windows-Gewohnheiten möchten Sie teilen, damit Ihre Windows-Maschine das ganze Jahr über mit Spitzenleistung läuft? Lass es uns in den Kommentaren wissen!