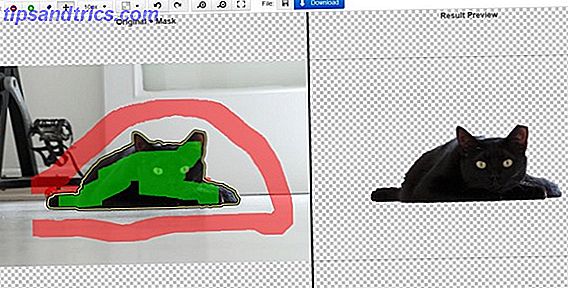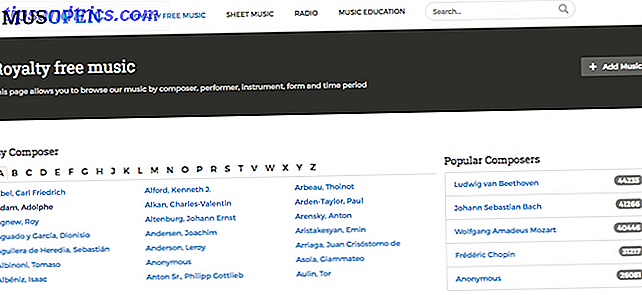Für viele Leute ist das Archivieren und Sichern von alten E-Mails kompliziert und unüberwindbar, aber es muss wirklich nicht sehr kompliziert sein, besonders wenn Sie ein Outlook-Benutzer sind.
Microsoft Outlook speichert E-Mails in einer Datei mit der Bezeichnung PST- oder OST-Datei Eine Kurzanleitung zum Importieren und Exportieren von E-Mail-Kontakten Eine Kurzanleitung zum Importieren und Exportieren von E-Mail-Kontakten Wäre es für Sie ein Albtraum, Ihre E-Mail-Kontakte zu verlieren? Sichern Sie sie besser! Wir zeigen Ihnen, wie Sie für Outlook, Google Mail und Thunderbird arbeiten. Der Backup-Prozess für Kontakte sollte für andere Clients ähnlich sein. Weiterlesen . PST steht für Personal Storage Table und OST steht für Offline Storage Table. In beiden Fällen enthalten diese Dateien alle E-Mails, die Sie von den in Ihren Outlook-Client geladenen Konten gesendet oder empfangen haben.
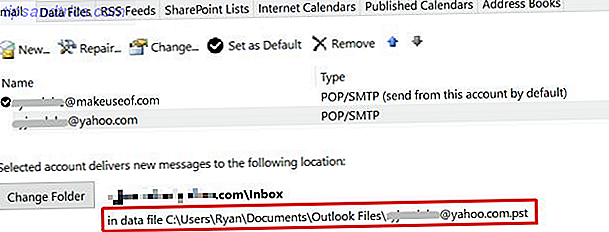
Zum Archivieren und Sichern von E-Mails müssen Sie nur Outlook einrichten, um alte E-Mails in einer speziellen Datei zu archivieren und dann einen Zeitplan für die Archivierung dieser Dateien an einem sicheren Ort für die Langzeitspeicherung einzurichten. In diesem Artikel sehen Sie, wie einfach dieser Prozess ist.
Outlook ausschließlich verwenden
Sie könnten Ihr ganzes Leben lang nur mit Online-E-Mail-Clients wie Gmail und Yahoo gehen und niemals einen Desktop-E-Mail-Client verwenden. Wenn Sie jedoch eine sehr beschäftigte Person sind, die nicht viel Zeit hat, diese Online-Konten aufzuräumen, dauert es nicht lange, bis Ihr Posteingang Tausende von E-Mails enthält.
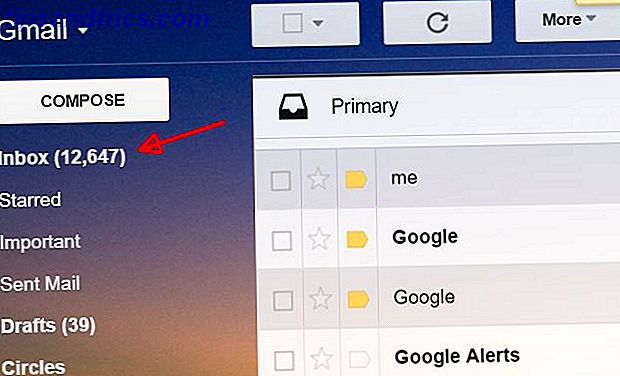
Das Schöne an einem Client wie Outlook ist, dass Sie diese Online-Konten auslagern können, indem Sie alle E-Mails in Ihren Outlook-Client laden. Hier sind die Vorteile, dies zu tun:
- Wenn Sie Ihren Outlook-Client nie öffnen, verbleiben E-Mails in Ihrem Online-Konto, auf das Sie von Ihrem mobilen Gerät aus zugreifen können.
- Wenn Sie E-Mails mit Outlook öffnen, wird die E-Mail heruntergeladen und in der lokalen Datendatei gespeichert.
- Sobald sich die E-Mails in Outlook befinden, können Sie die automatisierten Funktionen von Outlook zum Archivieren wichtiger E-Mails verwenden.
Dies kann Ihre Online-Konten wie Google und Yahoo freisetzen und Sie daran hindern, Datenspeicherbeschränkungen zu treffen und möglicherweise zusätzlichen Speicherplatz zu bezahlen.
Sie können diese Konten zu Ihrem Microsoft Outlook-Client hinzufügen, indem Sie auf Datei> Kontoeinstellungen klicken und dann auf die Option Kontoeinstellungen klicken, die darunter erscheint.
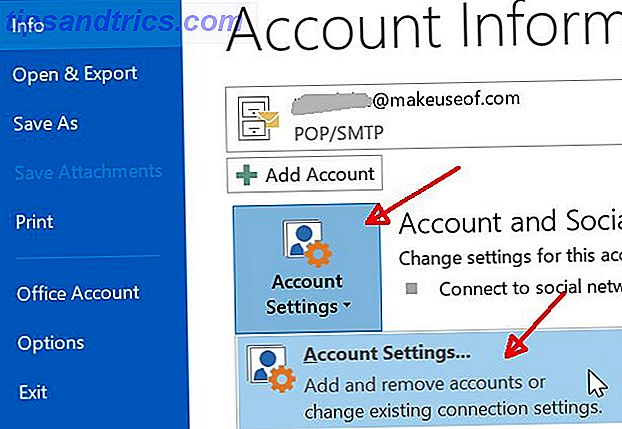
Auf der Registerkarte E-Mail können Sie beliebig viele E-Mail-Konten hinzufügen, sofern Sie alle POP3- oder IMAP-Einstellungen kennen. Was ist POP und IMAP und welche sollten Sie für Ihre E-Mail verwenden? Was ist POP und IMAP und welche sollten Sie für Ihre E-Mail verwenden? Wenn Sie jemals einen E-Mail-Client oder eine E-Mail-App eingerichtet haben, werden Sie sicherlich auf die Begriffe POP und IMAP stoßen. Erinnerst du dich, welches du ausgewählt hast und warum? Wenn Sie nicht ... Lesen Sie mehr für das Konto (oder den Exchange-Server). Alles in Outlook zu setzen ist außerhalb des Rahmens dieses Artikels, aber Brad kürzlich behandelt, wie Sie Ihren Outlook-Client einrichten Wie Sie durch Ihre E-Mails in Microsoft Outlook Blast Wie Sie durch Ihre E-Mails in Microsoft Outlook Blast Lassen Sie Ihre E-Mails nicht Monopolisieren Sie Ihren Tag. Verwenden Sie diese Outlook-Tipps, um die Kontrolle über Ihren Posteingang zu übernehmen. Lesen Sie mehr, um mit E-Mails effektiver zu sein.
Erstellen Sie automatisierte E-Mail-Archive
Angenommen, Sie haben mehrere Ihrer E-Mail-Konten, die E-Mails in Ihren Outlook-Client einspeisen, müssen Sie als nächsten Schritt sicherstellen, dass Sie ältere Dateien archivieren.
In diesem Beispiel werde ich alle meine MakeUseOf-E-Mails archivieren, die älter als ein Jahr sind. Dazu erstellen Sie die Archivdatei, in der Sie diese E-Mails speichern möchten, indem Sie wie oben auf Datei> Kontoeinstellungen klicken, aber diesmal auf den Karteireiter Datendateien klicken.
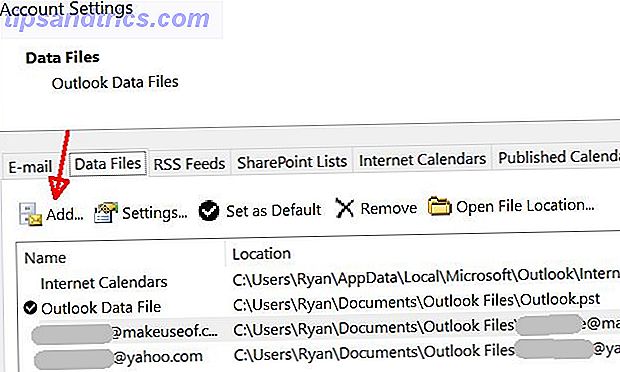
Klicken Sie auf Hinzufügen ... und benennen Sie Ihre neue Datei, in der Sie Ihre alten archivierten E-Mails speichern.
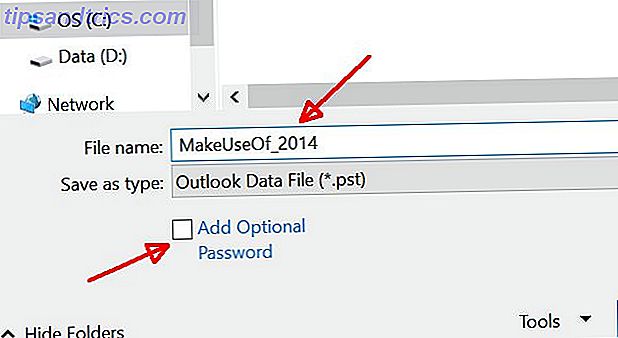
Wenn Sie diese alten E-Mails sichern möchten, sodass niemand herumschnüffeln und die Datei öffnen kann, klicken Sie auf das Kontrollkästchen, um den Kennwortschutz einzuschließen. Dies ist eine gute Vorgehensweise, insbesondere wenn diese E-Mails Geschäftsdaten oder persönliche Informationen über Personen enthalten, die Sie kennen.
Es gibt zwei Möglichkeiten, AutoArchiv für alte E-Mails einzurichten. Der erste Weg führt zu Datei> Bereinigungswerkzeuge> Archiv ...
Hier können Sie den Posteingang auswählen, in dem Sie E-Mails archivieren möchten, das Alter definieren, nach dem Sie archivieren möchten, und dann zu der Archivdatei navigieren, die Sie im obigen Schritt erstellt haben.
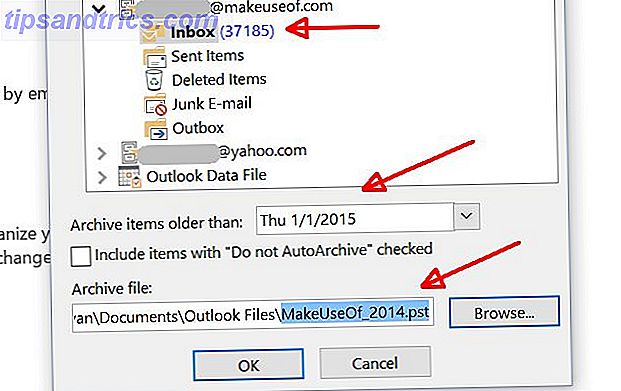
Der zweite Ansatz besteht darin, mit der rechten Maustaste auf den Posteingang direkt im Outlook-Client zu klicken, auf Eigenschaften zu klicken und zur Registerkarte AutoArchivierung zu wechseln .
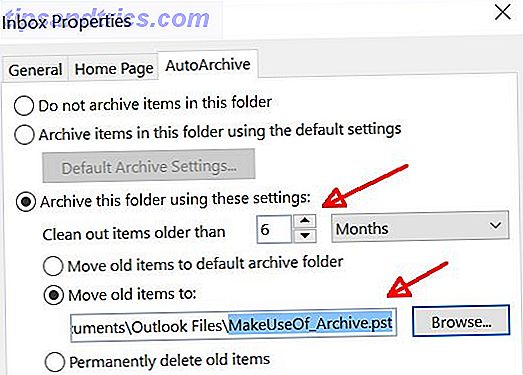
In diesem Fenster können Sie auch konfigurieren, wann die E-Mails im Posteingang archiviert werden sollen, indem Sie einen Schwellenwert in Monaten angeben. Wählen Sie Alte Einträge verschieben nach ... und navigieren Sie zu der Datendatei, die Sie im obigen Schritt erstellt haben.
Ein neu importiertes Konto archivieren
Das erste, was Sie nach dem Lesen des oben genannten tun werden, ist, Outlook sofort zu installieren, alle ihre Lieblingskonten dem Client hinzuzufügen und Tausende von Tausenden von E-Mails zu importieren, die sich im Laufe der Zeit in diesen Online-Konten angesammelt haben.
Groß! Außer ... es wird nicht funktionieren.
Hier ist die Sache: AutoArchivierung ist für alle E-Mails gedacht, die Sie ab dem Zeitpunkt der AutoArchivierung erhalten. Dies liegt daran, dass Outlook das Änderungsdatum der E-Mail verwendet. Und raten Sie mal, was passiert, wenn Sie diese über 10.000 E-Mails von Ihren Online-Konten importieren. Sie haben es erraten, jede einzelne E-Mail erhält ein "modifiziertes" Datum von heute.
Was machst du mit diesen E-Mails? Nun, Sie können sie manuell in die Archivdatei verschieben.
Gehen Sie einfach in den Posteingang, in dem Sie alle alten E-Mails haben, die Sie archivieren möchten, markieren Sie alle und klicken Sie dann auf das Archiv, das Sie für sie erstellt haben.
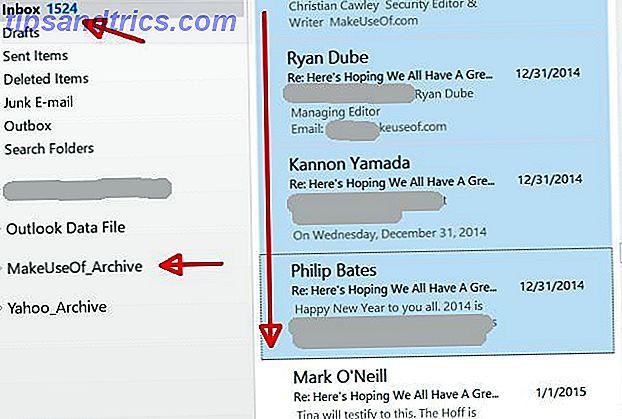
Je nachdem, wie viele E-Mails Sie archivieren möchten, kann dies sehr lange dauern. Aber Sie werden ein Statusfenster wie das unten sehen, also gehen Sie einfach eine Tasse Kaffee und geben Sie ihm etwas Zeit.
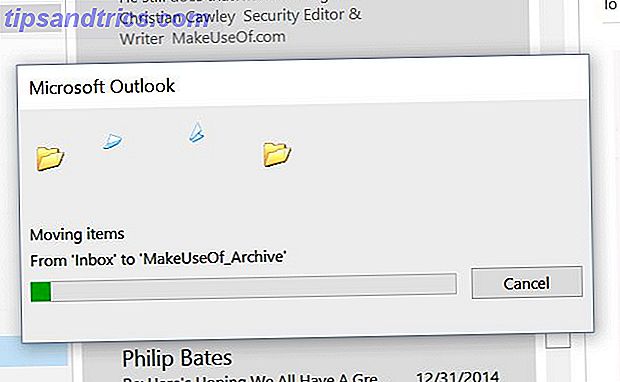
Verwalten Sie Ihre Archive
Sobald Sie mit der Archivierung dieser E-Mails fertig sind, stehen Ihnen verschiedene Optionen zur Verfügung, je nachdem, wie Sie Ihre E-Mail-Archive organisieren möchten.
- Option 1 : Wenn Sie Archivdateien benennen, geben Sie ihnen den Namen des vergangenen Jahres. Schließen Sie am Ende jedes Jahres das Archiv (siehe unten) und erstellen Sie eine neue Archivdatei.
- Option 2 : Erstellen Sie eine einzelne Archivdatei, richten Sie AutoArchive so ein, dass alle Dateien, die älter als 6 Monate sind, in diesem Archiv archiviert werden und dann vergessen werden.
Für jeden Ansatz gibt es Vor- und Nachteile. Die zweite Option ist ideal, wenn Sie nur wenige E-Mails archivieren, da Sie sie einfach festlegen und vergessen können. Sie werden jedoch zurückkommen, wenn Sie keinen Speicherplatz mehr für die Archivdatei haben. Bei der ersten Option müssen Sie sich jedes Jahr daran erinnern, mit der rechten Maustaste auf die Archivdatei in Ihrem Outlook-Client zu klicken und das Archiv zu schließen.
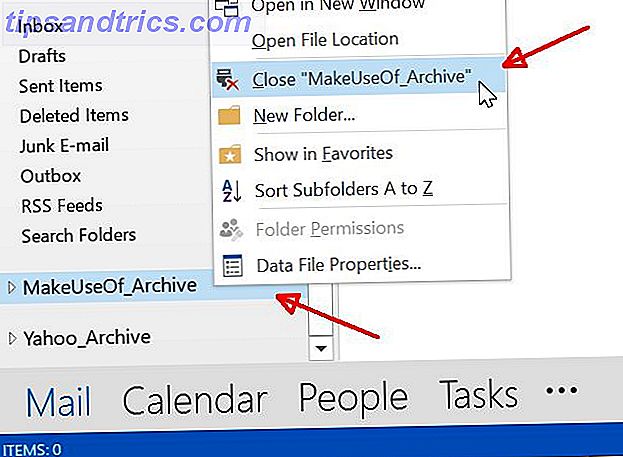
Dann können Sie diese PST-Datei zur sicheren Aufbewahrung an einen anderen Ort verschieben. Der Standardspeicherort der Outlook-Datendateien befindet sich im Ordner / Documents / Outlook Files / .
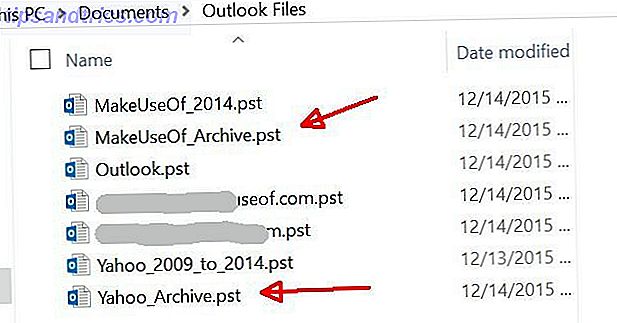
Sie können die geschlossene Archivdatei entweder nach / Documents / Outlook Files / 2014 Archives / verschieben oder - noch besser - die alten archivierten E-Mails in einen externen Cloud-Speicherort wie Ihr Dropbox- oder Google Drive-Konto kopieren. Dies ist eine noch bessere Option, da Sie im Falle eines Brandes (oder wenn Ihre PC-Festplatte sonst zerstört wird) diese alten E-Mails nicht verloren haben.
Sollten Sie jemals diese Datendateien, die mit archivierten E-Mails gefüllt sind, erneut aufrufen müssen, kopieren Sie sie einfach zurück in das Verzeichnis / Documents / Outlook Files /, gehen Sie in Outlook und auf der Registerkarte Datendateien, auf der Sie die Datendateien erstellt haben Klicken Sie auf die Schaltfläche .., um zu der gespeicherten Archivdatei zu wechseln und sie wieder in Ihren Outlook-Client einzufügen, wo Sie alle alten E-Mails erneut durchsuchen können.
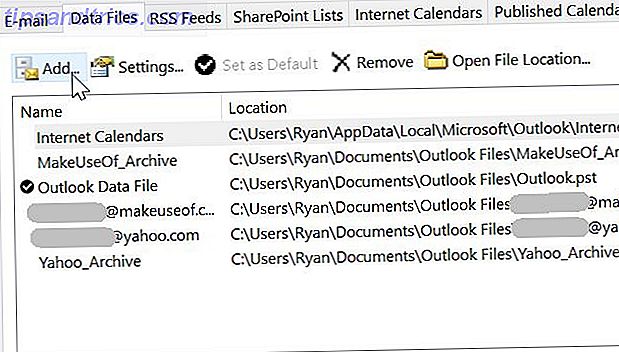
Nur eine gesicherte E-Mail ist eine sichere E-Mail
Der Schlüssel hier ist, Ihre Online-Konten unter Kontrolle zu bekommen, und Outlook kann helfen. Die erste Phase verbindet Ihren Outlook-Client Kombinieren Sie Ihre E-Mail-Konten in einen einzigen Posteingang: So kombinieren Sie Ihre E-Mail-Konten in einem einzigen Posteingang: So prüfen Sie täglich mehrere Posteingänge? Höre auf, Zeit zu verschwenden! Kombinieren Sie Ihre E-Mail-Konten in einem einzigen Posteingang. Wir zeigen Ihnen, wie Sie für Google Mail, Outlook und Yahoo. Lesen Sie mehr zu diesen Online-Konten. Die nächste Phase besteht darin, all diese alten E-Mails, die Sie weggesammelt haben, manuell in eine Archivdatei zu kopieren und diese Datei an einem sicheren Ort zu speichern. Das Windows-Sicherungs- und Wiederherstellungshandbuch Das Windows-Sicherungs- und Wiederherstellungshandbuch Wenn Sie Ihre Daten nicht verlieren möchten, benötigen Sie eine gute Windows-Sicherungsroutine. Wir zeigen Ihnen, wie Sie Backups vorbereiten und wiederherstellen. Weiterlesen .
Die letzte und letzte Phase besteht darin, AutoArchivierung in Ihrem Outlook-Client zu konfigurieren , damit Ihr Posteingang sauber bleibt und Ihr Client ordnungsgemäß funktioniert, indem diese älteren E-Mails automatisch in einer anderen Datendatei archiviert werden. Wenn Sie eine kleinere Datendatei verarbeiten, bleibt Ihr Posteingang schnell und effizient.
Haben Sie jemals Outlook als Haupt-E-Mail-Client verwendet? Jetzt, da Sie wissen, wie einfach es Ihnen helfen kann, Ihre wichtigsten gespeicherten E-Mails zu sichern, werden Sie darüber nachdenken, es zu versuchen? Teile deine Meinung mit uns im Kommentarbereich!