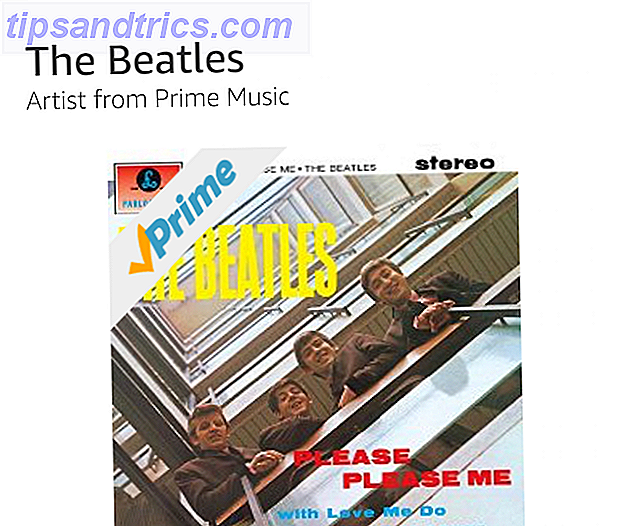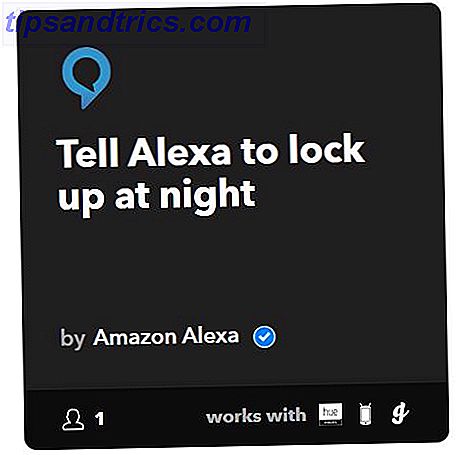Das Telefon klingelt. Du nimmst es in die Hand - es ist wieder Tante Ethel: "Nimm dich einfach wieder, junger Gavin, der Computer macht das schon wieder ..." Fluchend blickst du in den Himmel und fragst dich, ob es eine leichtere Art zu helfen gibt, als dich zu stoßen arme Tante aus. Heureka! Verwenden Sie eine Remotedesktopverbindung und speichern Sie den Tag von Ihrem eigenen Stuhl!
Natürlich müssen Sie Aunthe Ethel beibringen, wie man eine Remotedesktopverbindung verwendet Wie Sie Remotedesktopverbindungen wie ein IT Pro verwenden Wie Sie Remotedesktopverbindungen wie ein IT Pro verwenden Wenn Sie in der IT-Abteilung eines Unternehmens arbeiten, das ein internes Netzwerk, die Chancen sind ziemlich gut, dass Sie Remotedesktop ein- oder zweimal nutzen mussten. Remote Desktop ist ... Lesen Sie mehr, aber es wird es auf lange Sicht wert sein. Bereiten Sie sich jetzt auf potenzielle Remote Desktop-Probleme vor, um Ihre Rolle als Systemadministrator für das Familiensystem abzuschließen.
Sie können keine Verbindung zum Remote-Computer herstellen
Dieses häufige Problem kann aus einer Reihe von Gründen auftreten.
Überprüfen Sie zuerst Ihre Netzwerkeinstellungen - sind beide Computer tatsächlich mit dem Internet verbunden? Es sind immer die einfachsten, die sich unter das Radar schleichen! Wenn sie es sind, werden wir weitermachen. Die Remotedesktopverbindung erfordert entweder eine IP-Adresse oder einen Namen für die Konsole, die Sie anzeigen möchten.
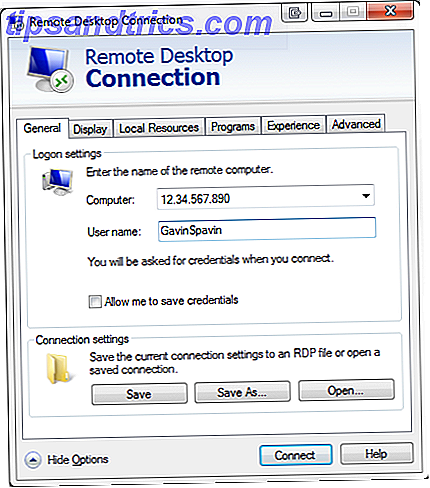
Stellen Sie sicher, dass Sie die richtige IP-Adresse für den Computer haben, mit dem Sie sich mit whatsmyip.com verbinden möchten - Sie müssen es auf dem anderen Gerät ausführen oder jemanden am Standort bitten, dies für Sie zu tun. Um den Computernamen des Remote-Geräts herauszufinden, müssen Sie auf Start> Systemsteuerung> System klicken und den Computernamen und die Arbeitsgruppe anzeigen.

Remoteverbindungen sind nicht zulässig
Remote-Verbindungen sind möglicherweise nicht auf dem Terminal aktiviert, das Sie erreichen möchten. Auf derselben Systemseite wie oben können Sie diese Einstellung ändern, indem Sie rechts auf Einstellungen ändern klicken . Dies bringt die Systemeigenschaften zum Vorschein . Wählen Sie die Registerkarte Remote und sehen Sie sich Ihre Optionen an.

Aktivieren Sie "Remote Assistance-Verbindungen zu diesem Computer zulassen", falls nicht bereits ausgewählt. Darunter haben Sie Remote Desktop- Optionen. Wenn die Option "Verbindungen zu diesem Computer nicht zulassen" aktiviert ist, wird es Ihnen schlecht gehen. Sie haben jetzt zwei Möglichkeiten:
- Erlaube Verbindungen von Computern, auf denen eine beliebige Version von Remote Desktop ausgeführt wird, und
- Erlauben Sie Verbindungen nur von Computern, auf denen Remote Desktop mit Authentifizierung auf Netzwerkebene ausgeführt wird.
Wenn auf beiden Computern ein neueres Betriebssystem als Windows 7 installiert ist, können Sie Option 2 auswählen. Für alle älteren Versionen von Windows 7 ist die erste Option erforderlich. Die erste Option kann auch verwendet werden, wenn Sie sich nicht sicher sind, von welcher Betriebssystemversion Sie eine Verbindung herstellen.

Authentifizierung auf Netzwerkebene " Eine Authentifizierungsmethode, die die Benutzerauthentifizierung vervollständigt, bevor Sie eine vollständige Remotedesktopverbindung herstellen und der Anmeldebildschirm angezeigt wird " bietet eine zusätzliche Sicherheitsebene. So verwenden Sie Remotezugriff Effizient, sicher und sicher Remote-Zugriff effizient und sicher verwenden Sicheres Lesen von schädlicher Software und weniger Ressourcen während der gesamten Verbindungsdauer
ProTip: Sie können überprüfen, ob Ihre Version von Remote Desktop die Authentifizierung auf Netzwerkebene unterstützt, indem Sie links oben im Dialogfeld auf klicken und Info auswählen.

Sie können keinen Text vom Remote-Computer kopieren
Sie können die Remotedesktopverbindung verwenden Microsoft startet Remotedesktop für iOS und Android Microsoft startet Remotedesktop für iOS und Android Microsoft hat eine Remotedesktop-App für iOS und Android veröffentlicht. Diese nette kleine App bringt die Welt von Windows auf Ihre Tablets und Telefone, unabhängig von der Plattform. Lesen Sie mehr, um Text von einem Terminal zu Ihrem eigenen zu kopieren. Wenn diese Funktion nicht funktioniert, müssen Sie sicherstellen, dass die Zwischenablage 5 Tipps zum Verwalten Ihrer Windows-Zwischenablage Wie ein Profi 5 Tipps zum Verwalten Ihrer Windows-Zwischenablage Wie ein Pro besser bekannt als Copy & Paste, ein Werkzeug für Studenten, um Passagen zu heben von Wikipedia kann die Zwischenablage Ihnen viel Schreibzeit sparen. Wir zeigen Ihnen, wie Sie es wie ein Profi verwenden können. Read More wurde umgeleitet, sodass Sie es auf dem Remote-Computer verwenden können.

Öffnen Sie das Dialogfeld Remotedesktopverbindung, und wählen Sie Optionen . Wählen Sie die Registerkarte Lokale Geräte und Ressourcen . Sie sollten Optionen für die Zwischenablage und Drucker sehen - stellen Sie sicher, dass die Option Zwischenablage ausgewählt ist. Es sollte standardmäßig aktiviert sein.
Du bist gut zu gehen!
Das Remote-Fenster hat nicht die richtige Größe
Viele Remotedesktopbenutzer haben Probleme mit der Größe des Anzeigefensters von Remotedesktop. Es wird entweder zu groß, zu klein oder entspricht nicht den von Ihnen eingegebenen Einstellungen.

Sie können festlegen, dass Remotedesktop eine zuvor ausgewählte Größe mithilfe der Funktion Ausführen verwendet. Anstatt Remote Desktop über das Startmenü zu öffnen, wählen Sie Ausführen [ Windows-Taste + R drücken] . Öffnen
mstsc.exe / h: X / w: X
Wobei "X" die erforderliche Größe für Höhe und Breite des Fernbetrachtungsfensters ist. Remotedesktop sollte sich Ihre Einstellungen für zukünftige Fernanzeige-Sitzungen merken.

Remote Desktop verfügt über einen praktischen Schieberegler, der von 640 × 480 bis zu Ihrer Vollbildeinstellung scrollt. Durch Anpassen des Schiebereglers wird der Remote-Desktop entsprechend geändert. Da Remotedesktop die Auflösung der Verbindung merkt, stellen Sie sicher, dass Sie den Schieberegler auf Vollbild einstellen, um sicherzustellen, dass Ihre nächste Verbindung mit der richtigen Auflösung funktioniert.
Speichern Sie die benutzerdefinierten Verbindungseinstellungen
Wenn Sie regelmäßig eine Verbindung mit einer Reihe verschiedener Server herstellen, können Sie Zeit sparen, indem Sie eine benutzerdefinierte Konfiguration für Remotedesktop festlegen. Sie können die optimalen Einstellungen für Breite, Höhe und Farbe für jeden Server / jedes Terminal festlegen, mit dem Sie eine Verbindung herstellen.
Öffnen Sie Remotedesktop, und erweitern Sie die Optionen. Sie sehen Dialogfelder für Verbindungseinstellungen . Wählen Sie Speichern unter und geben Sie Ihren bevorzugten Speicherort an. Klicken Sie dann auf Speichern . Dies erstellt eine benutzerdefinierte Desktopverbindungsdatei (.RPD).

Navigieren Sie zu dem Speicherort, an dem Sie die .RDP-Datei gespeichert haben. Wir können diese Datei jetzt mit einem Texteditor bearbeiten. Ich benutze Notepad ++ (unser Notepad ++ Bericht Suppe Up Notepad ++ Text-Editor mit Plugins vom Notepad Plus Repository [Windows] Suppe Up Notepad ++ Text-Editor mit Plugins vom Notepad Plus Repository [Windows] Notepad ++ ist ein würdiger Ersatz für Windows 'eingebaut und viel geliebter Texteditor, und wird sehr empfohlen, wenn Sie ein Programmierer, ein Webdesigner oder einfach jemand sind, der braucht, um eine leistungsfähige Ebene zu haben ... Lesen Sie mehr), aber Sie können verwenden, was auch immer Sie sich wohl fühlen. Sie müssen diese Zeichenfolge am Ende der Datei hinzufügen:
intelligente Größenanpassung: i: 1
Überprüfen Sie nun die Bildschirmeinstellungen in Zeile zwei und drei. Bearbeiten Sie die Desktopbreite und Desktophöhe auf die für Ihre Anforderungen optimale Größe. Speicher die Datei. Sie können Remote Desktop jetzt über diese Datei öffnen oder im Dialogfeld Remote Desktop auswählen. Ich würde das ehemalige empfehlen.

Einige handliche Abkürzungen
"Der Tastaturkürzel macht den Remote-Desktop-Benutzer." - Abraham Lincoln
Steigern Sie Ihre Produktivität mit einer Handvoll Tastaturkürzel Windows-Tastaturkürzel 101: Das ultimative Handbuch Windows-Tastaturkürzel 101: Das ultimative Handbuch Tastaturkürzel können Ihnen viel Zeit sparen. Meistern Sie die universellen Windows-Tastaturkürzel, Tastaturtricks für bestimmte Programme und einige andere Tipps, um Ihre Arbeit zu beschleunigen. Weiterlesen . Diese sind für den Zugriff auf Remote Desktop über Run vorgesehen :
- mstsc / f: Starten Sie Remote Desktop im Vollbildmodus.
- mstsc / admin: Starten Sie Remote Desktop im Admin-Modus.
- mstsc / span: Entspricht Ihrer Remotedesktopsitzung mit dem lokalen virtuellen Desktop.
- mstsc / multimon: Stimmt mit Ihrer Remotedesktopsitzung mit dem Clientlayout überein.
- mstsc / edit "Verbindungsdatei": Öffnet die .RDP-Datei zur Bearbeitung - ändern Sie "Verbindungsdatei" in Ihren Dateinamen, bevor Sie den Befehl ausführen.

Es gibt auch eine Reihe von praktischen Verknüpfungen, die Sie verwenden können, sobald Ihre Remote Desktop-Verbindung aktiv ist:
- STRG + ALT + PAUSE: Schaltet Ihren Remote Desktop-Client zwischen Vollbildmodus und Fenstermodus um.
- STRG + ALT + UNTBR: Erzwingt den Remote Desktop in den Vollbildmodus.
- STRG + ALT + MINUS: Erstellt einen Screenshot des aktiven Remote Desktop-Fensters.
- STRG + ALT + PLUS: Erstellt einen Screenshot des gesamten Remotedesktops.
- STRG + ALT + ENDE: Startet den Remote-Computer neu.
Sie sollten nun in der Lage sein, sich von zu Hause aus mit dem Computer Ihrer lieben Tante Ethel in Verbindung zu setzen, um sich Zeit zu sparen, während Sie wahrscheinlich für einen weiteren tollen Weihnachtsjumper Schlange stehen .
Was sind Ihre Frustrationen auf dem Remote-Desktop? Haben Sie tolle Anwendungen für einen Remote Desktop? Lass es uns wissen!