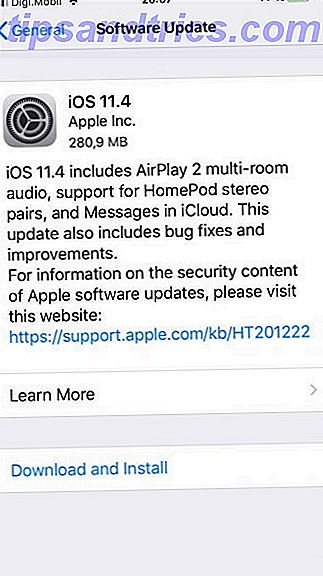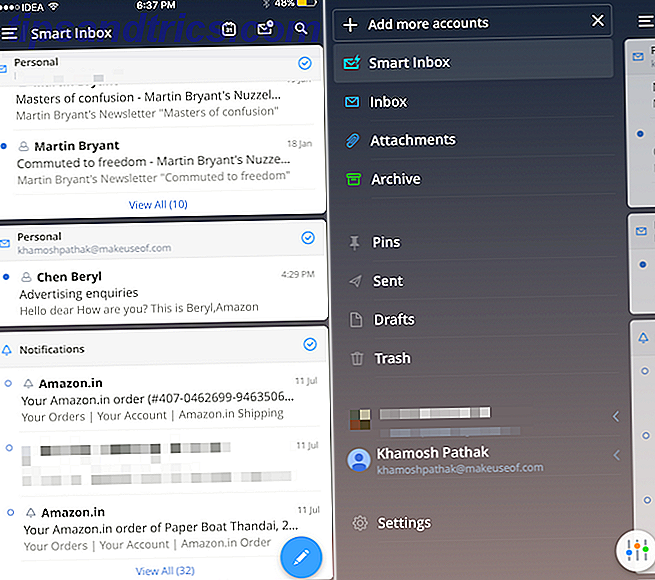Hier ist eine Yosemite-Funktion, die Sie vielleicht verpasst haben: Apple hat es einfacher gemacht, benutzerdefinierte Sprachbefehle mit Automator zu erstellen.
Anstatt auf Schaltflächen zu klicken, Tastaturkürzel einzugeben und Anwendungen manuell zu starten, verwenden Sie stattdessen Sprachbefehle und verbessern Sie Ihren Workflow und Ihre Produktivität. Die Sprachbefehlsfunktionalität von OS X hat sich seit dem letzten Ausprobieren stark verbessert. Verwenden von Sprachbefehlen auf Ihrem Mac So verwenden Sie Sprachbefehle auf Ihrem Mac Lesen Sie mehr.
Apple hat seine verbesserte Sprachdiktierfunktion integriert Steuern Sie Ihren Mac mit Sprachbefehlen und besserem Diktat in OS X Yosemite Steuern Sie Ihren Mac mit Sprachbefehlen und besserem Diktat In OS X Yosemite Sie benötigten einmal teure Software und eine Lektion in Geduld, um Ihren Mac mit Ihrem PC zu steuern Sprache, aber jetzt können Sie es mit wenig mehr als Apples neueste kostenlose Aktualisierung auf OS X tun. Lesen Sie mehr mit systemweiten Sprachbefehlen, die für alle Arten von computerbezogenen Aufgaben nützlich sind. So führen Sie Ihre Automator-Workflows mit dieser neuen Eingabemethode aus.
Grundlegende Sprachbefehle
Um die neuen Sprachbefehlsfunktionen zu verwenden, müssen Sie zunächst Systemeinstellungen> Diktieren öffnen und die Diktatfunktion Ihres Mac aktivieren. Standardmäßig wählt das System das interne Mikrofon auf Ihrem Mac aus, aber Sie können (unter dem Mikrofon-Symbol) ein anderes externes Mikrofon für eine bessere Leistung auswählen.
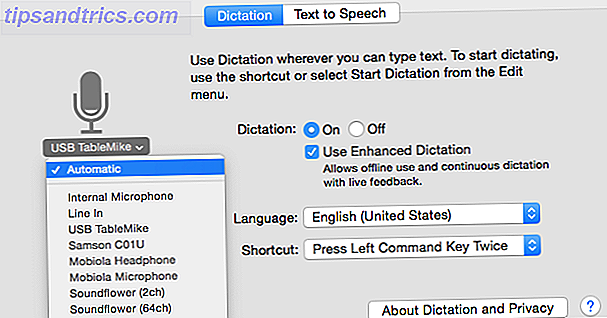
Wenn Sie "Verbessertes Diktat verwenden" aktivieren, lädt Ihr Mac zusätzliche Software herunter, sodass er offline ausgeführt werden kann. Um Diktat zu aktivieren, tippen Sie zweimal auf die Funktionstaste .

Wenn Sie einen Signalton hören und das Diktatsymbol angezeigt wird, können Sie mit dem Sprechen von Befehlen beginnen. Sie können beispielsweise "Kalender starten", "E-Mail verbergen" oder "Dokument speichern" sagen.
Sagen Sie "Befehle anzeigen", und ein Popup-Fenster zeigt verfügbare Sprachbefehle an, oder was früher als sprechbare Elemente bezeichnet wurde. Sie können auch zu Systemeinstellungen> Diktat & Sprache> Text zu Sprache> Barrierefreiheitseinstellungen öffnen ...> Diktat> Diktatbefehle ... gehen, um eine Liste aller Standardbefehle anzuzeigen.

Sagen, "Wie mache ich (Phrase)" zeigt einen oder mehrere mögliche Befehle an, nach denen Sie suchen. Und der Befehl "Stop listen" schließt das Diktatsymbol. Beachten Sie, dass bei aktiviertem Diktat alle Hintergrundaudio stummgeschaltet ist.
Apple bietet eine Reihe von Standard-Sprachbefehlen, aber mit seinem klassischen Automatisierungsprogramm, Automator The Awesome Automatisierungshandbuch für Mac-Benutzer Das Awesome Automatisierungshandbuch für Mac-Benutzer Ob Sie Ihre E-Mails sortieren, Ihre Dokumente durchsuchen oder eine Wiedergabeliste erstellen würden erstaunt, wie viele Aufgaben automatisch statt manuell erledigt werden können - wenn Sie nur wüssten, wie man anfängt. Lesen Sie mehr, Sie können eigene benutzerdefinierte Befehle für verschiedene Aufgaben erstellen.
Eigene Kommandos erstellen
Um benutzerdefinierte sprechbare Elemente zu erstellen, starten Sie die Mac Automator-Anwendung, die standardmäßig mit OS X installiert ist. Sie werden gefragt, wo Sie das neue Makro speichern möchten, und im folgenden Fenster wählen Sie den Befehl "Diktat".

Automator enthält Dutzende von Aktionen, die durch Sprachbefehle ausgelöst werden können. Als Beispiel werde ich ein sprechbares Element erstellen, das eine Website (MakeUseOf.com) in eine Anwendung (Safari) lädt. Wählen Sie Internet in der Spalte Aktionen aus, und wählen Sie dann die Aktion Get Specified URLs aus und ziehen Sie sie in das Hauptarbeitsablauffenster.

Ersetzen Sie die aktuelle Standardadresse durch die MakeUseOf.com-Adresse, wählen Sie dann die Aktion Webseiten anzeigen aus und ziehen Sie sie in die nächste Phase des Workflows. Um den Workflow zu testen, klicken Sie auf die Schaltfläche Ausführen oben rechts in der Symbolleiste.
Am oberen Rand des Bildschirms können Sie dem Arbeitsablauf einen Diktatbefehl zuweisen - ich verwende "Open Make Use Of". Aktivieren Sie das Kontrollkästchen Befehl aktiviert, und speichern Sie das Makro. Jetzt sollten Sie in der Lage sein, den Befehl, den Sie gerade eingegeben haben, zu sprechen und auszulösen, und das sprechbare Element sollte auch im Bereich " Diktat" in den Systemeinstellungen aufgeführt sein .

Als weiteres Beispiel können Sie ein anderes sprechbares Element erstellen, um eine ausgewählte Wiedergabeliste in iTunes abzuspielen. Klicken Sie in der Aktion " Angegebene iTunes-Elemente abrufen" auf die Schaltfläche " Hinzufügen", um eine Wiedergabeliste einzugeben.

Werde kreativ
Es gibt viele andere Automator-Aktionen, die in sprechbare Elemente umgewandelt werden können, z. B. das Erstellen eines neuen Ordners, das Hinzufügen eines Kalenderereignisses, das Erstellen eines Screenshots oder das Anpassen der Lautstärke auf ein bestimmtes Niveau.
Als starker Dragon Dictate-Benutzer muss ich darauf hinweisen, dass Apples Diktierimplementierung der teuren Drittanbieterlösung in vielerlei Hinsicht unterlegen ist, aber die Möglichkeit, sprechbare Elemente in Automator zu erstellen, ist ziemlich benutzerfreundlich und viel weniger kostspielig als das Bezahlen für Dragon Diktieren.
Haben Sie benutzerdefinierte Diktierbefehle in Yosemite erstellt?

![So übertragen Sie Musik und andere Medien auf Ihr iPod oder iOS-Gerät [Linux]](https://www.tipsandtrics.com/img/iphone-ipad/962/how-transfer-music-other-media-your-ipod.jpg)