
Checklisten sind in Blut geschrieben.
Dies wurde (vielleicht) von einem Piloten eines Tages gesagt, als ein Geschäftsmann versuchte, ihn zum Start zu bringen. Checklisten und Listen sind zum Grundnahrungsmittel von Lebensmittelgeschäften bis hin zu NASA-Starts geworden.
Sie sind langweilig.
Aber sie sind auch die einfachsten Werkzeuge, um die Komplexität von Informationen zu reduzieren, die uns mit jedem Byte angreifen. Und wie jeder getraute Ehegatte weiß, sind Listen auch das perfekte Gegenmittel gegen das Vergessen. Also, auch wenn wir auf perfekte Listen für Produktivität schwören Diese 3 Arten von Listen werden Ihnen helfen, produktiver zu sein Diese 3 Arten von Listen werden Ihnen helfen, produktiver zu sein Wenn es darum geht, organisiert und produktiv zu sein, ist die To-Do-Liste ultimatives Werkzeug. Drei Arten von Listen können Ihnen die nötige Leistung geben, ohne Ihre Planung zu sehr zu verkomplizieren. Lesen Sie mehr, lassen Sie uns auch auf die Grundlagen mit Microsoft Word 2016 gehen 13 Gründe, warum Sie auf Microsoft Office 2016 upgraden sollten 13 Gründe, warum Sie auf Microsoft Office 2016 aktualisieren sollten Microsoft Office 2016 ist da und es ist Zeit für Sie, eine Entscheidung zu treffen. Die Produktivitätsfrage ist - sollten Sie upgraden? Wir geben Ihnen die neuen Funktionen und die frischeren Gründe, um Ihnen zu helfen ... Lesen Sie mehr und checken Sie eine tägliche Bürofunktion aus - wie man diese visuell anziehenden Listen macht.
1. Erstellen Sie Ihre erste Liste
Die meisten Tricks und Tipps zum Erstellen von Listen liegen in der Absatzgruppe des Menübands auf der Registerkarte Start. Wählen Sie den Text aus, dem Sie die nummerierte Liste hinzufügen möchten, und klicken Sie auf die nach unten weisenden Pfeile neben dem Symbol " Aufzählungszeichen" oder dem Symbol " Nummerierte Liste", um auf die Bibliotheken für beide zuzugreifen. Zeigen Sie jedes Listenformat an, indem Sie die Maus über die verfügbaren Optionen bewegen.
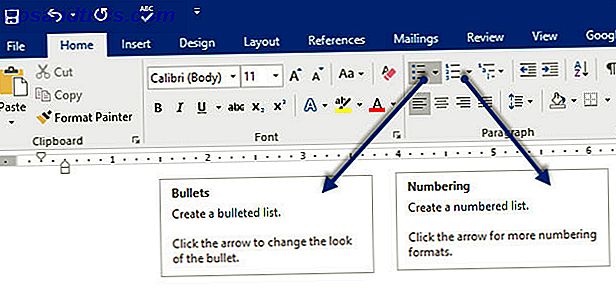
Microsoft Word erstellt auch automatisch eine Liste für Sie, wenn Sie einen Absatz mit einem Stern oder einer Zahl 1 starten. Mit einem Stern erstellt Word eine Aufzählungsliste. Mit einer Nummer erkennt Word, dass Sie versuchen, eine nummerierte Liste zu erstellen.
Wenn Sie nicht möchten, dass Ihr Text in eine Liste umgewandelt wird, können Sie auf das angezeigte Symbol für die AutoKorrektur- Optionen klicken.
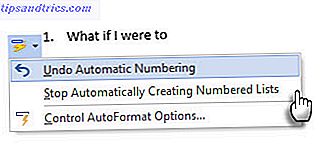
Um den Stil einer Aufzählung oder nummerierten Liste schnell zu ändern, klicken Sie einfach auf den gewünschten Stil in der Liste, die angezeigt wird, wenn Sie auf den Pfeil neben Aufzählungszeichen oder Nummerierung klicken.
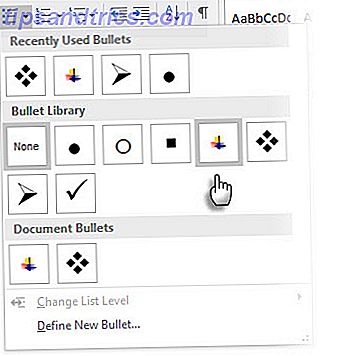
Allgemeiner Tipp: Sie können das Format von nur einem oder einigen der Aufzählungs- oder Zahlenformaten in einer Liste ändern. Setzen Sie den Cursor an den Anfang der Zeile, die Sie ändern möchten, bevor Sie das Dialogfeld "Aufzählungszeichen und Nummerierung" öffnen. Ihre Änderungen gelten nur für die ausgewählten Zeilen.
2. Verwenden Sie nur die Tastatur, um eine Liste zu erstellen
Produktivität Gurus verabscheuen die Maus. Verwenden Sie eine praktische Microsoft Office-Verknüpfung 60 Essenzielle Microsoft Office-Tastenkombinationen für Word, Excel und PowerPoint 60 Wichtige Microsoft Office-Tastenkombinationen für Word, Excel und PowerPoint Im Office sind Hunderte von Tastenkombinationen verfügbar, die jedoch am wichtigsten sind wissen, weil sie dir viel Zeit ersparen. Lesen Sie mehr, um nummerierte Listen schnell allein mit der Tastatur zu erstellen.
Tastaturkürzel für Aufzählungslisten: Drücken Sie STRG + UMSCHALT + L, um die Standardaufzählungszeichen auf eine Liste anzuwenden. Drücken Sie STRG + UMSCHALT + N, um die Aufzählungszeichen zu entfernen.
Um eine Tastenkombination für die nummerierte Liste anzupassen, gehen Sie zu Word-Optionen . Klicken Sie auf das Menüband und wählen Sie im Kontextmenü die Option Menüband anpassen. Sie können Word-Optionen auch über Datei> Optionen> Ribbon anpassen öffnen.
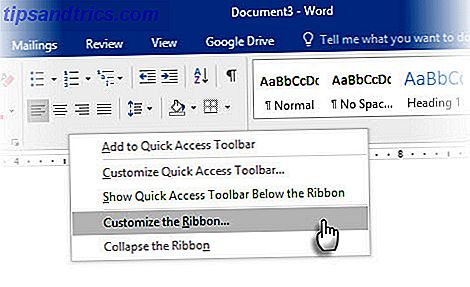
Klicken Sie auf die Schaltfläche Anpassen für Tastaturkürzel.
Wählen Sie Alle Befehle in der Liste Kategorien aus. Scrollen Sie in der Liste auf der rechten Seite und wählen Sie FormatNumberDefault .
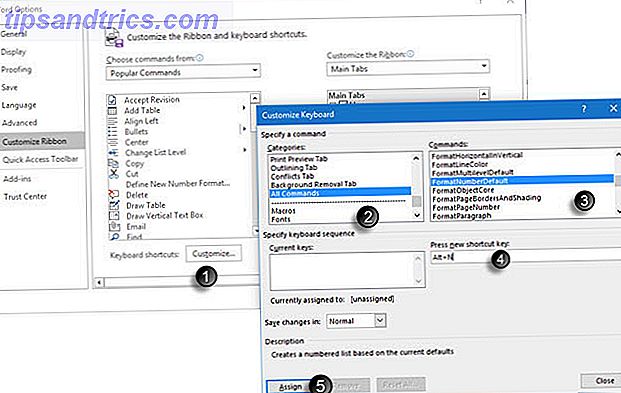
Setzen Sie den Cursor in das Feld Neue Tastenkombination drücken und drücken Sie die Tastenkombination, die Sie zum Erstellen einer nummerierten Liste verwenden möchten. Beispielsweise könnten Sie Alt + N verwenden, da es in Word keinem anderen Element zugewiesen ist. Klicken Sie auf Zuweisen .
Die neue Tastenkombination wird zur Liste Aktuelle Tasten hinzugefügt.
Klicken Sie auf OK, um das Dialogfeld zu schließen und die neue Verknüpfung zu testen. Durch Drücken von "Alt + N" wird eine nummerierte Liste erstellt. Wenn Sie es erneut drücken, wird es wieder in den Absatztext zurückgesetzt.
Allgemeiner Tipp: Möchten Sie die Nummerierung für einen Listeneintrag überspringen und ihn in einen Absatz in der Mitte einer Liste konvertieren? Wählen Sie das spezifische Listenelement aus und deaktivieren Sie die Nummerierung mit der Tastenkombination Alt + N.
3. Ändern Sie das standardmäßige nummerierte Listenformat
Sie können eine neue nummerierte Liste beliebig ändern, bearbeiten oder erstellen. Sie haben vier nummerierte Listenformate zur Auswahl. Was aber, wenn Sie ein anderes Format als die Buchstaben oder römischen Ziffern verwenden möchten und es nicht verfügbar ist? Gehen Sie voran und erstellen Sie Ihre eigenen in wenigen einfachen Schritten.
Gehen Sie zu Start> Absatzgruppe > Nummerierung . Klicken Sie auf den Abwärtspfeil. Wählen Sie Neues Zahlenformat definieren .
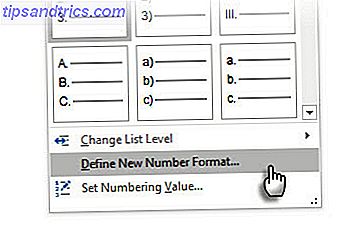
Wählen Sie ein chronologisches Format. Um die Schriftgröße, den Schriftschnitt und die Farbe zu ändern, klicken Sie auf Schriftart und wählen Sie eine Einstellung auf der Registerkarte Schriftart oder Erweitert.
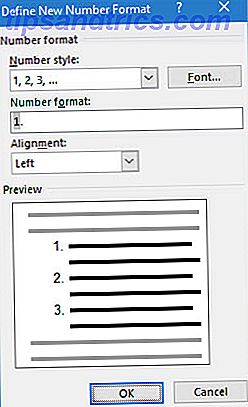
Wenn Sie der Zahl einen Gedankenstrich, Klammern oder einen anderen Wert wie ein Nummernzeichen hinzufügen möchten, geben Sie sie in das Feld Zahlenformat ein. Die kleine Vorschau zeigt die Änderungen an. Im folgenden Screenshot habe ich zwei eckige Klammern für eine Liste hinzugefügt, die Sie abhaken können.
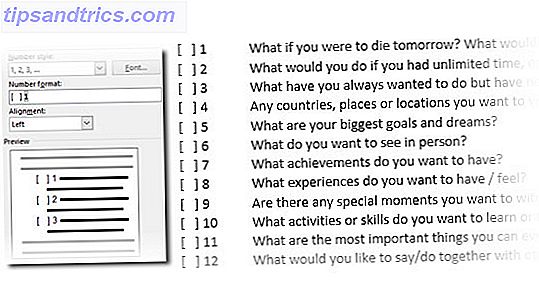
Um die Nummernausrichtung zu ändern, wählen Sie unter Ausrichtung die Option Links, Zentriert oder Rechts. Der Standardwert ist Links ausgerichtet.
OK klicken.
Das neue Zahlenformat wird auf jeden ausgewählten Text in Ihrem Dokument angewendet.
Allgemeiner Tipp: Sie können den nummerierten Listen sogar beschreibenden Text voranstellen, zB Teilnehmer 1, Teilnehmer 2, Teilnehmer 3 ... und so weiter.
4. Ändern Sie das Standard-Bullet-Listenformat
Genau wie die nummerierte Liste können Sie auch das Standard-Aussehen einer Aufzählungsliste ändern. Visuell ansprechende Kugeln (außer den langweiligen, schwarzen, durchgezogenen Punkten) helfen, Ihre Dokumente vom Alltäglichen abzuheben.
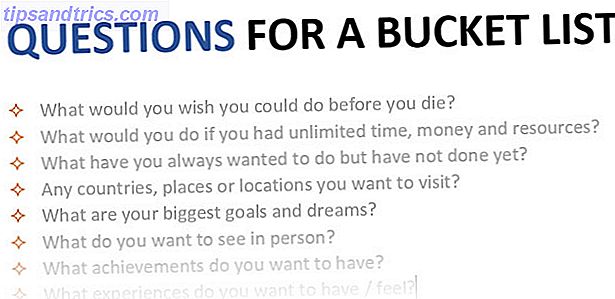
Wählen Sie den gewünschten Text für die Aufzählung aus, und führen Sie die folgenden Schritte aus.
Gehe zu Home> Absatzgruppe . Klicken Sie auf den Pfeil neben Aufzählungszeichen .
Wenn sich das gewünschte Geschoss nicht in der Bibliothek befindet, klicken Sie auf Neue Kugel definieren .
Das Dialogfeld "Neues Aufzählungszeichen definieren" wird geöffnet. Wählen Sie unter Aufzählungszeichen Symbol aus .
Ein weiterer Dialog öffnet sich, in dem Sie die passenden Symbole aus Ihren installierten Schriften auswählen können.
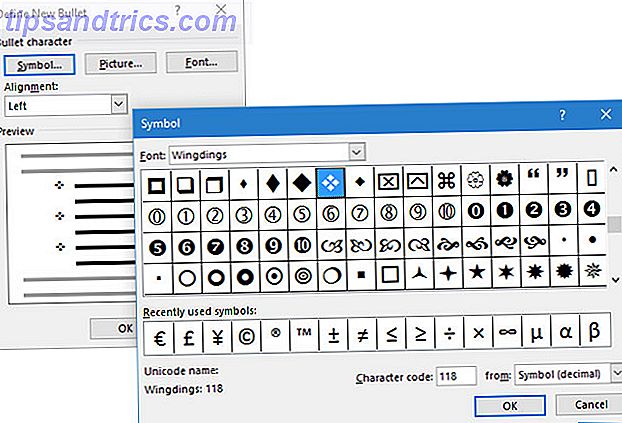
Die Wingdings-Schriften haben die beste Auswahl für stilisierte Aufzählungszeichen. Wie bei jeder anderen Schriftart können Sie die Farbe, Größe, den Stil und andere Eigenschaften der gewählten Aufzählungszeichenschrift ändern. Klicken Sie auf die Schaltfläche Schriftart im Abschnitt Aufzählungszeichen, um das Dialogfeld Schriftart zu öffnen.
Allgemeiner Tipp: Verwenden Sie eine offene Box (Öffnen-Feld) oder eine dreidimensionale Box (3D-Box) aus der Wingdings-Zeichenpalette, um ein Word-Dokument mit sauberen Kontrollkästchen zu erstellen.
5. Verwenden Sie ein Bild anstelle einer Kugel
Manchmal sind die mystischen Symbole in Webdings möglicherweise nicht genug. Sie können auch eigene wiederverwendbare Grafiken für Aufzählungspunkte verwenden. Obwohl es auf einer PowerPoint-Folie sogar noch besser aussieht, funktioniert die Verwendung in Word genauso gut.
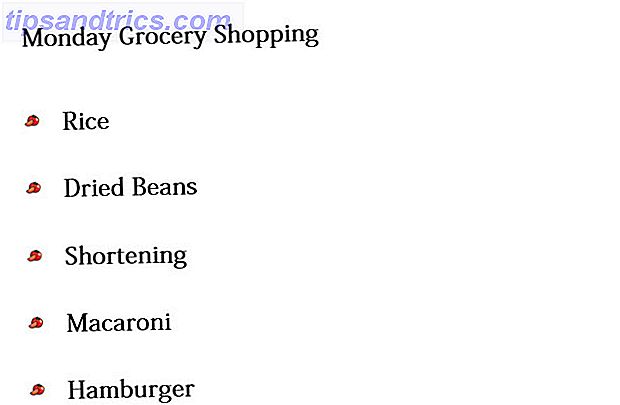
Wählen Sie die Aufzählungsliste aus, für die Sie die Aufzählungszeichen in Bilder ändern möchten. Gehen Sie zur Registerkarte Start> Absatzgruppe, klicken Sie auf die Schaltfläche Aufzählungszeichen und wählen Sie im Drop-down-Menü die Option Neue Aufzählung definieren aus. Klicken Sie in dem Dialogfeld Define New Bullet auf Bild .
Das Dialogfeld Bilder einfügen wird mit verschiedenen Auswahlmöglichkeiten für Ihre Quelldatei angezeigt. Sie können ein Bild aus einer Datei auf Ihrem PC oder lokalen Netzwerk, aus einer Bing-Imagesuche oder aus Ihrem OneDrive- Konto einfügen.
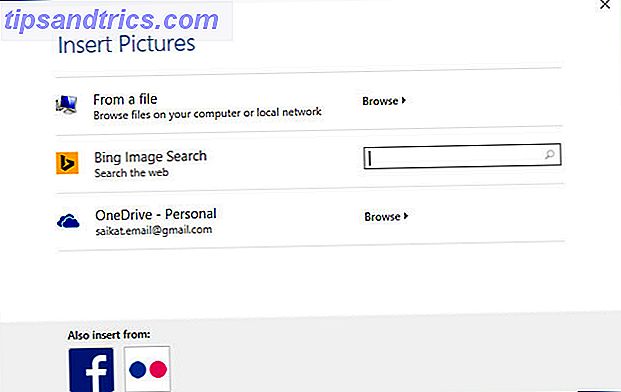
Navigieren Sie zum Speicherort Ihrer Quelldatei und klicken Sie auf Einfügen . Das Vorschaufenster zeigt die Auswahl an.
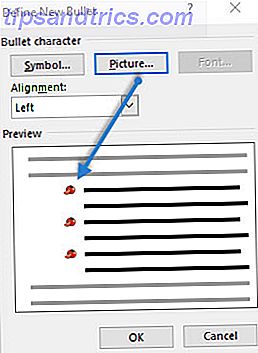
Allgemeiner Tipp: Sie können eine Grafik auswählen, die mit dem "Thema" Ihrer Liste übereinstimmt. Zeigen Sie beispielsweise eine Banane als Bildkugel für eine Liste von Früchten. Stellen Sie sicher, dass Bilder transparent sind und einen guten Hintergrund haben. Meiner Erfahrung nach funktionieren einfache Grafiken am besten.
6. Ordnen Sie die Zahlen in einer Liste an
Manchmal können die kleinsten Veränderungen einen großen visuellen Unterschied ausmachen. Beachten Sie den Screenshot links unten, der eine nummerierte Liste mit der standardmäßigen linken Ausrichtung von Word zeigt. Sobald die Liste zweistellig ist, erscheint die linke Standardausrichtung etwas verzerrt, da die Dezimalpunkte nicht sauber aneinander gereiht sind. Microsoft Word ermöglicht Ihnen, diese Ausrichtung zu steuern und die zweistelligen Zahlen nach rechts zu bündeln.
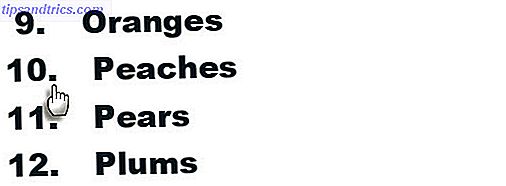
Erstellen Sie Ihre nummerierte Liste. Wählen Sie die Listenelemente aus. Word kann auch die Ausrichtung einiger ausgewählter Elemente steuern.
Gehe zu Home> Absatz . Klicken Sie auf den Dropdownpfeil auf der Schaltfläche Nummerierte Liste.
Klicken Sie auf Neues Zahlenformat definieren . Wählen Sie rechts Ausrichtung aus dem Dropdown. Klicken Sie auf OK .
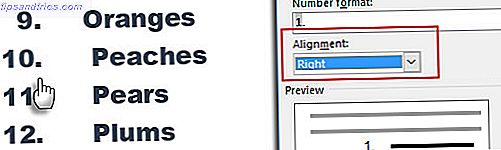
Allgemeiner Tipp: Auch wenn keine Dezimalzahl vorhanden ist, sollten sie am rechten Rand der Zahl ausgerichtet sein. Probieren Sie es mit Klammern aus.
7. Passen Sie den automatischen List-Einzug von Microsoft Word an
Jede Word-Liste verfügt über einen automatischen Einzug. Abhängig vom gewünschten visuellen Erscheinungsbild möchten Sie möglicherweise den Abstand anpassen.
Doppelklicken Sie auf eine beliebige Nummer in der Liste, um alle Nummern in der Liste auszuwählen.
Klicken Sie mit der rechten Maustaste auf die Auswahl, und wählen Sie im Kontextmenü die Option Einrückungen anpassen .
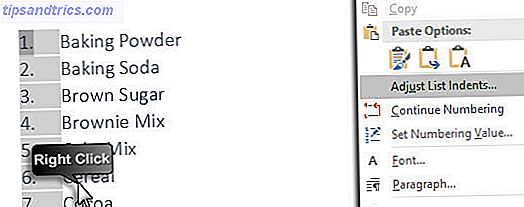
Ändern Sie den Abstand des Aufzählungseinzugs von dem Rand mit dem Feld Nummerposition. Ändern Sie den Abstand zwischen dem Aufzählungszeichen und dem Text mit dem Textfeld Einzug .
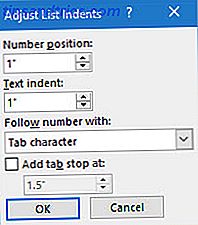
Klicken Sie auf OK .
8. Wenden Sie die Formatierung auf eine einzelne Zahl oder eine Aufzählung in einer Liste an
Manchmal möchten Sie eine Formatierung (Ändern des Aufzählungszeichens, der Farbe oder der Größe) auf ein einzelnes Aufzählungszeichen oder eine einzelne Zahl in einer Liste anwenden, ohne dass dies Auswirkungen auf Text in der Liste oder auf andere Aufzählungszeichen oder Zahlen hat. Hier ist ein einfacher Weg.
Zeigen Sie Formatierungszeichen an, indem Sie auf Start> Anzeigen / Ausblenden klicken.
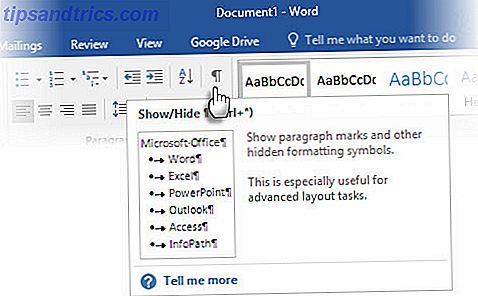
Wählen Sie am Ende nur eine Absatzmarke für das Listenelement, dessen Aufzählungszeichen oder Nummer Sie ändern möchten. Wenden Sie jede Formatierung an. Die Formatierung betrifft nur das Aufzählungszeichen oder die Zahl. Der Text im Listenelement behält sein ursprüngliches Format bei.
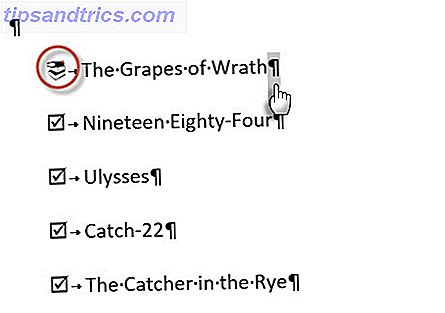
Neue Einträge mit Aufzählungszeichen oder Nummern auf der Liste, die danach kommen, werden dies ebenfalls widerspiegeln. Der Text in dem neuen Listenelement hat dieselben Schriftmerkmale wie der vorherige Text, und der neue Punkt / die neue Nummer hat dieselben Schriftmerkmale wie der vorherige Punkt.
9. Erstellen Sie eine mehrstufige nummerierte Liste
Eine Mehrebenenliste kann eine Mischung aus Zahlen, Alphabeten und Aufzählungszeichen sein, die auf verschiedenen Ebenen angeordnet sind (siehe unten). Sie können Listen mit mehreren Ebenen verwenden, um eine Liste in ihre Hierarchien oder Unterpunkte aufzuteilen. Eine solche Ausrichtung wird auch zum Erstellen von Umrissen verwendet. Word 2016 gibt uns eine dedizierte Schaltfläche auf der Multifunktionsleiste, um eine mehrstufige Liste zu erstellen.
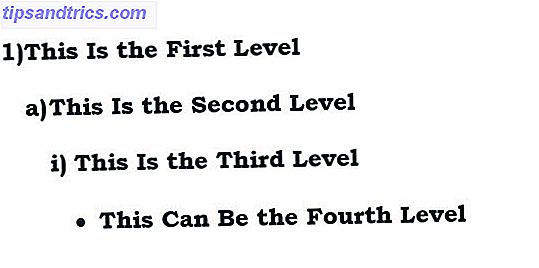
Klicken Sie auf die Schaltfläche Mehrstufige Liste und geben Sie die Liste ein.
Drücken Sie die Tabulatortaste, um eine Unterebene einzufügen und eine Unterebene zu erstellen. Drücken Sie die Umschalttaste + Tabulatortaste, um ein Element auf eine höhere Ebene zu verschieben.
Allgemeiner Tipp: Sie können die gesamte Liste auch im Voraus schreiben. Wählen Sie sie aus, und klicken Sie dann auf die Schaltfläche Mehrstufige Liste, um sie auszurichten, indem Sie die Tabulatortaste und die Tasten Umschalt + Tab zum Gruppieren der Zweige verwenden. Sie können auch die Befehle zum Vergrößern oder Verkleinern des Einzuges auf der Multifunktionsleiste verwenden.
10. Erstellen Sie wiederverwendbare Stile für Multilevel-Listen
Wie bei jedem anderen Listentyp können Sie den Stil, die Farbe und die Ausrichtung der Aufzählungszeichen, Buchstaben oder Zahlen ändern. Speichern Sie diese Änderungen als neuen Stil und verwenden Sie sie immer wieder.
Gehen Sie zu Multifunktionsleiste> Startseite> klicken Sie auf den Pfeil neben Multilevel-Liste> Neue Multilevel-Liste definieren .
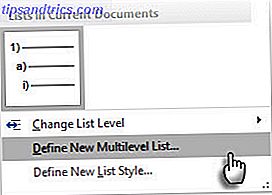
Klicken Sie auf Mehr, um die Optionen zu erweitern.
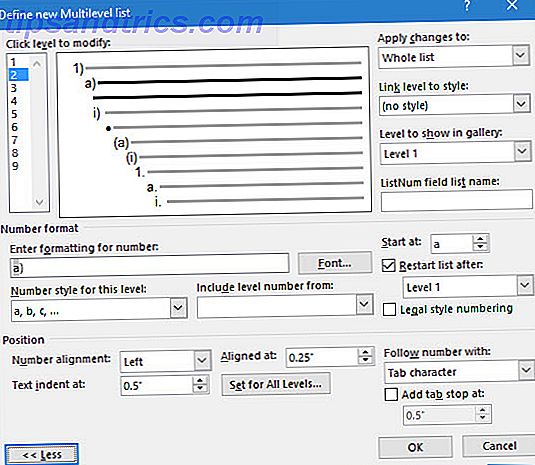
Klicken Sie zum Anpassen der Ebenen auf die Ebenennummer, die Sie ändern möchten. 1 ist der Standardwert.
Verwenden Sie die bereitgestellten Optionen, um das Aussehen der Liste zu ändern. Beispielsweise:
- Geben Sie im Zahlenstil für diese Ebene (1) ein, wenn Sie die Zahlen in Klammern formatieren möchten, oder (A), um die Buchstaben in Klammern zu formatieren.
- Wählen Sie unter Start um die Nummer, den Buchstaben oder das Aufzählungszeichen aus, an der die Liste beginnen soll.
Wenn Sie die Anpassungen abgeschlossen haben, geben Sie der Liste einen Namen unter ListNum-Feldlistenname . Dieser Name wird überall dort angezeigt, wo Sie das ListNum-Feld sehen.
Wählen Sie einen Stil unter Link-Ebene, um zu stylen . Auf diese Weise können Sie für jede Ebene in der Liste einen vorhandenen Stil in Word verwenden.
Wählen Sie aus, wo Sie Ihre Änderungen übernehmen möchten, indem Sie auf Änderungen übernehmen auf klicken und aus ausgewähltem Text, Gesamte Liste oder Dieser Punkt vorwärts auswählen.
Dieses Video ist ein kurzer visueller Einblick in den grundlegenden Prozess:
11. Konvertiere eine Liste in eine Tabelle
Wählen Sie zuerst die Liste aus. Gehe zu Home> Einfügen . Klicken Sie in der Gruppe Tabellen auf die Option Tabelle .
Wählen Sie Text in Tabelle konvertieren aus der Dropdown-Liste.
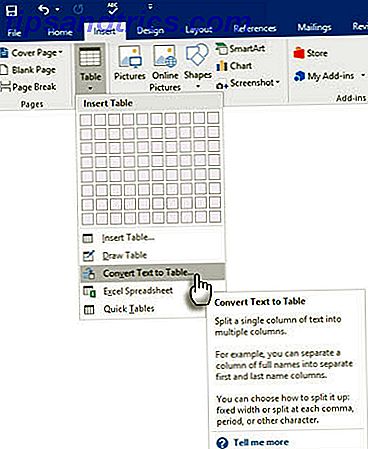
Microsoft Word schätzt die Tabellenstruktur basierend auf dem Inhalt der Liste. Word erstellt die Spalten basierend auf den Trennzeichen zwischen den Elementen in der Liste.
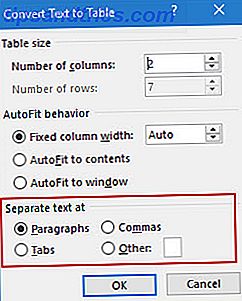
Wenn Word es nicht richtig ausführt, müssen Sie die Einstellungen ändern und es Word einfacher machen, die Liste zu konvertieren. Nachdem die Tabelle erstellt wurde, können Sie die Darstellung mithilfe der Tabellenentwurfstools formatieren.
Allgemeiner Tipp: In den meisten Fällen sind die Ergebnisse nicht perfekt. Der beste Weg ist, die Nummerierung oder die Kugeln zu entfernen und dann die Tabelle aus der Liste der Elemente zu erstellen . Die Seriennummern können später leicht zur Tabelle hinzugefügt werden.
12. Setzen Sie Ihre Nummerierung fort, wenn ein Absatz kürzer ist
Manchmal muss ein Textabschnitt die Reihenfolge der Liste unterbrechen. Gehen Sie folgendermaßen vor, um die Liste nach dem Absatz mit demselben Nummernformat fortzusetzen.
Geben Sie den Rest Ihrer nummerierten Liste nach dem Absatz ein und formatieren Sie ihn. Die Liste beginnt wieder mit 1. Klicken Sie mit der rechten Maustaste auf die Liste nach dem Absatz. Wählen Sie im Kontextmenü die Option Nummerierung fortsetzen . Die Liste wird sofort geändert.
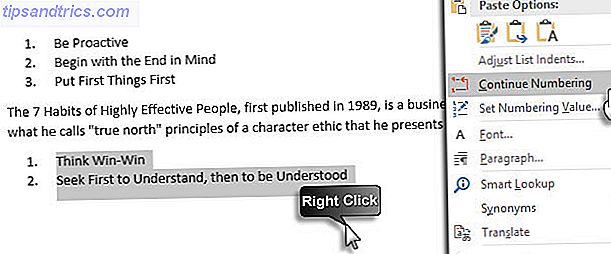
Die Nummerierung der Liste wird an der Stelle fortgesetzt, an der der Absatz abgebrochen wurde.
Die Bedeutung von Listen - geben Sie ihm etwas Respekt?
Wie ich schon sagte, sind Listen langweilig. Aber sie sind Zeitsparer, wenn ein Dokument eine Übung in der Wirtschaft sein muss. Listen werden sofort etwas weniger langweilig als Textblöcke.
Sie werden fast täglich auf Listen in Microsoft Word stoßen - von der Verwendung von Word für schnelles Brainstorming 10 Versteckte Microsoft Word-Funktionen, die Ihr Leben leichter machen 10 Versteckte Microsoft Word-Funktionen, die Ihr Leben einfacher machen Microsoft Word ist täuschend einfach. Es geht Ihnen gut, solange Sie ein Dokument starten und einfach eingeben. Aber Microsoft Word wäre nicht das Schweizer Messer ohne seine produktiven Eigenschaften. Weitere Informationen zu erweiterten Seriendruckfunktionen Automatisieren von Office mit Seriendruck zum Erstellen von professionellen Adressbeschriftungen, Namensschildern und mehr Automatisieren von Office mit Seriendruck zum Erstellen professioneller Adressbeschriftungen, Namensschilder und mehr Verwenden Sie immer noch zum Erstellen von Etiketten, Namen Abzeichen oder anderweitig angepasste Dokumente? Lassen Sie uns Ihnen ein einfaches Microsoft Office-Automatisierungswerkzeug zeigen, mit dem Sie Stunden sparen können! Weiterlesen . Oder Sie müssen nur eine Liste Ihrer Errungenschaften in einem Microsoft Word hergestellten Lebenslauf präsentieren Wie man eine Lebenslauf-Vorlage mit Microsoft Word erstellt Wie man eine Lebenslauf-Vorlage mit Microsoft Word erstellt Ihr Lebenslauf könnte der Unterschied zwischen der Befragung für den Job Ihrer Träume sein oder nie wieder vom Arbeitgeber hören - nutzen Sie diese Tipps, um sicherzustellen, dass es das Beste ist, was es sein kann. Weiterlesen .
Ich wage es, Listen als das organisatorische Rückgrat eines Dokuments zu bezeichnen. Aus diesem Grund hilft jeder Tipp, mit dem wir Listen in Microsoft Word formatieren und verwalten können. Hier kommst du rein.
Sagen Sie uns einen list-würdigen Tipp, den Sie kennen. Sagen Sie uns, was Sie am meisten ärgert, wenn es darum geht, Listen zu erstellen. Lass es uns gemeinsam in den Kommentaren lösen.



