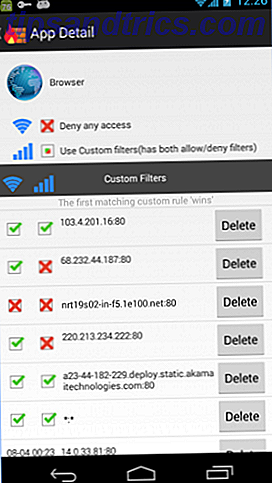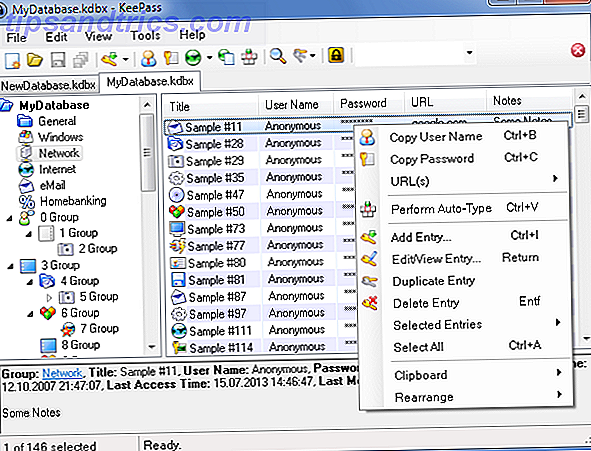Wenn Sie die Bandbreite auf Ihrem Computer begrenzen, wird verhindert, dass Ihre Daten für Dinge verschwendet werden, die Sie nicht möchten. Es ist sehr hilfreich für diejenigen, die ein spezifisches Datenlimit haben und Ihnen helfen können, eine Überladung zu vermeiden. Wir zeigen Ihnen Tools, mit denen Sie Ihre Bandbreite begrenzen können.
Windows hat eine eingebaute Methode, um die Bandbreite zu begrenzen, aber im Moment ist es wirklich grundlegend und nicht besonders klar, was es tut. Daher sollten Sie lieber auf Lösungen von Drittanbietern zurückgreifen.
Wenn Sie eine eigene Methode zum Teilen der Bandbreite haben, teilen Sie uns dies bitte in den Kommentaren mit.
1. Windows 10 gemessene Verbindungen
Eine Möglichkeit, die Bandbreite mithilfe der integrierten Methoden von Windows 10 zu begrenzen, besteht darin, eine gemessene Verbindung zu aktivieren. So richten Sie die WLAN- und Ethernet-Verbindung in Windows 10 ein Wie wird die WLAN- und Ethernet-Verbindung in Windows 10 eingerichtet? Windows 10, können Sie Ihre Wi-Fi- oder Ethernet-Verbindung als gemessen einstellen. Dadurch wird der Datenverbrauch von Windows Update und anderen Hintergrundanwendungen begrenzt. Hier erfahren Sie, wie Sie es einrichten. Weiterlesen . Wenn Sie eine gemessene Verbindung aktivieren, wird das kraftvolle Windows Update eingeschränkt und die automatische Aktualisierung einiger Apps und Live-Kacheln wird gestoppt. Um zu beginnen, drücken Sie die Windows-Taste + I, um Einstellungen zu öffnen, klicken Sie auf Netzwerk und Internet, dann auf Wi-Fi oder Ethernet .
Wenn Sie Wi-Fi ausgewählt haben, klicken Sie auf Bekannte Netzwerke verwalten, wählen Sie Ihr Netzwerk in der Liste aus, klicken Sie auf Eigenschaften und schieben Sie Als gemessene Verbindung festlegen auf Ein .
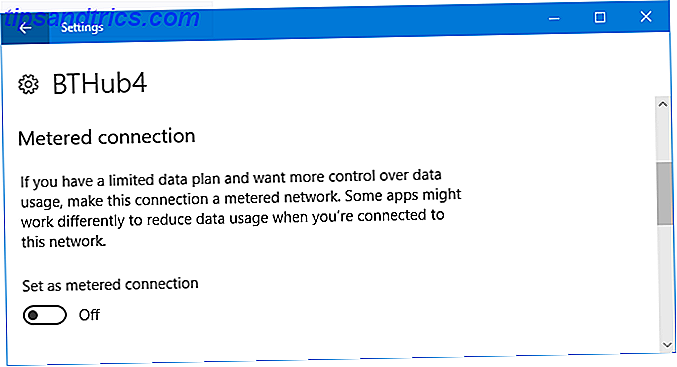
Wenn Sie Ethernet ausgewählt haben, wählen Sie Ihre Verbindung aus der Liste und schieben Sie Als gemessene Verbindung auf Ein .
Lust auf ein paar andere Tipps? Weitere Informationen zum Steuern der Bandbreitenauslastung von Windows 10 So steuern Sie die Daten- und Bandbreitenauslastung von Windows 10 So steuern Sie die Daten- und Bandbreitenauslastung von Windows 10 Nutzt Windows 10 zu viel Bandbreite? Wir zeigen Ihnen, wie Sie Ihre Diagnose, Updates, Live-Kacheln und alles andere, was Ihre Daten zerstört, reduzieren können. Weiterlesen . Und da Windows 10 ein sich ständig weiterentwickelndes Betriebssystem ist, ist Windows 10 die letzte Version von Windows. Je. Windows 10 ist die letzte Version von Windows. Je. Microsoft hat es satt, dass Sie nicht upgraden, und hat eine Lösung: Windows 10 wird die letzte "Version" von Windows sein. Je. Dies könnte bedeuten, dass Sie Windows nie wieder kaufen müssen. Lesen Sie mehr, das bevorstehende Herbst-Update wird weitere Anpassungen für diese Funktion sehen, wie die Möglichkeit, monatliche GB-Limits festzulegen. Bis dahin schauen wir uns einige Tools an, die Sie herunterladen können, um einen besseren Job zu machen.
2. NetBalancer
NetBalancer zeigt Ihnen eine Liste aller aktiven Prozesse auf Ihrem System und der damit verbundenen Netzwerknutzung. Darunter befindet sich eine Live-Grafik, so dass Sie auf einen Blick sehen können, wo irgendwelche Bandbreitenspitzen auftreten. Bewegen Sie die Maus über das Diagramm und Sie sehen, welche Prozesse in diesem Moment Ihre Bandbreite belasten.
Um die Bandbreite eines Programms zu begrenzen, suchen Sie es in der Liste und doppelklicken Sie darauf. Sie können die Dropdown-Liste Download-Priorität und Upload-Priorität verwenden, um die Verwendung anhand voreingestellter Filter anzupassen. Dies ist praktisch, wenn Sie z. B. immer noch möchten, dass ein Programm uneingeschränkt ist, andere Programme jedoch die Bandbreite zuerst verwenden sollen, wenn sie sie benötigen. Alternativ können Sie im Drop-down-Menü Benutzerdefiniert auswählen, um Ihre eigenen Grenzen zu definieren.

Sie können das Gleiche auch im Hauptfenster tun, indem Sie die grünen und roten Pfeilsymbole oben im Fenster verwenden. Eine praktische Funktion ist das Klicken auf den roten Pfeil nach rechts mit einer vertikalen Linie, der den gesamten Netzwerkverkehr blockiert. Fortgeschrittene Benutzer können die Filter und Regeln verwenden.
NetBalancer bietet Ihnen eine kostenlose Testversion von 15 Tagen, nach der Sie eine einmalige Gebühr von 49, 95 $ bezahlen müssen, um das Programm weiterhin zu nutzen. Alternativ können Sie es auch außerhalb der Testversion als Netzwerkmonitor verwenden.
3. NetLimiter
Wenn Sie NetLimiter starten, sehen Sie eine Liste aller geöffneten Anwendungen sowie deren aktuelle Bandbreitennutzung. Natürlich werden einige Anwendungen natürlich mehr Bandbreite als andere verwenden, aber es ist praktisch, diejenigen zu identifizieren, die mehr verbrauchen, als sie benötigen.
Das Standardlimit ist auf 5 KB / s für das Herunterladen und Hochladen festgelegt, das Sie schnell aktivieren können, indem Sie das Kontrollkästchen für eine bestimmte Zeile aktivieren. Um diese Standardwerte zu bearbeiten, klicken Sie mit der rechten Maustaste auf die Grenzwertanzeige, um den Regeleditor zu öffnen. Auf der Registerkarte Regel können Sie die Bandbreitenbegrenzungen ändern.

Wechseln Sie zur Registerkarte Planer, und Sie können die Bedingungen für den Beginn und das Ende der Regel festlegen. Klicken Sie zum Hinzufügen auf Hinzufügen und erstellen Sie die erforderlichen Regeln. Zum Beispiel könnte Ihr Webbrowser aufhören, Bandbreite zwischen bestimmten Stunden zu verbrauchen.
NetLimiter kommt mit einer 28-tägigen Testphase. Eine Einzelbenutzerlizenz für die Lite-Version kostet $ 19, 95, während die Pro-Version $ 29, 95 kostet. Es scheint jedoch keinen Unterschied zwischen den beiden zu geben, also bleib bei den ersteren.
4. Netz-Peeker
Net-Peeker hat eine sehr einfache Benutzeroberfläche. Oben sehen Sie die Aktivierung der Upload- und Download-Nutzung sowie Zugriff auf einen kurzen Einstellungsbildschirm und einige andere Funktionen, die das Programm wie ein Systemwächter bietet. Wir konzentrieren uns nur auf die Bandbreitenbegrenzung.
Die folgende Tabelle listet alle aktiven Prozesse auf Ihrem System zusammen mit dem Bandbreitenverbrauch auf. Sie können auf einen Prozess doppelklicken, um sehr detaillierte Informationen zu den Registerkarten Netzwerksitzungen und Geladene Module zu erhalten .

In einem gesamten Prozess vom Hauptfenster oder in einer bestimmten Netzwerksitzung können Sie mit der rechten Maustaste klicken, um die Verbindung zu verwalten. Sie können die Geschwindigkeit begrenzen, um Bandbreitenbegrenzungen festzulegen, und die Verbindung abbrechen, um sie vollständig zu trennen (bis Sie sie erneut öffnen).
Net-Peeker bietet Ihnen eine 30-Tage-Testversion, um alle Funktionen zu testen. Nach dieser Zeit können Sie das Programm für $ 25 weiter verwenden. Wenn Sie mehrere Systeme steuern möchten, müssen Sie eine Gruppenlizenz erwerben, die bei 125 $ für fünf Agenten beginnt.
5. SoftPerfect-Bandbreitenmanager
SoftPerfect Bandwidth Manager ist nicht unbedingt das leistungsstärkste Programm auf dieser Liste, aber es ist am schwierigsten zu verstehen. Beim ersten Start müssen Sie Ihre Netzwerkadresse und Ihr Passwort eingeben, bevor Sie mit der Überwachung des Datenverkehrs beginnen können.
Wenn Sie sich damit auskennen, ist es ein Programm, das sich dank seiner anständigen Regelanpassung lohnt. Drücken Sie Strg + N, um mit dem Erstellen Ihrer Regel zu beginnen. Wechseln Sie zwischen den einzelnen Registerkarten, um alle Optionen anzuzeigen. Achten Sie jedoch darauf, dass Sie Ihre Regel benennen und die gewünschten Grenzwerte festlegen. Wenn Sie fertig sind, klicken Sie auf OK, um Ihre Regel zu aktivieren.

Verwenden Sie das Dropdown-Menü Tools, um Kontingente und Zeitpläne für Ihre Bandbreite festzulegen. Es lohnt sich auch, den Nutzungsbericht zu lesen, der Ihnen einen Überblick über Ihren gesamten Datenverkehr gibt und Ihnen hilft, bestimmte Probleme zu identifizieren, die behoben werden müssen.
SoftPerfect Bandwidth Manager hat eine 30-tägige Testphase. Danach können Sie die Lite-Version kostenlos weiter nutzen, mit der Einschränkung, dass Sie nur fünf Regeln festlegen können. Alternativ können Sie 49 USD für ein Upgrade auf die Standardversion bezahlen. Einzelheiten finden Sie in der Lizenzvergleichsliste.
Bandbreite begrenzt
Wir haben bereits Möglichkeiten aufgezeigt, wie Windows 10 Ihre Bandbreite verschwendet. 4 Möglichkeiten, wie Windows 10 Ihre Internetbandbreite verschwendet 4 Möglichkeiten, wie Windows 10 Ihre Internetbandbreite verschwendet Verursacht Windows 10 Ihre Internetbandbreite? Hier erfahren Sie, wie Sie überprüfen und was Sie dagegen tun können. Lesen Sie weiter, also wird eines dieser Tools hoffentlich hilfreich sein, um die Kontrolle über die Internetnutzung Ihres Systems zu übernehmen.
Nun, da Sie dies getan haben, ist es an der Zeit, das Beste aus Ihrem System herauszuholen. Lesen Sie unseren Leitfaden zur Steigerung der Leistung von Windows 10 Wie Sie die Leistung von Windows 10 steigern und schneller arbeiten lassen Wie Sie die Leistung von Windows 10 steigern und sich schneller fühlen lassen Windows 10 läuft ziemlich schnell - aber Sie können es noch schneller machen! Wir zeigen Ihnen kostenlose Verbesserungen, um Geschwindigkeit und Leistung zu erhöhen. Sie werden Windows 10 von Slowpoke zu Usain Bolt in 12 verwandeln ... Lesen Sie mehr.
Verwenden Sie eines dieser Tools, um Ihre Bandbreite zu begrenzen? Hast du deine eigenen Vorschläge?