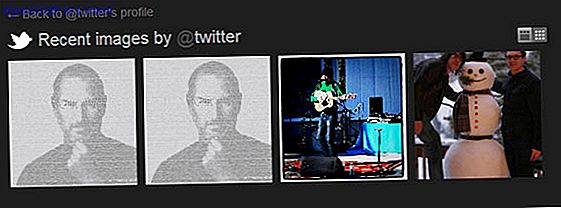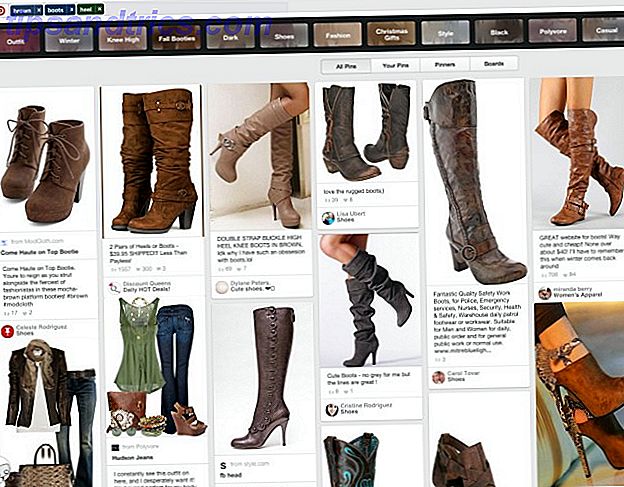Windows 10 wurde angekündigt Wird Windows 10 produktive Menschen noch produktiver machen? Wird Windows 10 produktive Menschen noch produktiver machen? Es ist offiziell, das neue Windows wird ein perfekter 10. Warum Windows 10? Weil Windows 7 8 (aß) 9. Und hier ist, was Sie in der technischen Vorschau finden. Lesen Sie mehr, und Sie können jetzt die technische Vorschau auf Ihrem PC ausprobieren. Wenn Sie es versuchen, können Sie Microsoft dabei helfen, die Vorschauversion zu polieren, indem Sie sich ihrem Windows Insider-Programm anschließen.
Die Installation von Windows 10 birgt jedoch einige Risiken. Daher sollten Sie es entweder in einer virtuellen Umgebung oder auf einem zweiten Gerät installieren.
Möchten Sie Windows 10 ausprobieren? Hier erfahren Sie, wie Sie beginnen
Windows 10 soll 2015 veröffentlicht werden. Bis dahin gibt es viel Arbeit für Microsoft, und mit Ihrer Hilfe hoffen Sie, uns die beste Version von Windows noch zu bringen. Wenn Sie interessiert sind, vergessen Sie die Tatsache, dass sie "Windows 9" übersprungen haben und gehen Sie zu windows.microsoft.com/en-us/windows/preview, wo Sie sich beim Windows Insider-Programm anmelden und die technische Vorschau von Windows herunterladen können 10.
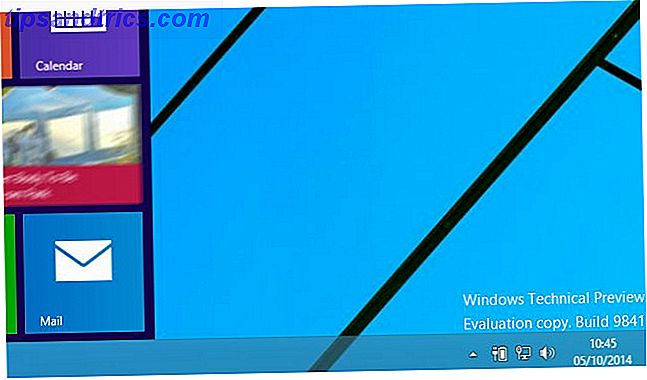
Die Systemanforderungen für Windows 10 lauten wie folgt:
- Prozessor: 1 Gigahertz (GHz) oder schneller
- Arbeitsspeicher: 1 Gigabyte (GB) (32 Bit) oder 2 GB (64 Bit)
- Freier Festplattenspeicher: 16 GB
- Grafikkarte: Microsoft DirectX 9-Grafikgerät mit WDDM-Treiber
- Ein Microsoft-Konto und Internetzugang
Wenn Sie die technische Vorschau herunterladen, finden Sie einen Produktschlüssel, den Sie zusammen mit einer Auswahl von Links zu verschiedenen internationalen 32-Bit- und 64-Bit-Versionen verwenden können. 4 Einfache Möglichkeiten zu wissen, ob Sie eine 64-Bit-Version von Windows verwenden 4 Einfache Möglichkeiten, wenn Sie eine 64-Bit-Version von Windows verwenden Verwenden Sie einen Prozessor, der ein 64-Bit-Betriebssystem unterstützt und ein 64-Bit-Betriebssystem verwendet? Der Durchschnitts-PC-Nutzer kennt die Antworten auf diese Fragen wahrscheinlich nicht, obwohl sie ... Read More. Stellen Sie sicher, dass Sie die richtige Version für Ihr System verwenden. Während frühere 32-Bit-Windows-Versionen auf 64-Bit-Hardware installiert wurden, funktioniert die Windows 10-technische Vorschau nicht.
Der Download erfolgt im ISO-Format, dh Sie können ihn auf Ihrem eigenen Gerät mounten, um den Inhalt der Disk zu durchsuchen und auf DVD zu brennen oder auf einen USB-Stick zu schreiben.
Installieren auf einem Live-System? Sichern Sie zuerst
Sie sollten die Windows 10 Technical Preview nicht wirklich auf Ihrem aktuellen installieren Warum die Windows 10 Technical Preview nicht Ihr Hauptbetriebssystem sein sollte Warum sollte die Windows 10 Technical Preview nicht Ihr Hauptbetriebssystem sein Wenn Sie Windows 10 als Keylogger betrachten, wissen Sie nichts über den Zweck einer technischen Vorschau. Das ist in Ordnung, weil wir hier sind, um es zu erklären. Lesen Sie mehr, Live-Windows-Gerät, wenn Sie nicht wissen, was Sie tun, und verstehen Sie die Auswirkungen auf die Systemstabilität.
Warum? Nun, das könnte passieren:
Unerwartete PC-Abstürze könnten Ihre Dateien beschädigen oder sogar löschen. Sie sollten also alles sichern. Einige Drucker und andere Hardware funktionieren möglicherweise nicht, und einige Software wird möglicherweise nicht ordnungsgemäß installiert oder funktioniert nicht ordnungsgemäß, einschließlich Antiviren- oder Sicherheitsprogrammen. Möglicherweise haben Sie auch Probleme beim Herstellen einer Verbindung mit privaten oder Unternehmensnetzwerken.
Wenn Ihr PC Probleme hat, wird Microsoft wahrscheinlich Ihre Systemdateien untersuchen. Wenn der Schutz Ihrer Systemdateien ein Problem darstellt, sollten Sie einen anderen PC verwenden. Weitere Informationen finden Sie in unserer Datenschutzerklärung.
Quelle: Microsoft Windows Technical Preview FAQ
Wenn Sie dies riskieren möchten, ist es am besten sicherzustellen, dass Ihr System ordnungsgemäß gesichert ist, dass Sie Kopien Ihrer Daten auf externen Laufwerken oder im Cloud-Speicher haben und dass Sie eine Kopie von Windows 8 auf DVD oder USB haben Neuinstallation von - Sie können die Windows 8-Wiederherstellungspartition nicht verwenden So erstellen Sie eine Windows 8-Wiederherstellungsdiskette So erstellen Sie eine Windows 8-Wiederherstellungsdiskette Die Tage der Neuinstallation von Windows, wenn es funktioniert, sind längst vorbei. Alles, was Sie zur Behebung von Windows 8 benötigen, ist eine Wiederherstellungsdiskette, entweder auf CD / DVD, einem USB-Stick oder einer externen Festplatte. Lesen Sie mehr, da Sie nicht von Windows 10 herunterstufen können!
Unabhängig davon, welches Gerät oder welche Installationsmethode Sie verwenden möchten, installieren Sie das Windows 10 Technical Preview-ISO nur, wenn Sie vollständig vorbereitet sind.
Installieren der technischen Vorschau von Windows 10 auf einem Ersatz-PC
Die hier beschriebenen Schritte können verfolgt werden, egal ob als Upgrade oder auf einer sauberen Partition installiert wird.
Computer, auf denen Windows 7 und höher ausgeführt wird, können über die heruntergeladene ISO auf die Technische Vorschau von Windows 10 aktualisiert werden, nachdem sie auf DVD gebrannt oder auf ein USB-Flash-Gerät geschrieben wurden. Sie können Rufus verwenden und einen bootfähigen USB mit dem Windows 10 TP ISO erstellen. Stellen Sie außerdem sicher, dass das Booten von USB im BIOS möglich ist. So geben Sie das BIOS auf Ihrem Computer ein So geben Sie das BIOS auf Ihrem Computer ein Im BIOS können Sie grundlegende Computereinstellungen wie die Startreihenfolge ändern. Der genaue Schlüssel, den Sie treffen müssen, hängt von Ihrer Hardware ab. Wir haben eine Liste von Strategien und Schlüsseln zusammengestellt, ... Weiterlesen. Beachten Sie, dass Systeme, von denen Sie denken, dass sie möglicherweise kompatibel sind, Sie enttäuschen könnten. Um schnell herauszufinden, wie kompatibel Ihr System ist, versuchen Sie die Upgrade-Methode.
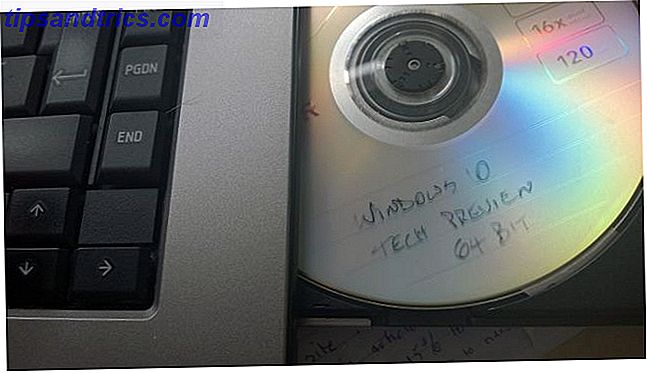
Wenn die CD in der Schublade oder der ISO eingelegt ist, sollte der Installer automatisch starten. Beginnen Sie, indem Sie den Lizenzbestimmungen zustimmen und dann Ihre bevorzugte Sprache, Datums- und Währungseinstellungen und Tastatursprache auswählen und auf Weiter klicken.
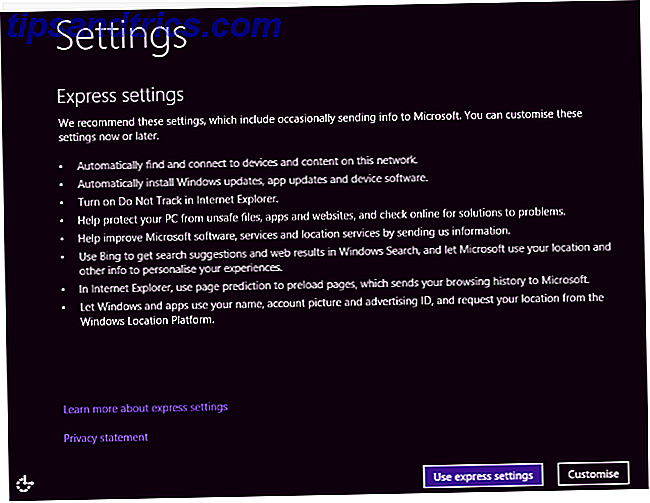
Klicken Sie im folgenden Bildschirm auf Jetzt installieren, um zu beginnen, und warten Sie, bis das Betriebssystem installiert ist. Wie schnell das passiert, hängt von der Geschwindigkeit Ihrer Festplatte und Ihres DVD-Laufwerks ab. Sobald Sie fertig sind, können Sie wie bei Windows 8 zwischen Expresseinstellungen und Anpassen wählen.
Es ist wirklich so einfach!
Einrichten eines Kontos
Wenn Sie bereits ein Windows-Konto besitzen (das Sie zum Herunterladen der technischen Vorschau von Windows 10 benötigen), werden Sie wahrscheinlich wissen, dass Sie sich damit auf Ihrem virtuellen PC anmelden können. Sie können dies bereits für Windows 8 oder Ihre Xbox 360 oder Xbox One oder Windows Phone verwenden.
Bei Windows 10 führt die Anmeldung mit Ihrem normalen Konto auf dem Computer zu Änderungen, die mit der Cloud synchronisiert werden. Es scheint eine Art Hierarchie von Versionen zu geben, was bedeutet, dass die Änderungen, die an Ihrem Startbildschirm vorgenommen werden (wie die gewählte Designfarbe), auf Ihrem Windows 8 Startbildschirm erscheinen. Seien Sie also vorsichtig mit den getroffenen Entscheidungen.
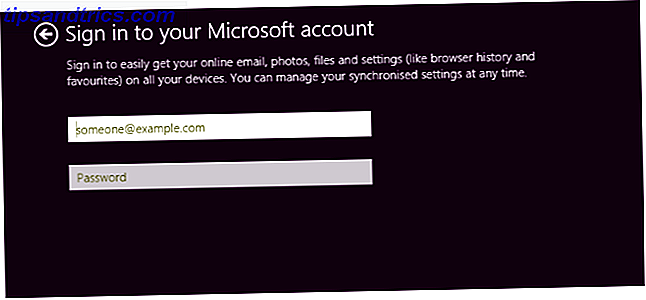
Um dies zu vermeiden, erstellen Sie ein lokales Konto für die technische Vorschau von Windows 10 (wählen Sie Neues Konto erstellen> Anmeldung ohne Microsoft-Konto ) oder verwenden Sie ein anderes Microsoft-Konto. Justin's Guide erklärt mehr über Benutzerkonten unter Windows 8 Wie Microsoft Benutzerkonten in Windows 8 überholt hat Wie Microsoft Benutzerkonten in Windows 8 überholt Was ist mit Benutzerkonten in Windows 8 los? Es ist nicht kompliziert - Microsoft möchte, dass sich jeder mit einem Online-Konto bei seinem Desktop-Betriebssystem anmeldet. Sicher, sie bieten eine Offline-Entsprechung, aber sie ... Lesen Sie mehr, Informationen, die für Windows 10 gilt.
Wenn das Konto eingerichtet ist, fährt Windows 10 mit der Installation von Apps fort. Dies wird einige Momente dauern, und dann wird Windows 10 gestartet.
Zeit, um die technische Vorschau zu erkunden Windows 10 In Bildern - Eine geführte Tour durch die technische Vorschau Windows 10 In Bildern - Eine geführte Tour durch die technische Vorschau Die technische Vorschau von Windows 10 ist jetzt für alle verfügbar. Einige Bugs beiseite, es sieht vielversprechend aus. Wir führen Sie durch den neuen Windows-Screenshot. Weiterlesen !
Kein Ersatz-PC? Installieren Sie stattdessen auf einer virtuellen Maschine!
Wenn Sie die Option eines Ersatz-PCs verpassen und die technische Vorschau von Windows 10 ausprobieren möchten, ist es die beste Alternative, das ISO herunterzuladen und es auf einer virtuellen Maschine zu installieren.
Oracles VirtualBox ist wahrscheinlich die beste Option, insbesondere weil sie Open Source ist und regelmäßig aktualisiert wird. Sie können es von www.virtualbox.org/wiki/Downloads herunterladen. Verwenden Sie bereits VirtualBox? Stellen Sie sicher, dass Sie auf die neueste Version aktualisieren, bevor Sie versuchen, die technische Vorschau zu installieren. Wenn dies beim Ausführen der Software nicht automatisch geschieht, öffnen Sie Hilfe> Nach Updates suchen ... und folgen Sie den Anweisungen.
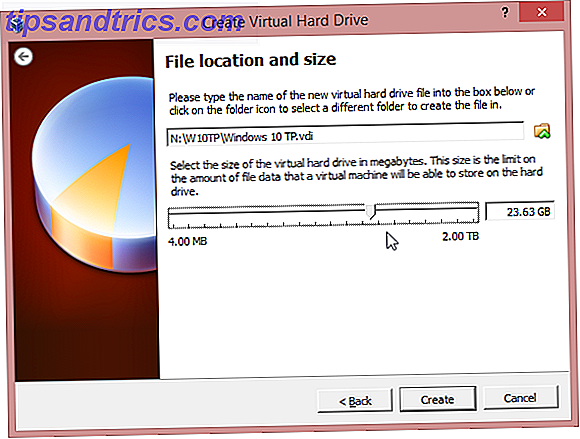
Wenn die App aktualisiert wurde, starte neu und klicke auf Neu . Benennen Sie das Betriebssystem Windows 10 und wählen Sie Windows 8.1 im Dropdown-Menü Version, und geben Sie an, ob Ihr ISO 32-Bit oder 64-Bit ist. Navigieren Sie durch den Assistenten und akzeptieren Sie die empfohlenen Einstellungen (stellen Sie sicher, dass genügend Festplattenspeicher für die VM vorhanden ist), bis die virtuelle Maschine eingerichtet wurde, und klicken Sie auf Start .
An dieser Stelle startet die virtuelle Maschine und fragt Sie, wo sich die ISO-Datei befindet (möglicherweise auf DVD oder auf einer Festplatte), und die Installation beginnt wie oben beschrieben.
Probleme können mit VirtualBox auftreten. Wenn es einen Mangel an RAM meldet, stellen Sie sicher, dass alle anderen Programme geschlossen sind. Ein Fehler bei der Installation kann auch mit den DEP-Einstellungen des Host-PCs zusammenhängen. Um diese anzupassen, öffnen Sie die Systemeigenschaften, klicken Sie auf Erweitert> Leistung und öffnen Sie unter Einstellungen die Option Datenausführungsverhinderung . Hier ändern Sie die Einstellung von DEP für wichtige Windows-Programme und -Dienste nur aktivieren, um DEP für alle Programme und Dienste mit Ausnahme der von mir ausgewählten zu aktivieren .
Weitere Informationen zum Ausführen von VirtualBox finden Sie in unserem inoffiziellen VirtualBox-Benutzerhandbuch. Verwenden von VirtualBox: Benutzerhandbuch Verwenden von VirtualBox: Benutzerhandbuch Mit VirtualBox können Sie einfach mehrere Betriebssysteme installieren und testen. Wir zeigen Ihnen, wie Sie Windows 10 und Ubuntu Linux als virtuelle Maschine einrichten. Weiterlesen .
Das Beste aus beiden Welten: Windows 10 auf einer virtuellen Festplatte (VHD) ausführen
Sie sind nicht scharf auf eine virtuelle Maschine oder installieren über die aktuelle Version Ihres Betriebssystems, möchten aber trotzdem Windows 10 ausprobieren und haben keinen Ersatz-PC?
Lassen Sie uns die VHD-Methode ausprobieren, die ideal ist, um ein neues modernes Windows-Betriebssystem auszuprobieren, ohne alles andere auf Ihrem System zu vermasseln. Beachten Sie, dass ein mit BitLocker verschlüsseltes System diese Methode nicht verwenden kann.
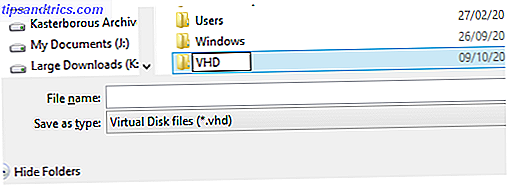
Um dies zu versuchen, benötigen Sie einen Computer mit 64-Bit-Windows 7 oder höher (Ultimate oder Enterprise, obwohl die Version auf Windows 8-Rechnern keine Rolle spielen sollte). Sie benötigen außerdem das Installationsmedium: 32-Bit oder 64-Bit sollten gleich gut funktionieren. Bereiten Sie sich im Voraus vor und stellen Sie sicher, dass Sie mindestens 20-30 GB haben, abhängig davon, ob Sie die 32-Bit- oder die 64-Bit-Version wählen. Wenn Sie die technische Vorschau von Windows 10 für mehr als nur die Evaluierung verwenden möchten, benötigen Sie den doppelten Betrag.
Schreiben Sie auf USB den richtigen Weg
Beginnen Sie mit dem Herunterladen der ISO wie oben beschrieben und schreiben Sie auf USB. Einige Online-Handbücher empfehlen, dass Sie das eigene ISO-to-USB-Schreibtool von Microsoft verwenden, das jedoch automatisch im NTFS-Diskettenformat schreibt. Wenn Sie einen Windows 8 oder 8.1 Computer verwenden, müssen Sie das USB-Laufwerk als FAT32 formatieren. Sie können dies mit dem Windows Explorer-Format-Tool schnell erledigen (denken Sie daran, als FAT32 zu setzen), dann die ISO-Datei mounten und den Inhalt der virtuellen DVD auf das USB-Gerät kopieren.
Öffnen Sie anschließend Computerverwaltung (öffnen Sie den Datei-Explorer, klicken Sie mit der rechten Maustaste auf Arbeitsplatz> Verwalten ), und erweitern Sie Speicher> Datenträgerverwaltung . Wählen Sie hier das Laufwerk aus, auf dem Sie Speicherplatz erstellt haben, und öffnen Sie dann Aktion> VHD erstellen .
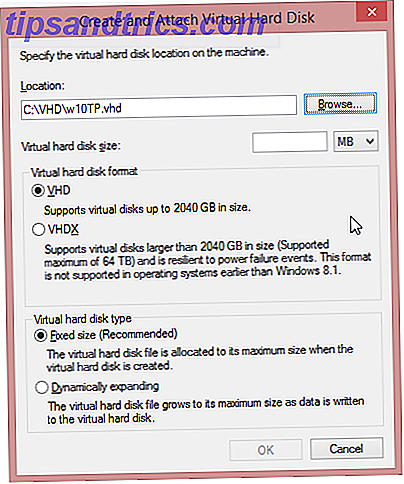
Navigieren Sie zu dem Speicherort, an dem Sie die virtuelle Festplatte erstellen möchten, geben Sie ihr einen Dateinamen und notieren Sie sich diese Details für später. Legen Sie als Nächstes eine Größe der virtuellen Festplatte fest (25 GB aufwärts), und stellen Sie sicher, dass VHD im oberen Bereich und Fixed Size im unteren Bereich ausgewählt ist.
Klicken Sie auf OK, um fortzufahren, und beobachten Sie die untere rechte Ecke des Computerverwaltungsbildschirms, wo ein Fortschrittsbalken die Erstellung der virtuellen Festplatte darstellt. Nach Abschluss zeigt Computer Management ein brandneues Gerät der angegebenen Größe an. Notieren Sie dies auch.

Deaktivieren Sie die UEFI-Sicherheitsoptionen
Benutzer von Windows 8 und 8.1-Geräten mit vorinstalliertem Betriebssystem müssen die Sicherheitsoptionen im UEFI deaktivieren. Dies kann jedoch nach der Installation erneut aktiviert werden. Folgen Sie Chris Hoffmans Handbuch, wenn Sie den Bildschirm mit den UEFI-Firmware-Optionen aufrufen. Zugriff auf das BIOS auf einem Windows 8-Computer Zugriff auf das BIOS auf einem Windows 8-Computer Windows 8 vereinfachter Zugriff auf das BIOS. Sie müssen sich keine Tastenkombination merken, Sie können einfach das Windows 8-Startoptionenmenü verwenden. Wir zeigen Ihnen wie. Weiterlesen . um dies zu tun.
Booten Sie Ihren Computer mit dem Windows 10 TP Installer
Der nächste Schritt besteht darin, Ihren PC mit angeschlossenem USB-Stick neu zu starten. Windows 7-Benutzer müssen nach der Nachricht suchen, um eine Taste zum Starten von dem externen Gerät zu drücken.
Für Windows 8-Benutzer wird dies am besten erreicht, indem Sie Run (WINDOWS + R) öffnen und shutdown.exe / r / o / f / t 00 eingeben . Wählen Sie in der Windows-Wiederherstellungsumgebung die Option Ein Gerät verwenden und dann Ihren USB-Stick aus.
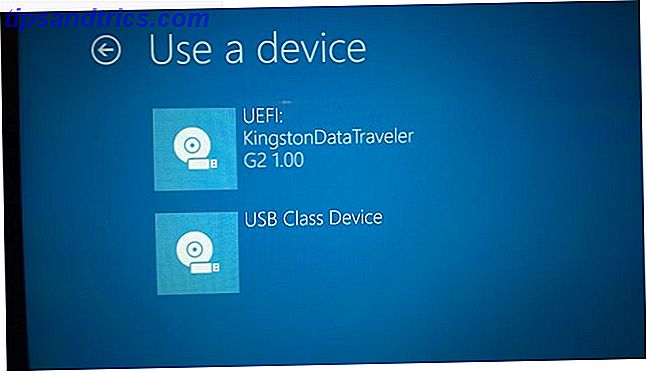
In einem Moment wird Ihr System von der Windows 10 Technical Preview-CD gestartet und Sie werden aufgefordert, mit der Installation zu beginnen. tun Sie es, aber pausieren Sie bei der Art der Installation, die Sie wollen? Bildschirm. Tippen Sie hier auf Umschalt + F10, um die Eingabeaufforderung zu öffnen und den Standort Ihrer VHD zu überprüfen. Dies könnte C: \ VHD sein oder die Laufwerksnummer, die in der Computerverwaltung zugewiesen wurde. Verwenden Sie den Befehl dir, um den Inhalt jedes Laufwerks und Verzeichnisses zu finden, in dem Sie die VHD finden.
Wenn Sie es gefunden haben, geben Sie run diskpart ein und geben Sie Folgendes ein:
Wählen Sie vdisk file = c: \ vhd \ [vollständiger Pfad zu Ihrer VHD-Datei]
vdisk anhängen
Ausfahrt
Wählen Sie nun die Option Benutzerdefiniert: Nur Windows (erweitert) installieren, und Sie werden gefragt, wo Sie Windows installieren möchten. Wählen Sie das neue Laufwerk (ignorieren Sie die Meldung "Windows kann nicht auf diesem Laufwerk installiert werden") und klicken Sie auf Weiter . Das Setup wird jetzt mit den wenigen Schritten fortgesetzt, die wie oben beschrieben erforderlich sind.
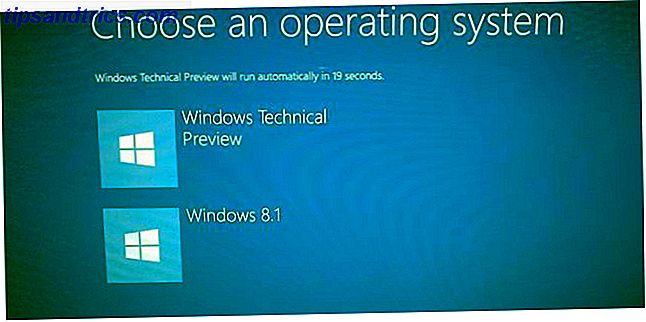
Sobald Windows gestartet wird, haben Sie immer noch das gleiche Festplattenlaufwerk (oder SSD), aber es wird jetzt eine virtuelle Partition enthalten, die von Windows als eine echte Partition mit darin installierter Windows 10 Technischer Vorschau angezeigt wird, aber tatsächlich ist im Wesentlichen eine Datei.
Wenn Sie mit dem Testen von Windows 10 TP fertig sind, öffnen Sie den Speicherort der VHD und löschen Sie sie. Sie müssen auch MSConfig öffnen, zur Registerkarte Boot wechseln und den Eintrag für Windows 10 löschen.
Fazit: Hilf Microsoft, Windows 10 zu verbessern!
Wenn Sie Windows 10 Technical Preview verwenden, werden Sie Popup-Nachrichten in der Ecke des Bildschirms feststellen. Dies sind Fragen von Microsoft, in denen Sie aufgefordert werden, die Funktionen "Neue Windows-Funktionen" zu bewerten und zu bewerten. Teilen Sie Ihre Ideen mit Microsoft & Vote Möchten Sie neue Windows-Funktionen? Teilen Sie Ihre Ideen mit Microsoft & Vote Microsoft möchte wissen, wie Windows aussehen soll! Vorschlagen und Überprüfen von Windows-Features zur Gestaltung der nächsten Windows-Version. Weiterlesen .
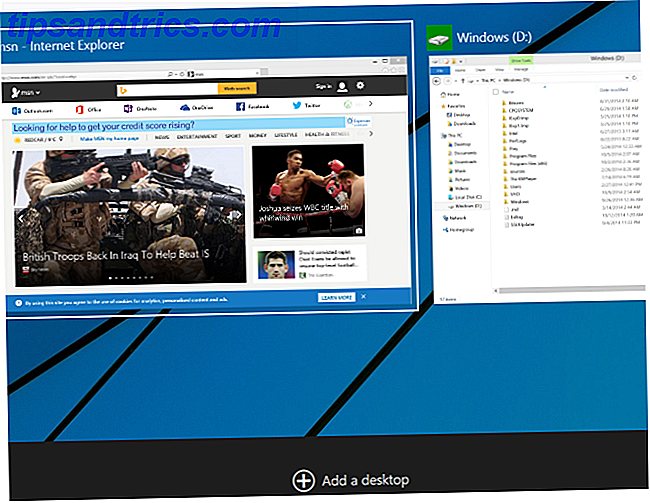
Noch nie hat Microsoft von einer so großen Gruppe von Benutzern auf diese Weise Feedback auf diese Art und Weise angefordert. Es scheint, dass sie Beschwerden über Windows 8 sehr ernst nehmen.
Haben Sie die Technische Vorschau bereits installiert? Probleme haben? Lassen Sie uns wissen, wie es für Sie lief, und wenn Sie irgendwelche Tipps hinzufügen müssen.