
Die Standard-Fotos-App von Windows 10 kann die meisten Fotobearbeitungsaufgaben problemlos verarbeiten.
Wenn Sie einen Windows 10-PC verwenden, könnten Sie versucht sein, eines Ihrer bevorzugten Fotobearbeitungsprogramme zu installieren 10 Leicht zu bedienende Fotobearbeitungsprogramme für Anfänger 10 Leicht zu bedienende Fotobearbeitungsprogramme für Neueinsteiger Einige Fotos sehen erst nach ein wenig Bearbeitung gut aus. Wenn Ihnen Photoshop und Lightroom zu komplex erscheinen, sollten Sie diese einfach zu bedienenden Alternativen ausprobieren. Lesen Sie Mehr und legen Sie es als Ihr Standardprogramm fest. So ändern Sie Standard-Apps und Einstellungen in Windows 10 So ändern Sie Standard-Apps und Einstellungen in Windows 10 Windows 10 trifft viele Entscheidungen für den Benutzer "Lazy". Wenn Sie lieber Ihr eigener Master sein möchten, können Sie Ihre eigenen Präferenzen festlegen. Wir zeigen Ihnen wie. Weiterlesen .
Bevor Sie sie installieren, sollten Sie zunächst die standardmäßige Windows 10-Fotos-App ausprobieren, da sie einige weniger bekannte Funktionen von Programmen enthält, an die Sie sich sonst wenden können. Viele dieser Funktionen können leicht übersehen werden, es sei denn, Sie wissen, wo Sie sie finden können.
Sehen Sie sich unsere nützlichen Tipps zur Verbesserung Ihrer Fotos an 13 Tipps zur schnellen Verbesserung Ihrer Fotos 13 Tipps zur schnellen Verbesserung Ihrer Fotos Gute Fotos und schlechte Fotos werden nicht von Kameras, sondern von Fotografen bestimmt. Hier finden Sie 13 Tipps, mit denen Sie Ihre Fotos schnell verbessern können. Weiterlesen .
1. Fügen Sie der App weitere Ordner hinzu
Suchen und öffnen Sie die Fotos App auf Ihrem Windows 10 PC. Standardmäßig enthält die App alle Fotos in Ihrem Bilderordner sowie die in Ihrem OneDrive-Konto gespeicherten Fotos.
Um Fotos hinzuzufügen, die in einem anderen Ordner auf Ihrem PC gespeichert sind, klicken Sie unten links auf Einstellungen, dann auf + Einen Ordner unten hinzufügen, wählen Sie den Ordner aus, den Sie der App hinzufügen möchten, und klicken Sie dann auf Diesen Ordner zu Bildern hinzufügen.
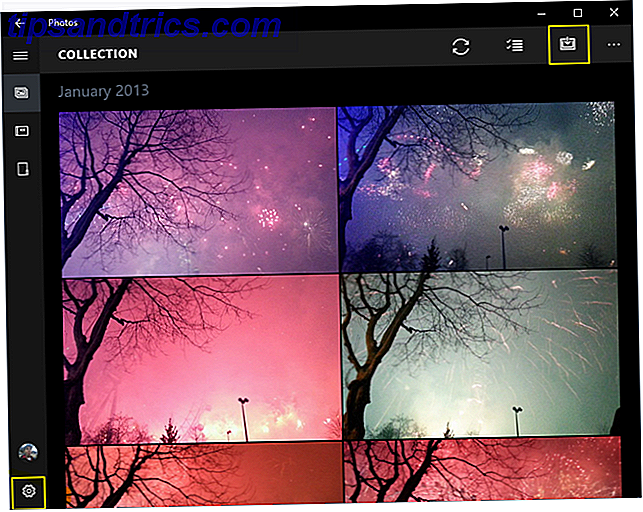
2. Importieren Sie Dateien von einem externen Laufwerk
Häufig müssen Sie Fotos von einer externen Quelle, z. B. einer Speicherkarte oder einem USB-Stick, hinzufügen. Legen Sie dazu das Laufwerk in Ihren PC ein und klicken Sie oben rechts auf das Symbol Importieren . Die App erkennt Ihr Laufwerk und alle Fotos sind standardmäßig aktiviert. Klicken Sie auf Weiter, um sie zu importieren. Auf dem folgenden Bildschirm sehen Sie die Option zum Löschen der Fotos von Ihrem Laufwerk.
3. Suchen Sie schnell die gewünschten Fotos
Die App speichert alle Ihre Fotos basierend auf dem Aufnahmedatum (mit den EXIF-Daten Ihrer Fotos. Was EXIF-Fotodaten sind, wie Sie sie finden und verstehen. Was EXIF-Fotodaten sind, wie Sie sie finden und wie Sie sie verstehen So ziemlich jede Digitalkamera, die heute verfügbar ist, zeichnet EXIF-Daten in jedem Bild auf, das Sie aufnehmen. Die Daten sind nützlich für die Verbesserung Ihrer Fotografie und können auch ziemlich interessant sein, besonders wenn Sie ein Geek sind. Der Abschnitt Sammlung oben enthält alle diese Fotos nach Datum sortiert (in umgekehrter chronologischer Reihenfolge). Klicken Sie oben auf das Datum, um andere Monate anzuzeigen, zu denen Sie schnell springen können.
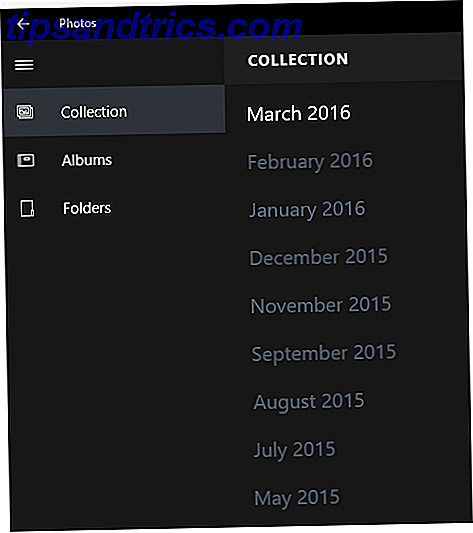
Um nach kürzlich hochgeladenen Fotos zu suchen, klicken Sie auf den Abschnitt Alben und dann auf Letzter Import .
4. Löschen, kopieren oder teilen Sie mehrere Fotos auf einmal
Mit der praktischen Stapelauswahlfunktion können Sie mehrere Fotos auf einmal löschen, kopieren oder teilen. Markieren Sie alle Dateien, für die Sie eine Aktion ausführen möchten, und wählen Sie dann die relevante Option oben rechts aus. Um Fotos zu teilen, müssen Sie sicherstellen, dass Sie kompatible Apps installiert und angemeldet haben, einschließlich Outlook, Facebook oder Twitter.
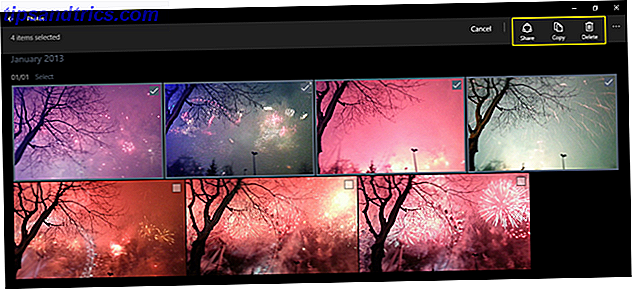
Fotos, die Sie versehentlich löschen, können aus dem Papierkorb Ihres PCs wiederhergestellt werden.
5. Spielen Sie Bilder in einem Ordner als Diashow ab
Schließen Sie dazu bitte die Fotos App.
Um alle Ihre Bilder in einem Ordner als Diashow abzuspielen, öffnen Sie einfach das erste Bild. Wenn Sie ein Pop-up-Fenster sehen, in dem Sie gefragt werden, welches Programm Sie verwenden möchten, wählen Sie Fotos und klicken Sie dann auf OK . Drücken Sie nun die Taste F5 auf Ihrer Tastatur und alle Ihre Fotos werden als Diashow abgespielt. Sie können auch die linke und rechte Pfeiltaste verwenden, um zwischen Dateien zu navigieren.
6. Erweitern Sie Ihr Foto mit einem Klick
Die meisten guten Fotobearbeitungsprogramme (sogar Apps) haben Fixierungsoptionen mit einem Klick. Dies analysiert im Grunde Ihr Bild und wendet grundlegende Korrekturen darauf an. Dazu gehört, dass ein verschwommenes Bild schärfer dargestellt wird und die Helligkeit, der Kontrast usw. des Fotos verbessert werden.
Um diese Korrekturen mithilfe der Fotos App anzuwenden, öffnen Sie ein Foto, das Sie verbessern möchten, und klicken Sie dann oben rechts auf das Symbol Bearbeiten . Hier befinden sich die besten Bearbeitungsfunktionen der App. Klicken Sie oben rechts auf die Option Erweiterung, um das Foto mit einem Klick zu korrigieren .
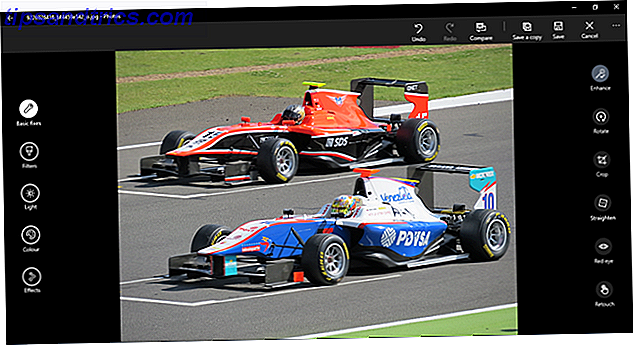
Wie bei allen anderen Funktionen im Bearbeitungsbereich verwenden Sie die Optionen oben rechts, wenn Sie Änderungen rückgängig machen, Ihr Bild speichern oder eine Kopie davon speichern möchten. Sie können auch die Vorher- und Nachher-Effekte einer Änderung vergleichen, indem Sie die Option " Vergleichen " beibehalten. Wenn Sie keine Maus verwenden, halten Sie die Tastenkombination STRG + / gedrückt, um die letzte Änderung zu vergleichen.
7. Zuschneiden, Drehen und Entfernen von roten Augen
Mit den Optionen unter Optimieren (oben rechts) können Sie grundlegende Änderungen vornehmen, z. B. Drehen, Zuschneiden und Glätten Ihres Fotos. Wir haben kostenlose Rote Augen Removal Tools RediGone: Kostenloses Online Red Eye Removal Tool RediGone: Kostenloses Online Red Eye Removal Tool Lesen Sie mehr, aber die Fotos App können Sie dies mit einem Klick tun. Retouch lässt Sie schnell Flecken oder Pickel entfernen und Straßen glätten.
8. Fügen Sie Filter hinzu
Die Fotos App ist kein Instagram, wenn es darum geht, Filter hinzuzufügen, aber es enthält eine anständige Mischung aus sechs Filtern, die deine Fotos dynamischer machen können. Klicken Sie links auf Filter, um auf sie zuzugreifen.
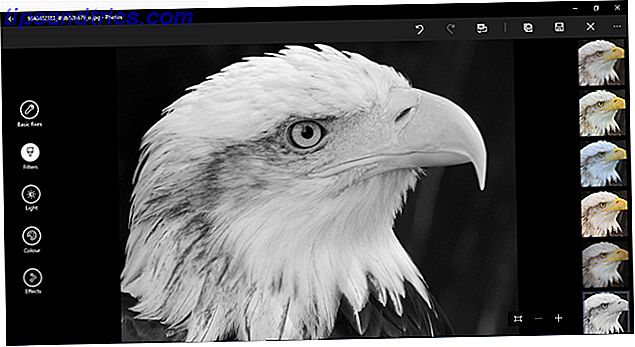
Sehen Sie sich diese kostenlosen Websites an, um Effekte zu Ihren Fotos hinzuzufügen 10 Websites um erstaunliche Effekte zu Ihren Fotos hinzuzufügen 10 Websites um erstaunliche Effekte zu Ihren Fotos hinzuzufügen In den vergangenen Jahren mussten Sie ein erfahrener Photoshop-Benutzer sein, wenn Sie erstaunliche Effekte hinzufügen wollten deine Fotos. Nicht mehr, schau dir einfach diese 10 tollen Web-Apps an. Weiterlesen .
9. Erhöhen Sie Ihre Helligkeit, den Kontrast und die Temperatur
Klicken Sie links auf den Bereich Licht . Von hier aus können Sie die Helligkeit, den Kontrast, die Lichter und die Schatten Ihres Fotos anpassen, indem Sie jede Option nach links oder rechts klicken und verschieben (wie bei einem kreisförmigen Schieberegler). Klicken Sie gleichfalls links auf Farbe, um die Temperatur, den Farbton, die Sättigung und die Farbintensität anzupassen.
10. Fügen Sie selektiven Fokus hinzu
Selective Focus ist ein brillantes Fotobearbeitungswerkzeug und ist die primäre Domäne von DSLR-Kameras. Für alle, die nicht wissen, was es ist, können Sie sich auf ein Objekt im Vordergrund / Hintergrund konzentrieren, während Sie den Rest des Bildes leicht verwischen. Lesen Sie eine detailliertere Version davon, wie der Fokus funktioniert Wie funktioniert der Autofokus eigentlich? Wie funktioniert Autofokus eigentlich? Autofokus ist eine Eigenschaft von modernen Kameras, die leicht als selbstverständlich zu betrachten ist, aber haben Sie jemals aufgehört sich zu fragen, wie es funktioniert? Wie geht es Ihrem Smartphone so leicht? Weiterlesen .
Um diese Funktion in der Fotos App zu verwenden, klicken Sie unten links auf Effekte und dann rechts auf Tiefenschärfe. Sie sehen einen Halbkreis mit vier Punkten auf Ihrem Bild. Sie können diesen Halbkreis neu positionieren und auf die vier Punkte klicken und ziehen, um den Bereich in Ihrem Fokus neu zu formen. Um festzulegen, wie verschwommen der Rest des Bildes angezeigt wird, klicken Sie oben rechts auf das kreisförmige Symbol Unschärfe und wählen Sie dann eine der fünf Optionen (stärkste bis schwächste) aus.
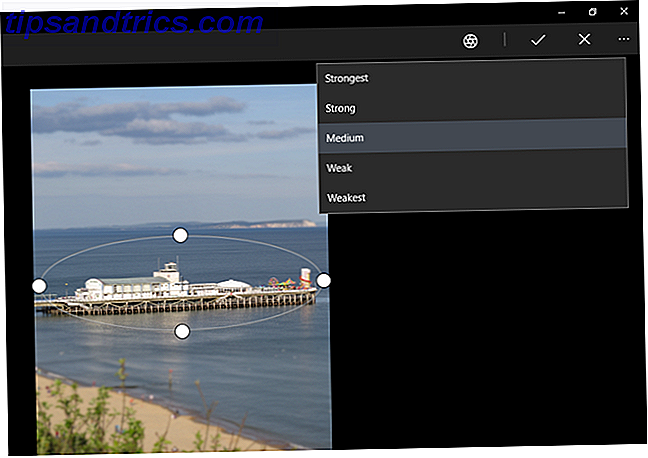
Mit diesen Tools können Sie fast alle gewünschten Fotobearbeitungen vornehmen, ohne ein Programm eines Drittanbieters zu installieren.
Gibt es im nächsten großen Windows-Update Funktionen, die der App "Fotos" hinzugefügt werden sollen? Welches Fotobearbeitungsprogramm verwenden Sie am liebsten und warum?



