
Die meisten Computer-Geeks sind große Fans von Tastaturkürzeln, und aus gutem Grund - sie ermöglichen es Ihnen, um Windows ohne die ungeschickte Zeitverschwendung mit einer Maus umgehen. Das Betriebssystem ist voll von ihnen; Wir haben vor kurzem eine lange Liste hilfreicher Windows-Verknüpfungen zusammengestellt und Christian hat gezeigt, wie Sie ohne Tastatur, Maus oder Monitor mit einer Handvoll Verknüpfungen Ihren Computer umgehen können - ideal für Notfallsituationen.
Entsperren Sie den "Windows Keyboard Shortcuts 101" Spickzettel noch heute!
Dies wird Sie zu unserem Newsletter anmelden
Geben Sie Ihre E-Mail-Entsperrung ein Lesen Sie unsere DatenschutzrichtlinieHeute werden wir diese beiden Ansätze kombinieren. Egal, ob Sie nur mit der Tastatur auf Windows gehen möchten, um die Effizienz zu erhöhen, oder Sie Ihren Freunden zeigen können, ist dies ein schöner geeky Trick in Ihrer Gesäßtasche.
Der Haupttastaturtrick
Je nachdem, wie aufmerksam Sie sind, haben Sie vielleicht bemerkt, dass bestimmte Buchstaben in Windows-Menüs unterstrichen sind. Diese sind nicht nur für die Show; Sie stellen dar, welche Tasten Sie drücken können, um zu bestimmten Optionen zu springen. Sobald ein Menü angezeigt wird, drücken Sie ALT und dann den richtigen unterstrichenen Buchstaben, um den gewünschten Befehl auszuführen.
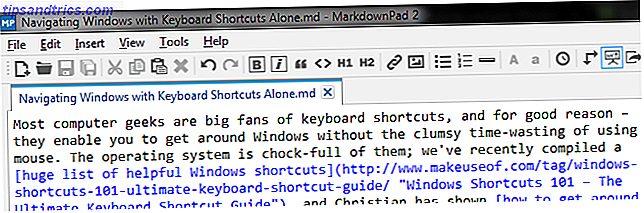
Die meisten Anwendungen haben einen Standardsatz von Befehlen in dieser Leiste, aber es hängt davon ab, welche Sie verwenden. Andere werden dieses Menü überhaupt nicht sehen; Firefox ist ein solcher Fall, der die Optionen für ästhetische Zwecke versteckt hält. Wenn Sie es nicht sehen, wird durch ein kurzes Antippen der ALT- Taste das Menü angezeigt, und Sie können sich zu jeder gewünschten Option begeben. Nehmen wir ein Beispiel:
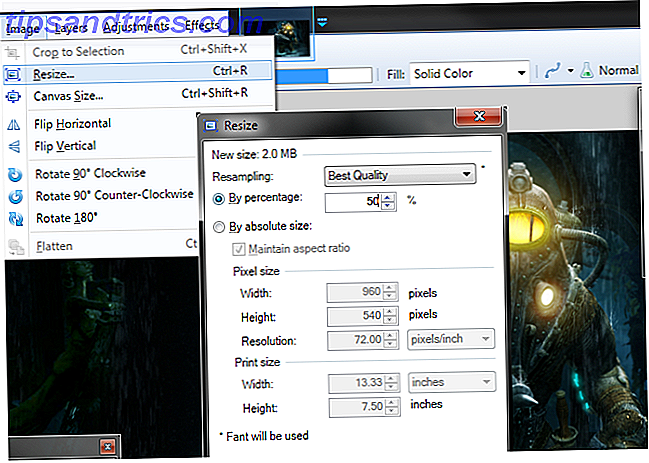
Ich habe gerade ein Bild in Paint.NET geöffnet (eine ausgezeichnete kostenlose Foto-Editor Paint.NET: Die beste Bild-Editor zur Verfügung, die Sie herunterladen sollten Paint.NET: Die beste Bild-Editor zur Verfügung, die Sie herunterladen sollten Wir alle bearbeiten Bilder zu einem gewissen Grad Ob es sich um eine einfache Zuschneidung oder Größenanpassung handelt, oder um einfach nur etwas Text hinzuzufügen, es ist schön, einen Bild-Editor zu haben, der zuverlässig, schnell, einfach zu navigieren ist und ... Read More) und ich möchte sofort die Größe ändern. Anstatt mühsam die Maus zu greifen, den Cursor zu finden, ihn nach oben zu bewegen und durch die Menüs zu klicken, drücke ich ALT> I [mage]> R [esize], um das Menü Größe zu ändern, und von dort I Sie können die ALT + B [y prozent]> 50> EINGABETASTE verwenden, um die Bildgröße zu halbieren. Es ist nicht wichtig, dass Sie mit diesem Programm vertraut sind, um diese Verknüpfungen zu verwenden. wir wollen nur illustrieren, dass man ein paar Menüs tief gehen kann und trotzdem Shortcuts benutzen kann.
Beachten Sie, dass Sie ALT und die entsprechende Taste gleichzeitig drücken können, um die erste Menüebene (in diesem Fall die Registerkarte " Bild") aufzurufen, oder Sie können sie einzeln nacheinander ausführen. Nachdem die erste Liste geöffnet ist, tippen Sie jedoch nur auf den Buchstaben für die gewünschte Option. Wenn Sie erneut ALT drücken, starten Sie den Prozess neu.
Wenn Sie die Verwendung dieser Tastenkombinationen, insbesondere beim ersten Start, etwas vereinfachen möchten, können Sie die Windows-Eingabehilfe "Sind Sie kurzsichtig oder weitsichtig" aktivieren? Tipps, Windows für jung und alt zugänglicher zu machen Sind Sie kurzsichtig oder weitsichtig? Tipps, um Windows für ältere und jüngere Computer zugänglicher zu machen Drucken Sie zu klein, Ihr Sehvermögen ändert sich, Sie bekommen Kopfschmerzen und der Computer wird viele schmutzige Namen genannt. Sehen Sie sich diese Anleitung zu Windows Accessibility Tools an, um Stress abzubauen. Lesen Sie mehr, um Ihnen zu helfen. Suchen Sie nach dem Access Center und finden Sie die Kategorie " Die Tastatur wird einfacher zu bedienen ". Wenn Sie das Kontrollkästchen für Unterstreichungs-Tastaturkürzel und Zugriffstasten aktivieren, werden die verfügbaren Tastaturkürzel immer und nicht nur bei Drücken von ALT hervorgehoben . Es ist toll, wenn Sie jederzeit wissen möchten, was verfügbar ist, oder ob Sie Ihre am häufigsten verwendeten Kombinationen noch nicht gespeichert haben.
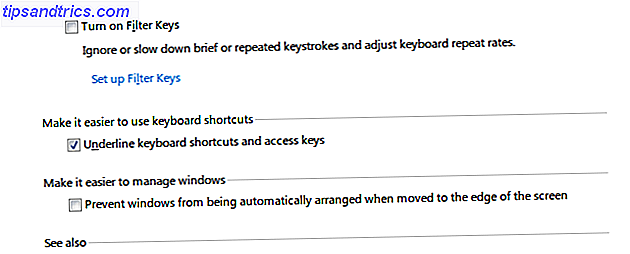
In Microsoft Office
Wenn Sie Microsoft Office 10 verwenden Einfache Office 2013 Tipps, die Sie produktiver machen 10 Einfache Office 2013 Tipps, die Sie produktiver machen MS Office-Fähigkeiten bleiben in den häufigsten gemeinsamen Fähigkeiten fest verschachtelt Arbeitgeber suchen. Seien Sie also mit diesen zehn einfachen Office 2013 Tipps schlauer und schnappen Sie sich mehr Freizeit am Wasserkühler. Lesen Sie mehr (und hoffentlich die Vorteile von Word's handlichsten Funktionen nutzen 10 Versteckte Microsoft Word-Funktionen, die Ihr Leben einfacher machen 10 Versteckte Microsoft Word-Funktionen, die Ihr Leben leichter machen Microsoft Word ist täuschend einfach. Es geht Ihnen gut, solange Sie ein Dokument hochfeuern und tippen Sie einfach. Aber Microsoft Word wäre nicht das Schweizer Messer, es ist ohne seine produktiven Funktionen. Lesen Sie mehr), können Sie feststellen, dass die Menüs keine unterstrichenen Wörter haben. Keine Sorgen machen; Durch einfaches Antippen der ALT- Taste werden schwebende Buchstaben angezeigt, damit Sie die richtigen Tasten für jeden Befehl erhalten. Von dort aus können Sie wie in anderer Windows-Software durch die Menüs navigieren.
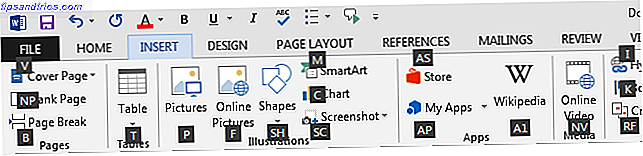
Wahrscheinlich stoßen Sie mit zwei Buchstaben auf Blasen. Alles, was Sie dafür tun müssen, ist, die Buchstaben nacheinander anzutippen - sobald Sie die erste Taste gedrückt haben, verschwindet jeder Befehl, der nicht mit diesem Buchstaben beginnt, und gibt Ihnen einen klaren Überblick darüber, was noch übrig ist.
ALT funktioniert nicht?
Leider programmieren Softwareentwickler manchmal schlecht ihre Arbeit und daher haben bestimmte Programme möglicherweise keine ALT- Codes wie oben. Versuchen Sie in diesem Fall, F10 zu drücken (was tatsächlich dasselbe wie ALT in Office tut), um den Cursor auf das erste Element in der Menüleiste zu fokussieren, normalerweise auf Datei . Von dort aus können Sie die Pfeiltasten und ENTER verwenden, um ohne Ihre Maus herumzukommen. Wenn F10 nicht funktioniert, gibt es nicht viel mehr, was du ausprobieren kannst. Hoffentlich passiert das nicht oft.
Allgemeine Maus - Ersetzen von Verknüpfungen
Wir haben schon einmal über alle Arten von Tricks geschrieben, um Windows mit nur Ihrer Tastatur zu umgehen. Windows-Tastenkürzel Windows-Tastenkürzel Lesen Sie mehr, aber es gibt einige spezielle, die es wert sind, hier besprochen zu werden. Um unnötige Redundanzen zu vermeiden, lesen Sie unsere umfassenderen Anleitungen für zusätzliche Verknüpfungen.
- Mit der Windows- Taste wird sofort das Startmenü (unter Windows 7 und 10) oder der Startbildschirm (für Windows 8 und 8.1) geöffnet. Was als nächstes passiert, ist je nach Version ein wenig anders, aber Sie können die Pfeiltasten verwenden, um zu navigieren und zu tippen, um Ihren Computer zu durchsuchen Top 7 Windows Suchtricks von Pro Benutzern Top 7 Windows Suchtricks von Pro Benutzern Lesen Sie weiter auf Windows 7 und 10.
- Mit der TAB- Taste können Sie zwischen den Symbolen auf Ihrem Desktop, den Symbolen in der Taskleiste und der Taskleiste wechseln (oder versuchen Sie WIN + B, um zum Infobereich zu springen; achten Sie darauf, die Taskleiste zu säubern und zu verwalten) Tray Manage And Tidy Die Windows 7-Taskleiste Jeder Windows-Benutzer hat gesehen, wie die Windows-Taskleiste (auch als Benachrichtigungsbereich bezeichnet) im Laufe der Zeit unübersichtlich wurde. Wir haben in der Vergangenheit die Deaktivierung ablenkender Desktop-Benachrichtigungen behandelt, aber was ist, wenn die Symbole selbst vorhanden sind ... Lesen Sie mehr, wenn es außer Kontrolle gerät). TAB springt auch zwischen Textfeldern und Links in Webseiten.
- ALT + TAB wechselt zwischen geöffneten Programmen; STRG + TAB, um zwischen den Tabs in Ihrem Browser zu wechseln.
- Verwenden Sie LEERTASTE, um auf einer Webseite nach unten zu blättern, oder halten Sie die Umschalttaste gedrückt, um wieder hochzufahren . Auch das Verwenden von PAGE UP oder PAGE DOWN funktioniert, und beide sind schneller als nur die Pfeiltasten.
- ALT + F4 schließt das aktuelle Fenster, während Windows + UP es maximiert.
Die Maus fälschen
Da wir die Verwendung der Maus vollständig vermeiden möchten, ist es sinnvoll, dass wir die Funktionen auf der Tastatur emulieren müssen. Leider gibt es keine perfekte Möglichkeit, einen Linksklick auszuführen. Manchmal funktioniert SPACE oder ENTER zum Klicken auf eine Schaltfläche oder zum Bestätigen eines Dialogfeldes, aber es gibt keine Garantie.
Für einen Rechtsklick haben Sie zwei Optionen. Die Kombination von UMSCHALT + F10 sollte den Rechtsklick-Befehl senden. Wie der SuperUser-Mitwirkender Tergiver erklärt, reagieren jedoch viele Programme nicht auf Tastaturanforderungen für ein Kontextmenü mit der rechten Maustaste, so dass Sie mit dieser Methode möglicherweise kein Glück haben. Die andere Möglichkeit besteht darin, die Taste MENU zu verwenden, die sich normalerweise zwischen den Tasten ALT und CTRL auf der rechten Seite befindet. Die einzige Funktion dieses Schlüssels besteht darin, einen Rechtsklick auszuführen, aber Sie werden ihn nicht auf jedem Laptop oder jeder Tastatur finden.

Wenn Sie die volle Macht wollen, müssen Sie AutoHotKey verwenden, um Schlüssel neu zuzuweisen So pimp Windows mit AutoHotkey Scripts Using ac'tivAid So pimp Windows mit AutoHotkey Scripts Using ac'tivAid Lesen Sie mehr. Vielleicht könnten Sie diese nutzlose Feststelltaste verwenden. Ist es nicht an der Zeit, dass Sie Ihre Feststelltaste benutzen? Ist es nicht an der Zeit, dass Sie Ihre Feststelltaste verwenden? Die FESTSTELLTASTE ist wahrscheinlich die unbrauchbarste Taste auf Ihrer Tastatur. Netiquette verbietet es, es zu benutzen, weil es als Schreien gilt, was einfach unhöflich ist. Und was sonst würden Sie es für ... Lesen Sie mehr, indem Sie es mit einem Mausklick neu zuweisen, oder erstellen Sie eine eigene Verknüpfung ähnlich wie UMSCHALT + F10, die nicht fehlschlagen wird, in der Hälfte der Programme zu arbeiten, die Sie versuchen. Alles, was Sie auf Ihrem Computer automatisieren möchten, ist mit AutoHotKey möglich. Lassen Sie also Ihr primping nicht dort stehen, wenn Sie denken, dass die Erstellung anderer benutzerdefinierter Kombinationen sich als nützlich erweisen könnte.
Sie könnten diesen Betrug ein wenig in Betracht ziehen, aber Sie können den Mauszeiger tatsächlich steuern (nicht nur die gleichen Funktionen ausführen), indem Sie eine integrierte Eingabehilfe verwenden. Gehen Sie zurück zum Center für erleichterte Bedienung unter Machen Sie die Tastatur noch einfacher zu benutzen ; Dieses Mal, kreuzen Sie das Kästchen Mausklicks einschalten an . Auf diese Weise können Sie den Zeiger mithilfe der Zifferntastatur bewegen. Überprüfen Sie die Optionen, um die Beschleunigung zu ändern und einige andere Funktionen zu aktivieren. Für einen umgekehrten Trick können Sie auch Tastaturkürzel mit der Maus aktivieren. So führen Sie Windows-Tastaturkürzel mit der Maus aus So führen Sie Windows-Tastaturkürzel mit der Maus aus Lesen Sie weiter.
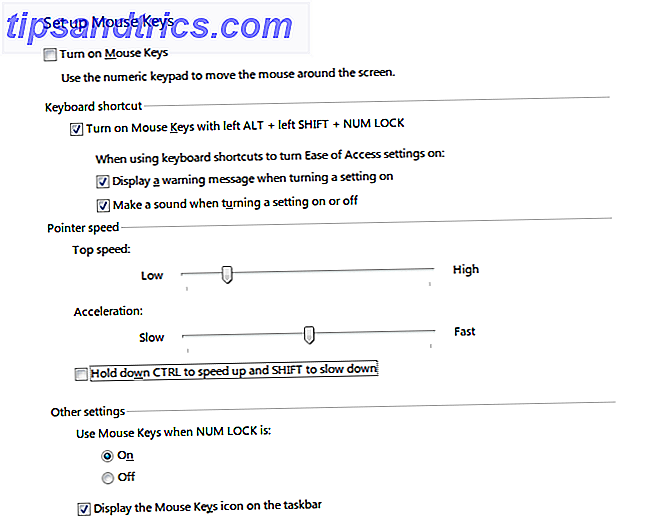
Mach dein eigenes
Wir haben die wichtigsten Möglichkeiten zur Navigation in Windows mit nur den Tasten behandelt, aber vielleicht sind Sie noch nicht zufrieden und möchten noch einfachere Verknüpfungen für sich selbst erstellen. Indem Sie die Schlüssel neu zuordnen, können Sie die, die Sie seltener verwenden, anderen Schlüsseln zuordnen, die Ihnen Zeit sparen. Vielleicht würden Sie dies verwenden, um bestimmte Tastaturkürzel einfacher zu erreichen, oder geben Sie sich einen doppelten Schlüssel (möglicherweise eine zusätzliche Rücktaste, wenn Sie viele Tippfehler machen. Lernen Sie, mit dem Intelligent Touch Typing Tutor TIPP10 [Cross Platform] Lernen Schnelles Tippen mit dem Intelligent Touch Typing Tutor TIPP10 [Cross Platform] Das schnelle Tippen ist eine Überlebensfähigkeit im Darwin'schen Digital-Dschungel und hängt direkt damit zusammen, dass Sie Zeit sparen und Ihre Produktivität steigern können methodisch sein ... Lesen Sie mehr, zum Beispiel).
Um noch weiter zu gehen, nehmen Sie sich etwas Zeit, um benutzerdefinierte Verknüpfungen zu Ihren am häufigsten verwendeten Windows-Programmen zu erstellen So starten Sie jede Windows-App auf Knopfdruck So starten Sie jede Windows-Anwendung auf Knopfdruck Lesen Sie mehr, oder lassen Sie Launchy geben Sie One-Touch-Zugang Wie produktiver mit Launchy Programm Launcher Wie produktiver sein mit Launy Programm Launcher Lesen Sie mehr zu fast alles auf Ihrem System. Sobald Sie sich angewöhnt haben, fliegen Sie so schnell über Ihre Tastatur, dass Sie nicht einmal daran denken, die Maus zu berühren!
Jetzt können Sie Maus frei sein
Sie möchten vielleicht nicht immer ohne Ihre handliche Maus auskommen, aber es ist eine gute Idee, sich auskennen, wenn Sie es nicht haben. Zwingen Sie sich dazu, ab und zu mit der Tastatur zu arbeiten. es ist eine lustige kleine Herausforderung!
Lass deine Suche nach Shortcut-Domination hier nicht enden. Versuchen Sie, Verknüpfungen zu Ihrem Rechtsklickmenü hinzuzufügen. 10 Beste Abkürzungen, die Sie zu Ihrem Rechtsklick-Menü hinzufügen können. 10 Beste Abkürzungen zum Hinzufügen zu Ihrem Rechtsklickmenü Das Kontextmenü, das bei jedem Rechtsklick erscheint, kann Ihnen helfen, produktiver zu werden . Mit dem richtigen Werkzeug ist es kinderleicht, die Verknüpfungen darin anzupassen. Lesen Sie mehr, und wenn Sie einen Mac rocken gibt es viele Abkürzungen für Sie zu meistern Alles, was Sie über Mac OS X wissen müssen Tastaturkürzel Alles, was Sie über Mac OS X Tastaturkürzel wissen müssen Egal, welches Betriebssystem oder Programm Sie Tastaturkürzel sind ein Werkzeug, das Sie verwenden können, um die Dinge für Sie etwas einfacher zu machen. Einfach nicht die Hände vom ... Weiterlesen lassen.
Müssen Sie Ihren Computer oft ohne Maus umgehen? Was sind Ihre Tastenkombinationen und Programme, um Zeit zu sparen? Schreibe einen Kommentar unten, um dazu beizutragen!
Bildnachweis: weiße Tastatur Via Shutterstock



