
Das Organisieren Ihres Downloads-Ordners kann mühsam sein, aber es gibt ein paar automatisierte Methoden, um das Chaos unter Kontrolle zu halten. Sie können Dateien, die älter als 30 Tage sind, automatisch löschen. So löschen Sie alte Dateien automatisch im Windows-Downloadordner So löschen Sie alte Dateien im Windows-Downloadordner automatisch Wenn Sie den Downloadordner aufgeräumt und frei von Platzverschwendung halten möchten, sollten Sie ihn aktivieren Diese nette Windows 10-Funktion. Lesen Sie mehr, und Sie können Dateien basierend auf dem Dateityp in bestimmten Ordnern speichern. Wir zeigen Ihnen, wie Sie das letzte in diesem Artikel tun.
So speichern Sie Dateitypen automatisch in bestimmten Ordnern
Mit der Chrome-Erweiterung RegExp Download Organizer können Sie Regeln für heruntergeladene Dateitypen erstellen. Jedes Mal, wenn Sie ein PDF herunterladen, wird es automatisch in einem Ordner Ihrer Wahl im Ordner Downloads gespeichert.
Sie können auch nach bestimmten Dateitypen filtern. Sie können beispielsweise alle Bilder in einem Ordner speichern oder einen separaten Ordner für JPEGs, einen anderen für PNGs usw. erstellen. Die Chrome-Erweiterung enthält bereits einige Regeln: eine für Bilder und eine für Torrents.
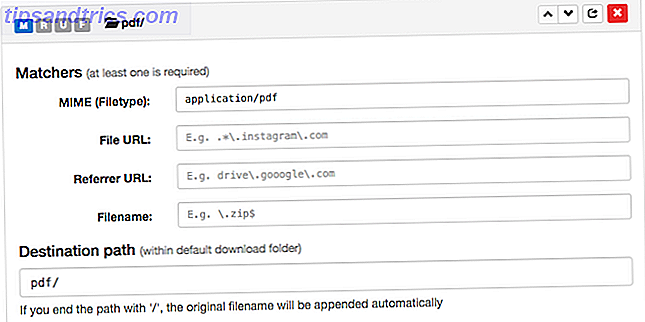
Angenommen, Sie möchten eine neue Regel für PDFs erstellen, geben Sie Folgendes ein:
- Geben Sie für MIME (Dateityp) application / pdf ein .
- Wählen Sie als Zielpfad pdf / (oder den gewünschten Ordnernamen).
Die Erweiterung enthält eine Liste mit Regeln, die Sie für verschiedene Dateitypen verwenden können, z. B. komprimierte Dateien (ZIP), ausführbare Windows-Dateien (EXE), Audiodateien und Videodateien.

Wie Sie auf dem obigen Screenshot sehen können, können Sie auch Regeln basierend auf bestimmten URLs und Dateinamen erstellen.
So fügen Sie "Speichern in" Ordner zum Rechtsklickmenü hinzu
Wenn Sie bestimmte Speicherorte hinzufügen möchten, aus denen Sie auswählen können, während Sie die Datei speichern, gibt es dafür eine Erweiterung.
Die Erweiterung "Speichern unter" (Chrome, Firefox) erfordert umfangreiche Berechtigungen bei der Installation, einschließlich der Möglichkeit, alle Daten auf Websites, die Sie besuchen, zu lesen und zu ändern. Im Gegensatz dazu erfordert die oben genannte RegExp Download Organizer-Erweiterung nur die Erlaubnis, Ihre Downloads zu verwalten.
Wenn Sie die Option Speichern nach auswählen wählen, wird nach dem Installieren der Erweiterung beim Klicken mit der rechten Maustaste auf einen Link oder eine Datei in Ihrem Browser in Ihrem Kontextmenü Save in angezeigt, wobei bereits zwei Ordneroptionen aufgeführt sind: Bilder und Video. Wenn Sie eine Datei an diesen Speicherorten speichern, erstellt Ihr Browser automatisch diese Unterordner in Ihrem Downloads-Ordner, falls sie nicht vorhanden sind.
Um die Standorte in dieser Liste hinzuzufügen oder zu ändern, öffnen Sie die Erweiterungsoptionen in Ihrem Browser und fügen Sie sie einfach zur vorhandenen Liste hinzu:

Wenn Sie mit der rechten Maustaste auf eine Datei klicken, sind diese Orte jetzt in Ihrem Kontextmenü verfügbar:

Wenn Sie einen Ordner auswählen möchten, der sich nicht im Ordner "Downloads" befindet, wird dies etwas komplizierter und Sie müssen einen symbolischen Link erstellen. Was ist ein symbolischer Link und was werden diese verwendet? [MakeUseOf erklärt] Was ist ein symbolischer Link und was sind seine Verwendung? [MakeUseOf erklärt] Lesen Sie mehr. Wenn Ihnen das zu kompliziert erscheint und Sie Ihre Dateien wirklich in Ordnern speichern möchten, die sich nicht im Download-Ordner befinden, gibt es noch eine weitere Option:
Mac-Benutzer können automatisch Dateien zu und von bestimmten Ordnern mithilfe automatisierter Regeln mit Hazel Hazel - Ausführen von Aufgaben auf Ihrem Mac So müssen Sie nicht Hazel - Ausführen von Aufgaben auf Ihrem Mac So müssen Sie nicht zu einem früheren geschrieben haben MUO-Leitfaden über die Verwendung von Smart-Ordner und Automator-Programm von Apple, aber eine klassische Anwendung von Drittanbietern namens Hazel ist einer meiner persönlichen Automatisierungsassistenten, die im Hintergrund läuft, ... Lesen Sie mehr oder Mac's Automator, während Windows-Benutzer QuickMove versuchen können .



