
Einer der Frustrationen der geteilten Mac und Windows Welt Computing Harmony: Nahtlos Blend Windows und OS X Computing Harmony: Nahtlos Blend Windows und OS X Wenn Sie die richtigen Tricks kennen - von denen die meisten einfach und kostenlos sind - können Sie einfach verwalten Windows und Mac OS X unter einem Dach. Lesen Sie mehr wir leben in ist, dass die beiden Giganten beide verschiedene Dateisysteme verwenden Von FAT zu NTFS zu ZFS: Dateisystem entmystifiziert [MakeUseOf erklärt] Von FAT zu NTFS zu ZFS: Dateisystem entmystifiziert [MakeUseOf erklärt] Wissen Sie wirklich, was Sie hart Laufwerk macht immer, wenn Sie eine Datei von ihm lesen oder einen dazu schreiben? Unsere Festplatten können jetzt riesige Datenmengen speichern, und dieser enorme Platz ... Read More. Microsoft bevorzugt sein eigenes proprietäres NTFS-System unter Windows, während Apple sein HFS + auf OS X bereitstellt.
Das Problem besteht darin, dass die beiden Systeme nicht miteinander kommunizieren können. Während Macs Dateien auf NTFS-Laufwerken lesen können, kann OS X standardmäßig nicht auf sie schreiben. Wenn Sie ein NTFS-formatiertes Laufwerk an Ihren Mac anschließen, wird Ihr Mauszeiger zu einem Fehlerzeichen, wenn Sie versuchen, eine Datei darauf zu ziehen.
Dies kann offensichtlich zu Problemen bei der Freigabe von Dateien und der Dateiverwaltung führen. Daher besteht die Lösung darin, Ihrem Mac die Möglichkeit zu geben, auf NTFS zu schreiben.
Leider haben einige der gängigsten Methoden mit der kürzlichen Veröffentlichung von El Capitan gebrochen, also wie können Sie sie beheben? MakeUseOf untersucht ...
Die bezahlten Optionen
Es gab immer Premium-Optionen für Benutzer, die NTFS-Treiber auf ihren Computern möchten. Zwei der beliebtesten sind Paragon NTFS und Tuxera - sie haben jedoch auch Nachteile.
Zum Beispiel haben ältere Versionen von Paragon vor kurzem auf El Capitan nicht mehr funktioniert und Benutzer gezwungen, für ein Upgrade zu zahlen und sie mit einem zeitaufwändigen Neuinstallationsprozess zu stürzen. Wer weiß, welche Probleme mit zukünftigen OS X-Versionen auftreten könnten? Wann wird Paragon entscheiden, dass Benutzer erneut eine Upgrade-Gebühr für den Zugriff auf ihre Daten zahlen müssen?
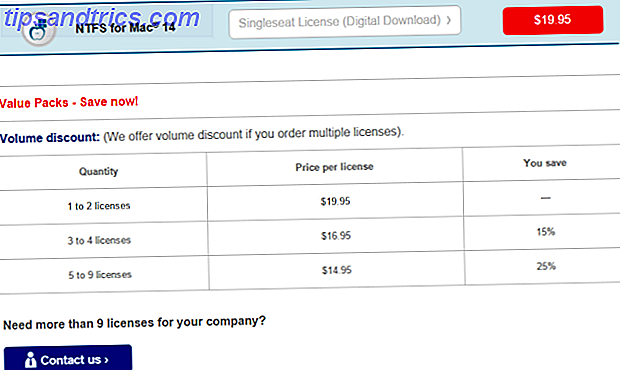
Sie müssen auch für jede Lizenz zahlen, die Sie benötigen. Während Paragon $ 19, 95 USD und Tuxera $ 31 USD für einen einzigen Download berechnen, können die Kosten schnell ansteigen, wenn Sie die Treiber auf mehreren Rechnern in Ihrem Haus oder Büro benötigen.
Warum vermeiden Sie nicht die Mühe und die Kosten, indem Sie es kostenlos tun?
Kostenlose Methode 1: Verwenden Sie das Terminal
Es ist eine wenig bekannte Tatsache, dass Macs tatsächlich das Schreiben auf NTFS-Laufwerke unterstützen, aber die Funktion ist standardmäßig deaktiviert. Zugegeben, diese Methode ist nicht so schnell oder so einfach wie die zweite Methode, auf die wir in Kürze zurückkommen werden, aber sie erfordert keine Tools von Drittanbietern - eine Tatsache, die zweifellos einige Benutzer ansprechen wird.
Bei dieser Methode müssen Sie den Zugriff auf Volume-Basis aktivieren. Wenn Sie also mehrere NTFS-Laufwerke haben, müssen Sie diesen Vorgang mehrmals wiederholen. Der Prozess funktioniert durch Bearbeiten der versteckten fstab- Datei des Systems und passt damit an, wie Ihr Computer NTFS-Volumes verarbeitet, nachdem diese eingesteckt wurden.
Stellen Sie zunächst sicher, dass Ihre externe NTFS-formatierte Festplatte einen kurzen und einfach zu replizierenden Namen hat - Sie müssen sie sehr oft verwenden und die Dinge einfach halten.
Navigieren Sie als Nächstes zu Finder> Applications> Utilities und starten Sie Terminal . Sie können Spotlight auch für diese 7 guten Gewohnheiten verwenden Jeder Mac-Benutzer sollte sich an 7 gute Gewohnheiten gewöhnt haben Jeder Mac-Benutzer sollte sich daran gewöhnen Heute werden wir unsere liebsten guten Mac-Gewohnheiten teilen, während wir verzweifelt versuchen, die schlechten zu vergessen. Lesen Sie mehr, indem Sie cmd + Leertaste drücken, "Terminal" eingeben und dann Enter drücken .
Geben Sie nach dem Öffnen sudo nano /etc/fstab und geben Sie Ihr Passwort ein, wenn Sie dazu aufgefordert werden. Sie erhalten ein Editor-Fenster für die fstab-Datei.

LABEL=NAME none ntfs rw, auto, nobrowse (stellen Sie sicher, dass Sie NAME durch den Namen Ihres externen Laufwerks ersetzen) und drücken Sie die Eingabetaste . Drücken Sie dann Strg + O, um die Datei zu speichern, gefolgt von Strg + X, um das Editorfenster zu verlassen.
Als nächstes, werfen Sie Ihr Laufwerk aus und schließen Sie es erneut an. Das Laufwerk wird nicht mehr im Finder angezeigt, aber Sie können darauf zugreifen, indem Sie zum Terminal zurückkehren und open /Volumes .

In dem sich öffnenden Fenster können Sie Ihr Laufwerk anzeigen und Dateien darauf kopieren, bearbeiten und ziehen. Wenn Sie das Laufwerk regelmäßig verwenden, können Sie einen schnelleren Zugriff sicherstellen, indem Sie es in die Seitenleiste ziehen oder einen Alias erstellen. So definieren Sie Befehlszeilenaliase für jedes Betriebssystem So definieren Sie Befehlszeilenaliase für jedes Betriebssystem Wir haben darüber gesprochen, und empfahl, sich in der Vergangenheit mehrmals mit dem Befehlszeilen-Terminal Ihres Computers vertraut zu machen. Tina hat eine gute Anleitung für Windows-Benutzer mit einem Anfängerhandbuch zum Windows-Befehl geschrieben ... Lesen Sie mehr.
Kostenlose Methode 2: Verwenden Sie Tools von Drittanbietern
Für diese Methode benötigen Sie FUSE für OS X, NTFS-3G und fuse-wait; und Sie müssen im Wiederherstellungsmodus einige Terminalbefehle ausführen.
Der Trick, den Prozess auf El Capitan zu aktivieren, besteht darin, den Systemintegritätsschutz zu deaktivieren. Was Mac-Benutzer über die El Capitan-Sicherheit wissen müssen Was Mac-Benutzer über die El Capitan-Sicherheit wissen müssen Sicherheit ist die größte Änderung an OS X 10.11 El Capitan. OS X ist jetzt so gesperrt, dass selbst root-Benutzer das Betriebssystem nicht ändern können - lass uns darüber reden, was das bedeutet, sollen wir? Lesen Sie mehr vor der Installation. Wenn Sie dies nicht tun, wird NTFS-3G fehlschlagen.
Starten Sie dazu Ihr System neu und halten Sie während des Neustarts cmd + r gedrückt, um das Gerät im Wiederherstellungsmodus zu starten.
Als nächstes klicken Sie auf Dienstprogramme, öffnen Sie das Terminal, geben Sie csrutil disable, drücken Sie die Eingabetaste und csrutil disable Sie das System neu.

Sie können jetzt die Software installieren. Starten Sie mit FUSE für OS X - es ist ein notwendiges Programm für jeden Mac-Treiber, der sich mit Dateisystemen von Drittanbietern befasst. Vergewissern Sie sich während der Installation, dass Sie den MacFUSE-Kompatibilitätslayer ausgewählt haben . Wenn Sie diese Ebene nicht installieren, funktioniert der nächste Teil des Prozesses nicht.

Das nächste zu installierende Tool ist NTFS-3G. Dies ist die Hauptkomponente des Prozesses und der Software, die Ihren Mac mit den NTFS-Treibern versorgen wird.
Wenn Sie die Auswahl treffen, sollten Sie sicherstellen, dass Sie kein Caching, sondern UBLIO-Caching wählen.

Sobald die Installation abgeschlossen ist, starten Sie Ihren Computer neu. Sie werden feststellen, dass Sie eine Vielzahl von Warnmeldungen auf dem Bildschirm erhalten, wenn Ihr Desktop wieder auf den Bildschirm geladen wird. Sie können sie jedoch ignorieren, da die NTFS-3G-Software lange Zeit nicht von den Entwicklern aktualisiert wurde .
Schließlich müssen Sie fuse-wait installieren. Dies ist der Teil des Prozesses, der diese nervigen Popup-Fehlermeldungen entfernt.
Sobald dies abgeschlossen ist, müssen Sie den Systemintegritätsschutz erneut aktivieren. Starten Sie Ihren Mac in den Wiederherstellungsmodus, csrutil enable das Terminal und geben Sie csrutil enable .
Starten Sie Ihren Rechner ein letztes Mal neu, und voila, Sie haben jetzt NTFS-Schreibfähigkeiten auf El Capitan.
Warnungen
Beachten Sie, dass alle oben aufgelisteten Methoden von Apple nicht unterstützt werden und daher negative Auswirkungen auf Ihr System haben können. Sie könnten Einschränkungen entdecken, über unbekannte "Nebenwirkungen" stolpern oder sogar Ihre Volumes beschädigen .
Wie immer, stellen Sie sicher, dass alle Ihre Daten gesichert sind Schedule & Browse Time Machine Backups mit diesen leistungsstarken Tools Schedule & Browse Time Machine Backups mit diesen leistungsstarken Tools Von benutzerdefinierten Backup-Zeiten zu finden, wo diese 2 GB neuer Dateien sind, das Richtige Apps können Ihnen Kraft und Wissen geben, die Apple Tools nicht bieten. Lesen Sie mehr und sichern Sie, bevor Sie eine der aufgeführten Änderungen versuchen.
Hat es für dich funktioniert?
Welche Methode hast du gewählt? Haben Sie es geschafft, unseren Anweisungen zu folgen? War es ein Erfolg?
Hinterlasse einen Kommentar mit allen Problemen, auf die du gestoßen bist. Entweder wir selbst oder Ihre Mitleser könnten Ihnen helfen!



