
Es gibt eine Fülle von Media-Streaming-Sticks Chromecast gegen Apple TV vs. Roku: Welcher Media Streamer passt zu dir? Chromecast vs. Apple TV vs. Roku: Welcher Media Streamer passt zu dir? Media-Streaming-Geräte sind einfach großartig. Diese kleinen Boxen, die mit Ihrem Fernseher verbunden sind, können Ihrem Wohnzimmer eine Fülle von Unterhaltungsmöglichkeiten hinzufügen. Aber welches Gerät ist das Beste für dich? Lesen Sie mehr auf dem Markt heute; so viele, dass es schwierig ist zu wissen, was für Ihre persönlichen Bedürfnisse am besten ist. Wie wir in unserem Chromecast-Bericht vermerkt haben Google Chromecast Review und Giveaway Google Chromecast Review und Giveaway Wir verlosen einen Google Chromecast, lesen Sie also unsere Bewertung durch und schließen Sie sich dem Gewinnspiel an! Lesen Sie mehr, Googles Gerät ist eine solide Option für diejenigen mit einem Budget oder für diejenigen, die nicht in Apples Ökosystem Apple vs. Android investiert werden: Kaufen Sie das Ökosystem, nicht das Gadget Apple vs. Android: Kaufen Sie das Ökosystem, nicht das Gadget Sie liebe dein Android-Handy und möchte ein Tablet kaufen. Jeder sagt Ihnen, das iPad ist das beste Tablet, und es ist wirklich das Beste. aber du solltest trotzdem ein Android Tablet kaufen. Weiterlesen .
Ein brandneuer Chromecast wird Ihnen jedoch nicht viel nützen, wenn Sie ihn nicht wirklich nutzen können. Wo kommen wir her? Heute helfen wir Ihnen, Ihren Chromecast aus der Box zu holen und mit einem einfach zu befolgenden Handbuch zu streamen. Lass uns direkt hineinspringen!
Schritt 0: Stellen Sie sicher, dass Sie alles haben, was Sie brauchen
Falls Sie dies vor dem Kauf eines Chromecasts lesen, sollten Sie beachten, dass Sie mehrere andere Produkte benötigen, um das Gerät nutzen zu können. Heutzutage besitzen die meisten Leute diese bereits, aber es ist wert, über die Liste zu gehen, um eine mögliche Verschwendung von Geld zu vermeiden. Wie man beginnt, Geld zu sparen und mit 4 einfachen Gewohnheiten aufzuhören, wie man beginnt, Geld zu sparen und mit 4 einfachen Gewohnheiten aufzuhören Neujahrsvorsätze auf den Listen vieler Menschen sollen weniger ausgeben und mehr sparen. Es ist einfacher gesagt als getan, aber Sie können sich immer noch auf mehrere Apps und Tools verlassen, um ... Lesen Sie mehr.
- Ein Fernseher mit einem HDMI-Anschluss Warum sollten Sie nie mehr als 10 US-Dollar an einem HDMI-Kabel ausgeben Warum sollten Sie niemals mehr als 10 US-Dollar an einem HDMI-Kabel ausgeben Um das Beste aus Ihrer HD-Ausrüstung herauszuholen, sei es ein schöner Breitbildfernseher, Ray Player, eine PS3 oder eine HD-Streaming-Set-Top-Box benötigen Sie mindestens ein HDMI-Kabel. Oder mehr ... Lesen Sie mehr. So ziemlich jedes Fernsehgerät, das in den letzten zehn Jahren produziert wurde, sollte mindestens zwei davon haben. Vergewissern Sie sich vorher, da das einzige männliche Ende des Chromecast ein HDMI-Stecker ist, so dass es nicht mit älteren Fernsehern kompatibel ist.

- Ein PC mit Google Chrome unter Windows 7 oder höher, ein Mac mit Chrome unter OS X 10.7 oder neuer, ein Chromebook, ein iPhone, iPad oder iPod touch mit iOS 6.0 oder höher oder ein Android-Gerät mit Android 2.3 (Gingerbread) oder über. Bitte lesen Sie die Mindestsystemanforderungen von Google, um sicherzustellen, dass Ihr Gerät kompatibel ist. Ohne eines dieser Geräte können Sie nichts einrichten oder übertragen.
- Eine Wi-Fi-Verbindung, mit der Sie Ihren Chromecast verbinden können. Stellen Sie sicher, dass Sie tote Verbindungsräume in Ihrem Zuhause beseitigt haben. Cover Your Home: So finden und entfernen Sie drahtlose blinde Stellen Cover Your Home: So finden und entfernen Sie drahtlose blinde Punkte So finden Sie diese drahtlosen Totzonen. Lesen Sie weiter, damit Sie keine schlechte Leistung erleben.
- Eine Steckdose in der Nähe, um den Chromecast mit Strom zu versorgen, da der HDMI-Anschluss das Gerät nicht alleine mit Strom versorgen kann. Neuere TVs haben einen USB-Anschluss direkt auf der Rückseite oder Seite, was gut funktioniert. Wenn Sie keinen USB-Anschluss an Ihrem Fernsehgerät haben, sollten Sie sicherstellen, dass Sie Chromecast in der Nähe einer Steckdose bereitstellen. Die Box enthält ein Netzkabel und einen Wandadapter für das Gerät, also sorgen Sie sich nicht darum, dass Sie es selbst liefern müssen.
Sobald Sie alles zusammengebaut haben, können Sie sich auf das eigentliche Setup begeben.
Schritt 1: Schließen Sie den Chromecast an Ihren Fernseher an
Öffnen Sie Ihre Chromecast-Box und schließen Sie das Gerät an einen freien HDMI-Anschluss Ihres Fernsehgeräts an. Wenn die Steckplätze an Ihrem Fernsehgerät etwas überfüllt sind, enthält das Paket auch einen kleinen Extender, damit Sie mehr Platz zum Arbeiten haben.

Danach müssen Sie dem Gerät Strom geben. Verwenden Sie das mitgelieferte Micro-USB-Kabel, um es an einen USB-Anschluss Ihres Fernsehers anzuschließen, oder verwenden Sie den Wandadapter, um es an eine Steckdose anzuschließen. Sobald das erledigt ist, werden Sie feststellen, dass das Licht auf dem Gerät zu blinken beginnt. Gleich neben dem Licht befindet sich der einzige physische Button von Chromecast. Halten Sie diese Taste mindestens 25 Sekunden lang gedrückt, um das Gerät auf die Werkseinstellungen zurückzusetzen.
Verwenden Sie Ihre TV-Fernbedienung, um zum Eingang für Ihren Chromecast zu wechseln - dies ist wahrscheinlich "HDMI 1" oder "HDMI 2". Nach einigen Augenblicken sollten Sie den Chromecast-Setup-Bildschirm sehen.
Schritt 2: Besorgen Sie sich die Setup-App
Jetzt, wo alles hardwareseitig verbunden ist, müssen Sie das Gerät für das Netzwerk einrichten. An dieser Stelle unterscheiden sich die Anweisungen etwas, je nachdem, welches Gerät Sie verwenden. Aber keine Sorge, es wird nicht zu kompliziert.
Wenn Sie mehrere Geräte haben (z. B. einen Windows-PC und ein iPad), spielt es keine Rolle, welche Sie für das Setup verwenden. Mobile Geräte sind wahrscheinlich etwas bequemer, aber Sie sollten das Gerät verwenden, das Sie persönlich bevorzugen.
Rufen Sie unter Windows oder Mac die Chromecast-Setup-Seite auf, um den Client für Ihr Betriebssystem herunterzuladen. Nutzen Sie die Chromecast App für Android oder für iOS, wenn Sie lieber ein Telefon oder Tablet verwenden möchten.
Schritt 3: Führen Sie das Setup aus
Unabhängig davon, welches Gerät Sie für den Prozess verwenden, wird die Setup-App ausgeführt und sucht nach Chromecasts in Ihrem Netzwerk. Nach einem Moment wird die App Ihr Gerät finden (gekennzeichnet durch den allgemeinen Namen "Chromecast XXX", der auf dem HDMI-Eingang Ihres Fernsehers angezeigt wird) und Sie können klicken, um die Dinge zu paaren.
Nach einer weiteren Pause müssen Sie bestätigen, dass dies tatsächlich Ihr Chromecast ist, indem Sie einen vierstelligen Code auf dem Bildschirm überprüfen. Wenn Sie mehrere Chromecast-Geräte einrichten, stellen Sie sicher, dass Sie diese Codes beibehalten. Alles sollte übereinstimmen und Sie können auf die nächste Aufforderung warten.
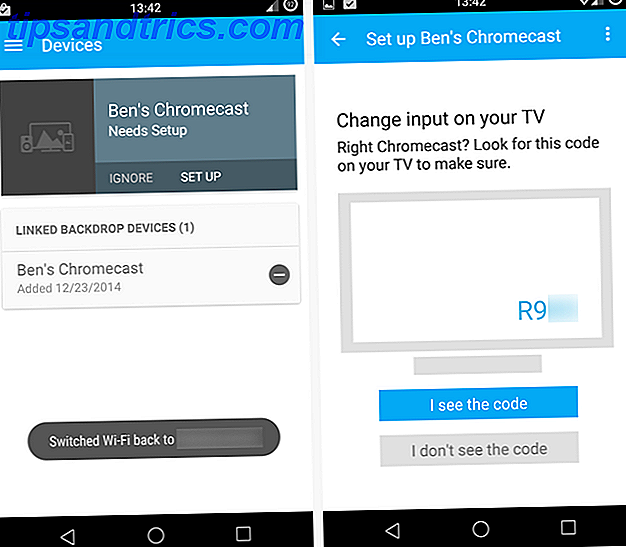
Jetzt können Sie den Gerätenamen ändern, was eine gute Idee ist. Ob Sie etwas wie "Smiths Living Room" oder "Sam's Chromecast" nennen, liegt ganz bei Ihnen, aber Ihr Name sollte Ihnen helfen, den Überblick über das Gerät zu behalten, besonders wenn Sie mehr als eines in Ihrem Haus verwenden oder wenn Sie in einem gemeinsamen Netzwerk wie an Colleges.
An diesem Punkt können Sie auch den Gastmodus für Chromecast aktivieren. Dadurch können Personen in der Nähe des Geräts darauf zugreifen, auch wenn Sie das Kennwort für Ihr WLAN-Netzwerk nicht kennen. Dies ist standardmäßig aktiviert, aber Sie können es ausschalten, wenn Sie neugierige Nachbarn haben oder Angst haben, dass Ihre Freunde dumme Videos werfen 5 Crazy Stupid Video Clips aus den Tiefen von YouTube 5 Crazy Stupid Video Clips aus den Tiefen von YouTube Sind Sie es leid zu lesen über nützliche Software? Dann mach eine Pause und sieh dir diese verrückten, dummen Videoclips an. Sie werden dich nicht schlauer oder besser machen, aber sie werden dich zum Lachen bringen. Wir haben ... Lesen Sie mehr zu Ihrem Fernseher.
Schließlich müssen Sie Ihren Chromecast mit Ihrem WLAN-Netzwerk verbinden. Sie müssen den Zugangscode eingeben - hoffentlich ist Ihr Netzwerk nicht ungeschützt. So finden und ändern Sie Ihr WLAN-Passwort So finden und ändern Sie Ihr WLAN-Passwort Sobald Ihr WLAN eingerichtet ist, haben Sie keinen Grund mehr, sich an das Passwort zu erinnern. Bis Sie ein anderes Gerät anschließen müssen. Wie lautet das Passwort? Glücklicherweise ist es leicht herauszufinden! Lesen Sie mehr, und Sie verwenden ein starkes Passwort 6 Tipps zum Erstellen eines unzerbrechlichen Passworts, die Sie sich merken können 6 Tipps zum Erstellen eines unzerbrechlichen Passworts, das Sie sich merken können Wenn Ihre Passwörter nicht einzigartig und unzerbrechlich sind, könnten Sie auch die Vordertür öffnen und lade die Räuber zum Mittagessen ein. Lesen Sie mehr - und geben Sie ihm ein paar Momente Zeit. Wenn sich Ihr Telefon / Tablet auf Ihrem Heim-WLAN befindet, wird es währenddessen getrennt, während es sich mit Ihrem Chromecast verbindet. Das ist normal, also keine Panik.
An dieser Stelle sind Sie bereit, alle Updates zu speichern, auf die Sie wahrscheinlich warten müssen, da dies Ihre Ersteinrichtung ist. Nach einem Neustart ist Ihr Chromecast einsatzbereit. Sie müssen lediglich einige Optionen ändern.
Schritt 4: Konfigurieren Sie einige Einstellungen
Nachdem Sie Chromecast eingerichtet haben, sehen wir uns einige Optionen an, die Sie konfigurieren können. Sie können die Chromecast App jederzeit auf Ihrem Telefon / Tablet / PC öffnen, um das Gerät zu verwalten. Öffnen Sie für die Desktop-Clients einfach die App und klicken Sie neben dem Namen Ihres Chromecast auf "Einstellungen". Auf Mobilgeräten verwenden Sie die Registerkarte "Geräte" in der App und wählen das Zahnradsymbol neben dem Namen Ihres Geräts.
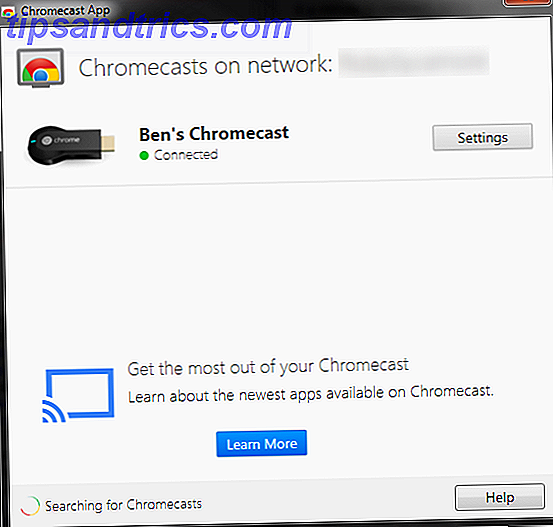
Die Desktop-Einstellungen sind ziemlich langweilig; Meist beschränken Sie sich auf die Bearbeitung des Chromecast-Namens, der WLAN-Einstellungen und der Zeitzone. Sie können das Gerät auch auf die Werkseinstellungen zurücksetzen oder einen Neustart durchführen, wenn Sie Probleme damit haben. Warum repariert der Computer so viele Probleme? Warum repariert der Neustart Ihres Computers so viele Probleme? "Hast du versucht, neu zu starten?" Es ist ein technischer Rat, der oft herumgeworfen wird, aber es gibt einen Grund: Es funktioniert. Nicht nur für PCs, sondern für eine Vielzahl von Geräten. Wir erklären warum. Weiterlesen . Die mobile App bietet Ihnen jedoch die interessanteste Option: Hintergrund.
Mit dieser Option können Sie auswählen, was angezeigt wird, wenn Ihr Fernseher auf den Chromecast-Eingang eingestellt ist, Sie aber nichts teilen. Sie können wählen, um Fotos Ihres Geräts oder Kunst aus dem Internet zu zeigen Great Art kostenlos auf diesen 6 inspirierende Websites anzeigen Great Art kostenlos auf diesen 6 inspirierende Websites Der Internet-Boom brachte viele tolle Dinge mit, einschließlich Zugang zu Orten, die wir könnten sonst nie besuchen. Diese Zugänglichkeit geht Hand in Hand mit der Tatsache, dass wir unsere Stühle nicht so viel verlassen wie ... Lesen Sie mehr, zusammen mit dem Wetter und den Nachrichten.
Es ist eine Art wie Bings einzigartige Homepage Was tun Bing und Yahoo Haben diese Google nicht? Was haben Bing und Yahoo Google nicht tun? Während Google alles hat, was Sie brauchen könnten, hat es seine Mängel, wenn es gegen einige der Funktionen Bing und Yahoo! haben. Google ist nicht perfekt, und ich bin hier, um Ihnen zu sagen, warum. Lesen Sie mehr, und wenn Sie Interesse an einem Kunstwerk oder einer Nachricht haben, die angezeigt wird, können Sie die mobile App öffnen, um direkt zu ihrer Webseite zu springen. Sehen Sie sich diese Einstellung an. es ist sicherlich interessant, es zu betrachten als einen statischen Bildschirm.
Schritt 5: Schnappen Sie sich einige Freebies
Es gibt nur noch eine weitere Aufgabe, bevor Sie Ihr Gerät verwenden: Suchen Sie nach kostenlosem Zeugs! Google bietet Chromecast-Nutzern gelegentlich Sonderangebote an, von Tests verschiedener Dienste bis hin zu kostenlosen Gutschriften im Google Play Store. Antworten Umfragen zum Erhalt von Play Store-Guthaben mit der neuen Google Opinion Rewards-App Beantworten von Umfragen zum Erhalt von Play Store-Gutschriften mit der neuen Google Opinion Rewards App Google hat eine neue App veröffentlicht, mit der Sie Play Store-Gutschriften verdienen können, indem Sie Umfragen beantworten. Die App "Google Opinion Rewards" ist derzeit nur in den USA verfügbar. Weiterlesen . Sie möchten nichts verpassen, also sollten Sie sofort nach diesen suchen.
Gehen Sie auf einem Mobilgerät einfach zur Chromecast App zurück, wählen Sie das Zahnradsymbol neben Ihrem Gerätenamen und klicken Sie auf die Schaltfläche mit den drei Punkten oben rechts. Hier können Sie nach verfügbaren Angeboten suchen und Ihr Gerät bei Bedarf zurücksetzen / neu starten. Besuchen Sie für Desktop-Nutzer das Online-Portal für Chromecast-Angebote.
Zum Zeitpunkt des Schreibens, Angebote enthalten eine einwöchige Testversion von Hulu Plus, eine 30-tägige Testversion von Crunchyroll Premium (ein Anime-Streaming-Dienst Legal Anime Exists: 4 Websites, wo Sie Anime kostenlos (oder Billig) Legal Anime Exis sieht : 4 Websites, auf denen du Anime kostenlos (oder billig) sehen kannst Möchtest du mehr Anime sehen, aber nicht sicher, wo du es online findest? Diese vier Websites machen Anime für die Allgemeinheit zugänglicher als je zuvor ), und einen kostenlosen Filmverleih bei Google Play - perfekt für die Testfahrt mit Ihrem glänzenden neuen Chromecast.
Schritt 6: Starten Sie Casting!
Jetzt hängt es von Ihnen ab, wie Sie Ihren Chromecast nutzen. Es gibt unzählige kompatible Apps, mit denen Sie Ihre Inhalte mit einem einzigen Klick an Ihren Fernseher senden können. Immer wenn das Chromecast-Symbol (in der Abbildung unten gezeigt) in einer App auf Ihrem Mobilgerät angezeigt wird, tippen Sie darauf, um es auf dem großen Bildschirm zu übertragen. Für den Anfang können Sie YouTube, Pandora, iHeart Radio, Netflix, Google Präsentationen oder Twitch ausprobieren, aber haben Sie keine Angst zu sehen, ob andere arbeiten.
Sobald Ihr Chromecast etwas streamt, wird Ihr Gerät für diese Aufgabe nicht mehr benötigt. Dies bedeutet, dass Sie Pandora zu Ihrem Chromecast senden, aus der App zurück und dann andere Dinge auf Ihrem Telefon verwenden können. Sie können Multitasking genießen, da Sie Apps schließen können, während Sie noch ihren Inhalt genießen - z. B. die Verwendung von YouTube zum Abspielen von Videospiel-Soundtracks Die 20 besten Videospiel-Soundtracks zum Studieren oder Entspan- nen der 20 besten Videospiel-Soundtracks zum Studieren oder Entspan- nen Spiel-Musik wurde entwickelt, um den Fokus mit unterhaltsamen Hintergrund-Tracks zu fördern. Wenn Sie etwas Musik zum Lernen oder Entspannen brauchen, suchen Sie nicht weiter. Weiterlesen .
Auch auf Mobilgeräten können Sie den Bildschirm Ihres Geräts auf das Fernsehgerät übertragen. Öffnen Sie in der Chromecast-App das Menü auf der linken Seite und wählen Sie "Bildschirm übertragen", um das Telefon zu spiegeln. Der Service ist in der Beta, also könnte es nicht perfekt sein, aber könnte für Kollaborationssitzungen nützlich sein oder ehrfürchtige Android-Spiele spielen 6 Wunderschöne, minimalistische Android-Spiele, die Sie zu 6 wunderschönen, minimalistischen Android-Spielen zurückkehren werden Sie immer wiederkommen To Es gibt kein besseres Design für Smartphones und Mobilgeräte als Minimalismus. Die Natur des Mediums erfordert Einschränkungen hinsichtlich des Platzbedarfs auf dem Bildschirm und des Stromverbrauchs, so dass Sie mit modernem Design wirklich das Beste für Ihr Geld bekommen ... Lesen Sie mehr auf dem großen Bildschirm.
Auf der Desktop-Seite der Dinge haben Sie ein bisschen mehr Freiheit gegeben. Installieren Sie die Chromecast-Erweiterung in Ihrem Chrome-Browser unter Windows oder Mac, und Sie können eine beliebige Browserregisterkarte direkt an Ihren Fernseher senden. Auf diese Weise können Sie Videos von Websites ansehen, die möglicherweise keine mobilen Apps haben, oder einige Websites / Fotos für eine Gruppe von Personen anzeigen. Wenn Sie es in Chrome öffnen können, können Sie es auf Ihren Chromecast streamen.
Viel Spaß beim Streaming!
Jetzt wissen Sie alles, was Sie benötigen, um mit dem Chromecast zu beginnen. Das Gerät ist noch nützlicher als beim Start und die Funktionalität wächst ständig. Es ist also eine aufregende Zeit, eine zu besitzen. Vergessen Sie nicht, die riesige Liste der Chromecast-fähigen Apps von Google zu durchsuchen, die in Kategorien (sogar Chromecast-Spiele) unterteilt werden können.
Es gibt keinen richtigen oder falschen Weg, Ihr Gerät zu benutzen. Während es für diejenigen am nützlichsten ist, die noch keinen Smart TV oder ein Mediengerät wie die PlayStation 4 für Netflix und ähnliche Dienste haben, kann jeder die Chrome-Tab-Freigabe und das leistungsstarke mobile Casting nutzen.
Halte es MakeUseOf
Wenn Sie noch mehr aus Ihrem neuen Chromecast herausholen möchten, sehen Sie sich unsere anderen Artikel auf dem Gerät an. Vielleicht möchten Sie erfahren, wie Sie Chromecast zu Ihrem Smart Media Hub machen können? Wie Sie Chromecast zu Ihrem Smart Media Center machen? Wie macht Chromecast Ihr Smart Media Center? Mit nur 18 Euro ist der Chromecast eine unmissverständliche Möglichkeit, Ihren Fernseher "smart" zu machen kann ein bisschen ein One-Trick Pony fühlen, sobald die anfängliche Euphorie nachlässt. Lesen Sie mehr, oder nutzen Sie die kreativen Möglichkeiten für die Schaltung von 8 Creative-Verwendungen für Google Chromecast 8 Creative-Verwendungen für den Chromecast von Google Wir haben 8 verschiedene Verwendungen für den Chromecast von Google entwickelt. Lesen Sie weiter, um herauszufinden, wie Sie Ihren Chromecast noch besser nutzen können. Weiterlesen . So oder so, halten Sie Ihren Browser auf MakeUseOf für informativere Stücke wie diese.
Was ist deine beste Art, deinen Chromecast zu nutzen? Gibt es Funktionen, die Sie in Zukunft hinzugefügt haben möchten? Wenn Sie einen Gedanken oder eine Frage zum Einrichten haben, können Sie uns gerne einen Kommentar hinterlassen!
Bildnachweis: HDMI über Flickr, Chromecast über Flickr



