
Wenn der Mensch ein logisches Biest wäre, wäre Mathe das einfachste Thema und die Liebe würde nicht existieren.
Zum Glück, wenn es um Logik geht, können die richtigen Tools helfen, jeden Prozess zu vereinfachen. Flussdiagramme gehören zu den visuellen Denkwerkzeugen, die für nicht-technische Aufgaben grob ignoriert werden. Vielleicht, weil das Fließdiagramm nur als Ingenieurskunst begann und nicht über die Entwürfe von Industrieplanern hinausging. Mit seinem Sprung in Richtung Computeralgorithmen wurde es mehr Mainstream.
Auch hier muss es keine technische Übung sein. Verwenden Sie sie mit Phantasie, und Sie können Ihre Arbeit oder Ihr Leben mit Flowcharts vereinfachen. Wenn sie so nützlich sind, warum nicht ein paar Flowcharts mit einem der einfachsten Tools auf der Hand ausprobieren - Microsoft Word . Lassen Sie uns durch die verschiedenen Möglichkeiten, die wir Flowcharts erstellen können Die 7 besten kostenlosen Online-Flowchart-Maker Die 7 besten kostenlosen Online-Flowchart-Maker Benötigen Sie die Möglichkeit, Flowcharts überall zu jeder Zeit zu erstellen, ohne viel, wenn überhaupt Geld auszugeben? Hier sind die besten Online-Flowchart-Tools, die kostenlos oder kostengünstig sind. Lesen Sie mehr mit Microsoft Word ... zusammen.
Was sind Flussdiagramme?
Frank Gilbreth, ein Ingenieur soll 1921 die ersten "Process Flow Charts" erstellt haben. Ein Flussdiagramm ist ein einfach zu verstehendes Diagramm jedes Prozesses, der einfache Grafiken verwendet, um einen Anfang, ein Ende und die verschiedenen Phasen, die folgen, darzustellen logische Reihenfolge. Jeder Schritt im Prozess wird durch ein eindeutiges Symbol mit einer kurzen Beschriftung des Prozessschritts dargestellt. Die Flußdiagrammsymbole sind mit Pfeilen verbunden, die die Richtung des Prozeßablaufs zeigen. Wie Sie dem folgenden Diagramm entnehmen können, ist jedes Symbol für den jeweiligen Prozess standardisiert.
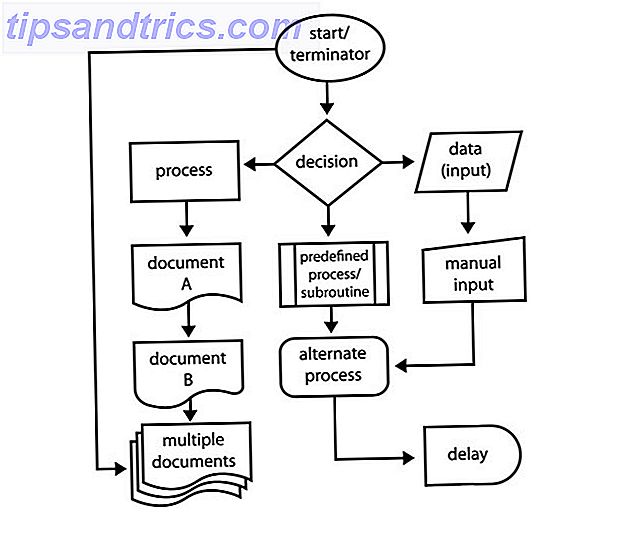
Da Standardsymbole die Schritte veranschaulichen, ist es leicht zu erkennen, wie alles zusammenpasst. Flowcharts können für beliebige prozessorientierte Aufgaben angepasst werden. Deshalb ist eine große Vielfalt an Flussdiagrammen sichtbar - aber die Grundlagen bleiben gleich.
Verwendung von Flussdiagrammen
Die Schönheit der Flussdiagramme liegt in ihrer Einfachheit. Sie können grundlegende Symbole verwenden, um einen Job abzubilden, und Sie können Flowcharts für verschiedene Situationen verwenden. Dort draußen im Web gibt es schön verwendbare für die Verwendung von urheberrechtlich geschützten Bildern. Alles dank der einfachen Erstellung von Ablaufdiagrammen, entweder von Hand oder mit einfach zu bedienenden Diagrammerstellungswerkzeugen.
Sobald das Flussdiagramm dargestellt wurde, ist es einfach, aus der Vogelperspektive zu sehen und den gesamten Prozess zu verstehen. Nur der Prozess des Zeichnens des Ablaufdiagramms kann helfen, Ihre eigene Logik zu klären und Ihnen Einblicke zu geben, um es besser zu machen. Um zusammenzufassen…
- Untersuche jeden Vorgang.
- Kommunizieren Sie Schritte zu anderen Personen, die an einem Prozess beteiligt sind.
- Organisieren Sie einen Prozess, indem Sie redundante Schritte entfernen.
- Identifizieren und beheben Sie mögliche Probleme.
- Verbessere einen Prozess.
Ein grundlegendes Flussdiagramm
Flowcharts kommen in verschiedenen Formen und Größen. Hier ist ein Beispiel für ein grundlegendes Flussdiagramm, mit dem Sie die größte von drei Zahlen finden können:
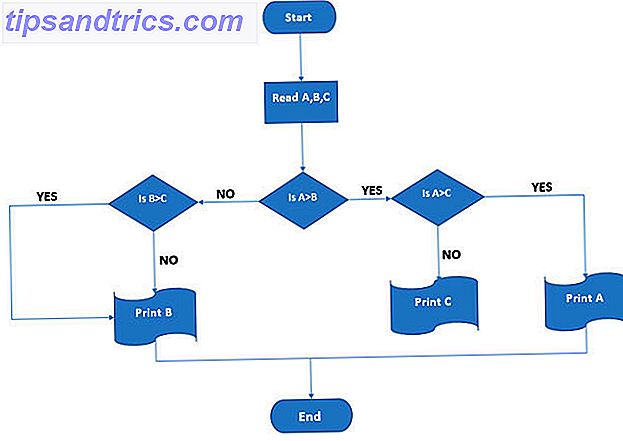
Machen wir das in Microsoft Word
Alle Tools, die zum Erstellen von Ablaufdiagrammen in Microsoft Word 2013 oder 2016 benötigt werden, liegen bei den Zeichenwerkzeugen . Aber machen Sie zuerst diese drei vorbereitenden Schritte:
Maximiere deinen Seitenbereich. Reduzieren Sie die Multifunktionsleiste, indem Sie den kleinen nach oben weisenden Pfeil (oder drücke Strg + F1 ) ganz rechts ablecken, so dass nur die Registerkartennamen angezeigt werden.
Zeigen Sie das Raster an. Klicken Sie auf die Registerkarte Ansicht, und aktivieren Sie das Kontrollkästchen Gitternetzlinien . Mit Hilfe des Rasters können Sie die Flowchart-Symbole genau ausrichten und an die Gitterlinien anpassen. Sie können die Rasterlinien auch anpassen (Seitenlayout - Anordnen - Ausrichten - Rastereinstellungen ).
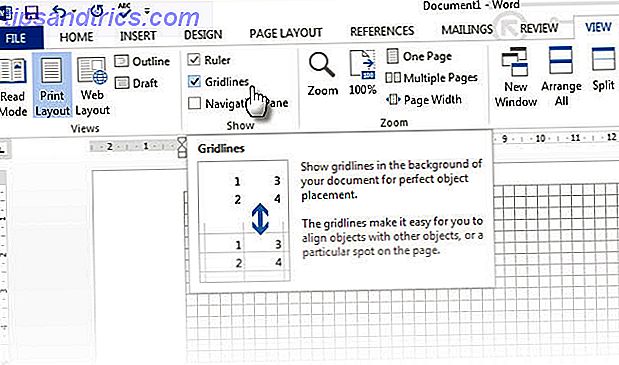
Verwenden Sie den Zeichenarbeitsbereich. Durch Einfügen einer beliebigen Form oder "Zeichnung" in ein Word-Dokument wird automatisch eine Zeichenfläche erstellt. Sie müssen die Größe des Arbeitsbereichs ändern, um das gesamte Flussdiagramm zu umrahmen. Wie diese Microsoft Support-Seite sagt, ist es besonders nützlich, wenn Sie verschiedene Formen (wie in einem Flussdiagramm) verwenden. Darüber hinaus können Sie den Zeichenbereich selbst anpassen, um attraktive Hintergründe für Ihren Ablaufplan zu erstellen.
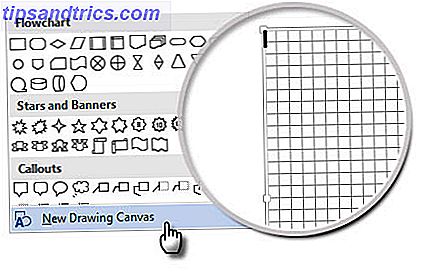
Lasst uns nun die sorgfältige Arbeit beginnen, unsere Formen einzufügen und sie alle miteinander zu verbinden. Es hilft immer, wenn Sie es zuerst auf dem Papier abbilden und dann Microsoft Word verwenden, um ihm das fertige Aussehen zu geben. Eine grobe Skizze hilft Ihnen, das Seitenlayout von Word zu verstehen. Der Prozess ist einfach, aber die Planung dieses "Planungswerkzeugs" ist ein Zeitgewinn. Alle erforderlichen Symbole finden Sie auf der Registerkarte Einfügen - Formen . Klicken Sie auf das Dropdown-Menü für Formen.
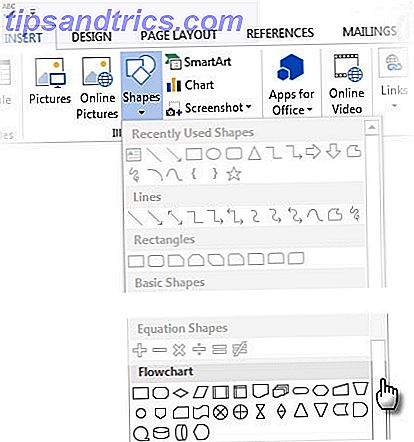
- Die Symbole sind übersichtlich in der Flowchart- Gruppe angeordnet.
- Wählen Sie die Form aus. Zum Beispiel das Symbol für "Start".
- Klicken Sie in den Canvas-Bereich, halten Sie die linke Maustaste gedrückt, während Sie die Maus ziehen, um die Form hinzuzufügen. Sie können auch auf eine beliebige Form doppelklicken, um sie automatisch zum Canvas hinzuzufügen. Verschieben und ändern Sie die Größe.
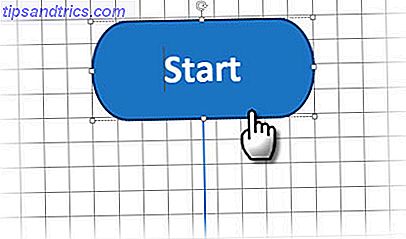
- Fügen Sie Text hinzu, indem Sie auf die Form klicken und das Label eingeben.
- Verbinde zwei Symbolformen mit Hilfe von Pfeilen oder Konnektoren. Im Gegensatz zu einfachen Pfeilen bleiben die Anschlüsse mit den Formen verbunden. Die beiden grundlegenden Arten von Konnektoren, die unter der Dropdown- Liste Formen verfügbar sind, sind Ellenbogen und gebogen. Hinweis: Konnektoren funktionieren wie vorgesehen nur zwischen Formen, die auf der Zeichenfläche platziert sind.
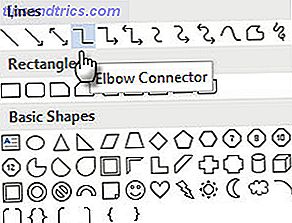 Sie können die Anschlüsse beispielsweise manuell an beliebige Verbindungspunkte (durch kleine blaue Punkte auf den Formen dargestellt) verschieben. Die Verbindungspunkte verankern die Anschlüsse und Sie können die Formen verschieben, ohne die Anschlüsse zu entfernen. Dies gibt Ihnen viel Flexibilität beim Ändern Ihres Flussdiagramms, indem Sie Dinge verschieben.
Sie können die Anschlüsse beispielsweise manuell an beliebige Verbindungspunkte (durch kleine blaue Punkte auf den Formen dargestellt) verschieben. Die Verbindungspunkte verankern die Anschlüsse und Sie können die Formen verschieben, ohne die Anschlüsse zu entfernen. Dies gibt Ihnen viel Flexibilität beim Ändern Ihres Flussdiagramms, indem Sie Dinge verschieben. - Fügen Sie den Konnektoren, die aus den Entscheidungsformularen heraus verzweigen, ein Ja oder Nein hinzu, indem Sie neben den Konnektorpfeilen Textfelder einfügen. Sie können den Drehpunkt auch verwenden, um das Textfeld zu drehen.
Tipps zum Ausrichten von Formen
Es gibt mehrere Möglichkeiten, dies zu tun.
- Der empfohlene Weg ist, es beim ersten Mal richtig zu machen. Verwenden Sie die Rasterlinien und zeichnen Sie sie mit gleichmäßigen Breiten, wenn Sie sie auf der Leinwand platzieren.
- Klicke auf einzelne Formen und ziehe sie an die neuen Orte. Wenn Sie viele Formen haben, kann dies sehr zeitaufwendig sein. Die Gitternetzlinien helfen Ihnen, sie an Ort und Stelle einzufangen.
- Wählen Sie alle Formen aus, die Sie ausrichten möchten. Klicken Sie auf der Registerkarte Format auf das Dropdown-Menü Ausrichten . Wählen Sie Ausgewählte Objekte ausrichten und verwenden Sie das Ausrichtungswerkzeug, um die Formen automatisch auszurichten.
Tipps zum Ausrichten eines Flussdiagramms
Nachdem das Flussdiagramm erstellt wurde, können Sie das Diagramm entsprechend der Seite ausrichten.
- Gruppiere alle Formen und Verbinder. Wählen Sie alle Formen und Anschlüsse aus. Klicken Sie auf der Registerkarte Format auf das Dropdown-Menü Gruppe und wählen Sie Gruppe .
- Überprüfen Sie in der Dropdown-Liste " Ausrichten ", ob die Option "An Rand ausrichten" ausgewählt ist. Klicken Sie dann auf Mitte ausrichten und / oder Mitte ausrichten .
- Ändern Sie optional die Größe der Leinwand, indem Sie die Ecke oder Kanten ziehen.
Entwerfen eines "atemberaubenden" Flussdiagramms

Das bunte Flussdiagramm, das Sie oben sehen, ist nichts anderes als ein formatierteres Flussdiagramm. Das Formatieren eines Ablaufdiagramms sollte die letzte Phase sein, nachdem Sie alle Felder eingefügt, verbunden und gekennzeichnet haben. Es ist besser, es in der Masse zu tun, anstatt die Schnörkel auf einzelnen Kästen zu setzen, während Sie gehen. Wählen Sie also mehrere Formen aus und formatieren Sie sie zusammen.
Ich werde es Ihrem kreativen Auge überlassen und Sie lediglich auf die grundlegenden Werkzeuge hinweisen, auf die Sie über die Registerkarte "Format" im Menüband oder die detaillierteren Optionen im Seitenbereich zugreifen können. Öffnen Sie die Seitenverkleidung, indem Sie mit der rechten Maustaste auf eine Form klicken und Form formatieren wählen.
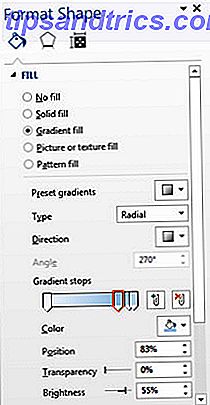
Sie haben viele Optionen zum Gestalten der Formen und der Anschlüsse:
Formstile: Eine schnelle Methode zum Hinzufügen von Farbe oder Verlaufsfüllungen zu den Formen.
Formfüllungen: Verwenden Sie Ihre Auswahl an Volltonfarben oder Farbverläufen. Verwenden Sie nicht zu viele Farbschemata.
Konturen formen: Legen Sie die visuellen Eigenschaften der Begrenzungslinien fest. Verwenden Sie es auch, um die Steckerpfeile dicker oder dünner zu machen.
Effekte: Gib den Formen Tiefe mit 3-Dimensionen, Schatten usw.
Wie Sie sehen, gibt es viele Möglichkeiten, dem Barebones-Flussdiagramm eine Vielzahl von Feinheiten hinzuzufügen. Es ist mühsam, aber machen Sie sich darüber lustig, wenn Sie ein absolut professionelles Aussehen wollen.
Sie können auch mit einer Flowchart-Vorlage beginnen. Die besten Flowchart-Vorlagen für Microsoft Office Die besten Flowchart-Vorlagen für Microsoft Office Flowcharts visualisieren Prozesse. Wir haben die besten Flowchart-Vorlagen für Microsoft Office einschließlich Word, Excel und PowerPoint zusammengestellt. Lesen Sie mehr und passen Sie es Ihren Bedürfnissen an.
Eine von vielen Möglichkeiten zum Erstellen von Flussdiagrammen - Wie machst du es?
Vom einfachen Stift und Papier bis hin zu spezialisierten Anwendungen wie SmartDraw und Visio von Microsoft gibt es viele Möglichkeiten zum Erstellen von Flussdiagrammen. Sie haben auch die Möglichkeit, die LucidChart-Flussdiagramm- / Diagrammanwendung in Microsoft Word 2013 zu verwenden. Sie ist im Microsoft Office Store verfügbar und kann kostenlos installiert und verwendet werden.
Wir verbringen unglaublich viel Zeit mit der Microsoft Office Suite. Es macht also Sinn, sich all seiner Kräfte bewusst zu sein. Von der grundlegenden Bildbearbeitung in Word bis hin zum Brainstorming mit Mindmaps ist es der Jack eines jeden Handwerks. Mit etwas bewusster Übung können Sie ein Meister darin sein.
Wenn Microsoft Word es nicht für Sie schneidet, haben wir auch eine Liste von Windows-Tools zum Erstellen von Flussdiagrammen zusammengestellt. 7 Free Flowchart Tools für Windows 7 Die besten Free Flowchart Tools für Windows Flowcharts können Ihnen dabei helfen, Ihre Arbeit und Ihr Leben zu optimieren von schlechten Gewohnheiten. Aber was ist der beste Weg, um ein Flussdiagramm zu erstellen? Wir haben 7 großartige Flussdiagramm-Tools gefunden. Weiterlesen .
Bildquelle: Flussdiagrammsymbole, Illustration des Flussdiagrammmusters (alle über Shutterstock)

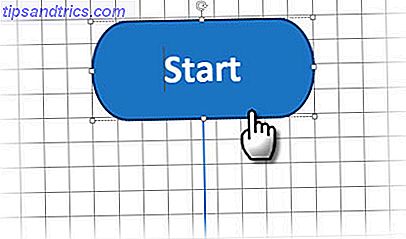
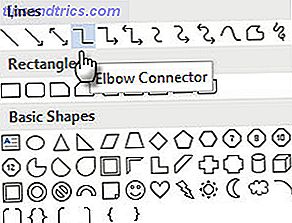 Sie können die Anschlüsse beispielsweise manuell an beliebige Verbindungspunkte (durch kleine blaue Punkte auf den Formen dargestellt) verschieben. Die Verbindungspunkte verankern die Anschlüsse und Sie können die Formen verschieben, ohne die Anschlüsse zu entfernen. Dies gibt Ihnen viel Flexibilität beim Ändern Ihres Flussdiagramms, indem Sie Dinge verschieben.
Sie können die Anschlüsse beispielsweise manuell an beliebige Verbindungspunkte (durch kleine blaue Punkte auf den Formen dargestellt) verschieben. Die Verbindungspunkte verankern die Anschlüsse und Sie können die Formen verschieben, ohne die Anschlüsse zu entfernen. Dies gibt Ihnen viel Flexibilität beim Ändern Ihres Flussdiagramms, indem Sie Dinge verschieben.

