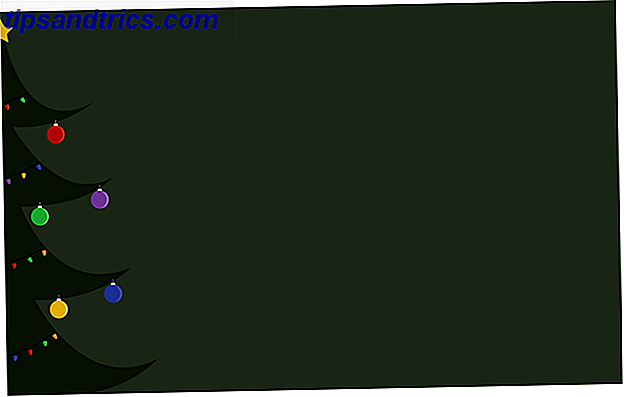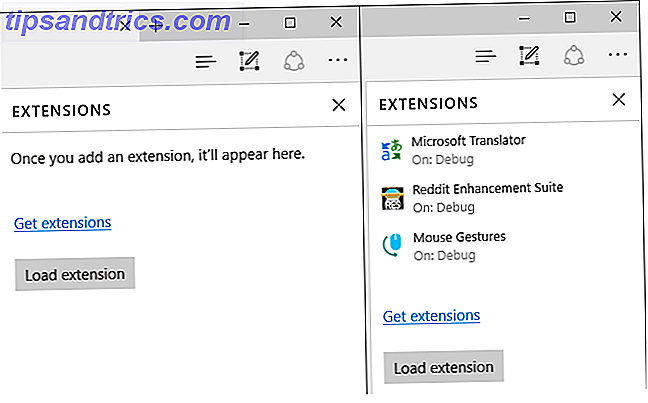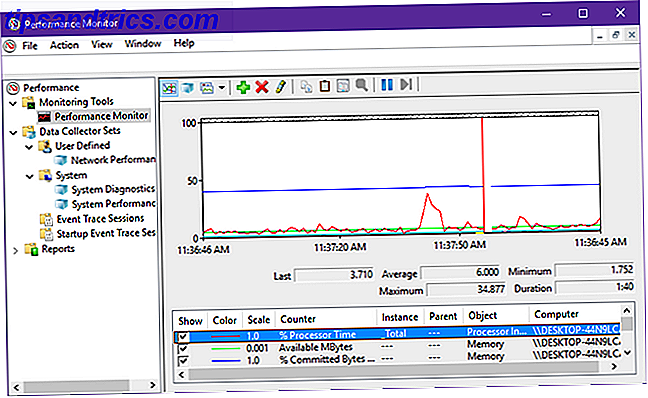Windows 10 ist das neueste und beste Betriebssystem von Microsoft, aber es ist bei weitem nicht fehlerfrei. Seit seinem Start im Juli 2015 sind mehrere Personen auf Probleme gestoßen - sowohl nach dem Upgrade von Windows 7 oder 8.1 als auch nach dem Kauf eines neuen PCs.
Wenn Sie ein Upgrade auf Windows 10 durchgeführt haben, lesen Sie die häufigen Probleme bei der Aktualisierung und ihre Behebung. 6 Häufige Windows-Aktualisierungsprobleme und deren Behebung 6 Häufige Probleme bei der Windows-Aktualisierung und deren Behebung Die Aktualisierung von Windows 10 kann eine Reihe von Komplikationen verursachen. Wir zeigen Ihnen, worauf Sie achten müssen und wie Sie Probleme verhindern oder beheben können. Weiterlesen .
Zum Glück gibt es viele kostenlose Programme, die die häufigsten Probleme auf Ihrem PC beheben. Unsere Top Five adressieren Windows 10 Probleme auf einfachste Art und Weise.
Mit diesen Tools können Sie fehlerhafte oder beschädigte Treiber reparieren, nicht funktionierende PC-Komponenten wiederherstellen, versteckte Einstellungen problemlos aktivieren oder deaktivieren, Funktionen wiederherstellen, die Sie in früheren Windows-Versionen geliebt haben, und Ihre Datenschutzeinstellungen sperren.
Bevor Sie sie installieren, überprüfen Sie zwei wichtige Dinge ...
Stellen Sie sicher, dass Ihr PC aktualisiert und sicher ist
Microsoft behebt regelmäßig viele Windows 10-Schwachstellen mit Systemupdates. Sie sollten daher zunächst sicherstellen, dass Ihr PC aktualisiert und automatisch aktualisiert wird.
Gehen Sie dazu zu Start > Einstellungen > Update & Sicherheit> Windows Update . Klicken Sie hier unten auf den Link Erweiterte Optionen . Unter Windows 10 werden Updates immer automatisch heruntergeladen. Für die Installation ist jedoch häufig ein Neustart erforderlich.
Wenn Sie Ihren Computer nur selten neu starten, stellen Sie sicher, dass das Dropdown-Menü oben auf Automatisch eingestellt ist . Aktivieren Sie das Kontrollkästchen Geben Sie Updates für andere Microsoft-Produkte ein, wenn ich Windows aktualisiere . Klicken Sie anschließend auf Nach Updates suchen und führen Sie einen Neustart durch, falls erforderlich.
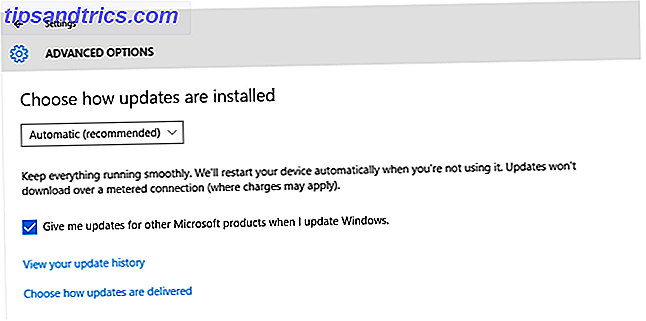
Installieren Sie neben Windows Update einen geeigneten Antivirenschutz. Es gibt Windows Defender, aber das ältere Sicherheitstool von Microsoft. Wie man den Windows Defender-Malware-Schutz unter Windows 10 verwendet. Wie man Windows Defender-Malware-Schutz unter Windows 10 verwendet Wie jedes Windows-Betriebssystem ist Windows 10 anfällig für Angriffe und anfällig für Online-Bedrohungen. Sicherheitssoftware ist obligatorisch. Windows Defender ist ein guter Startpunkt und wir führen Sie durch das Setup. Read More ist weit von der besten Methode zur Sicherung von Windows 10 Welche Sicherheitssoftware sollten Sie in Windows 10 verwenden? Welche Sicherheitssoftware sollten Sie in Windows 10 verwenden? Obwohl Windows 10 mit einem eigenen Sicherheitstool gebündelt ist, benötigt es zusätzliche Software, um Ihre Daten zu schützen und Ihre Online-Sicherheit zu gewährleisten. Aber welche Sicherheitssoftware sollten Sie für Windows 10 wählen? Weiterlesen . Hier sind fünf kostenlose Sicherheitsprogramme 5 Die besten kostenlosen Internet-Sicherheitssuiten für Windows 5 Die besten kostenlosen Internet-Sicherheitssuiten für Windows Welche Sicherheitssuite trauen Sie am meisten zu? Wir schauen uns fünf der besten kostenlosen Sicherheitssuites für Windows an, die alle über Antiviren-, Anti-Malware- und Echtzeitschutzfunktionen verfügen. Lesen Sie weiter, wir denken, bieten die beste Rundum-Sicherheit für Windows-PCs.
Auf zu den fünf besten Programmen, um jedes größere Problem zu beheben, das Sie in Windows 10 festgestellt haben.
1. Treiber Booster
Wenn auf Ihrem Windows 10 PC Hardwareprobleme auftreten (z. B. bei einem Lautsprecher oder Drucker), könnte ein fehlerhafter Treiber die Ursache sein. Wir haben Ihnen zuvor gezeigt, wie Sie die Kontrolle über Treiberaktualisierungen in Windows 10 übernehmen können. Kontrolle über Treiber-Updates in Windows 10 zurücknehmen Kontrolle über Treiber-Updates in Windows 10 zurücknehmen Ein schlechter Windows-Treiber kann Ihren Tag ruinieren. In Windows 10 aktualisiert Windows Update automatisch die Hardwaretreiber. Wenn Sie die Folgen erleiden, zeigen wir Ihnen, wie Sie Ihren Fahrer zurückrollen und die Zukunft blockieren können ... Lesen Sie mehr.
Glücklicherweise können einige kostenlose Tools Ihre Treiber mit wenigen Klicks aktualisieren. Der beste unter ihnen ist Driver Booster, der behauptet, 200.000 Windows-Treiber zu reparieren und zu aktualisieren.
Denken Sie daran, alle unerwünschten Boxen während der Installation zu lesen und zu entfernen, da die Muttergesellschaft (IObit) versucht, Bloatware versteckt hinzuzufügen Wie Bloatware leicht aus Windows 10 entfernt werden kann Bloatware einfach von Windows 10 entfernen Windows 10 wird mit mehreren vorinstallierten Apps geliefert Speicherplatz auf Ihrem Gerät und sind nicht einfach zu entfernen. Klingt wie Bloatware, oder? Wir zeigen Ihnen, wie Sie diese Apps entfernen können. Weiterlesen . Ein Tool namens Unchecky kann auch dabei helfen.
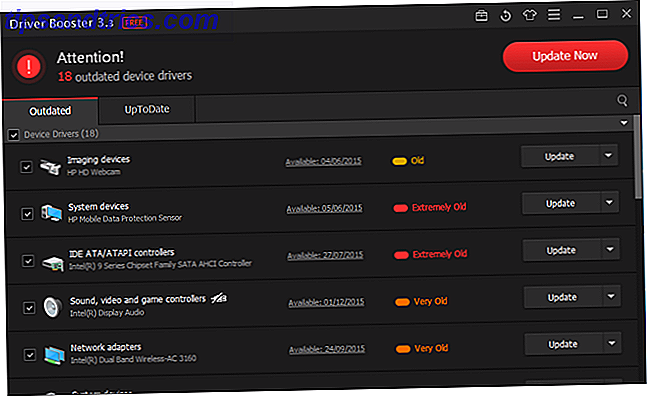
Das Programm ist in zwei Registerkarten unterteilt: Veraltet und UpToDate. Wählen Sie das vorherige und klicken Sie oben auf Aktualisieren, um alle veralteten Treiber auf einmal zu aktualisieren.
Das Programm aktualisiert diese Treiber automatisch für Sie und erspart Ihnen viel Zeit und Mühe. Sie können den Fortschritt des Updates oben verfolgen. Sie können auch planen, dass das Programm überprüft und Sie über veraltete Treiber informiert, die Sie dann aktualisieren können.
Driver Booster erstellt vor der Aktualisierung der Treiber einen automatischen Wiederherstellungspunkt und bietet Optionen, um den PC automatisch herunterzufahren oder neu zu starten - nützlich, wenn Sie viele Treiber aktualisieren oder wenn einige neue Treiber möglicherweise neu gestartet werden müssen.
2. FixWin 10
FixWin 10 ist ein großartiges kostenloses Programm, um Probleme in Windows 10 zu beheben, und es ist portabel, was bedeutet, dass es keine Installation erfordert.
Das Programm ist in sechs saubere Abschnitte unterteilt, die jeweils Probleme mit einer bestimmten Komponente (Datei-Explorer, System-Tools usw.) darstellen. Jeder Abschnitt enthält mindestens 10 Fixes (siehe die vollständige Liste hier). Einige der Fixes erfordern möglicherweise einen Neustart, aber Sie werden darüber informiert, wenn Sie auf die Schaltfläche Fix klicken.
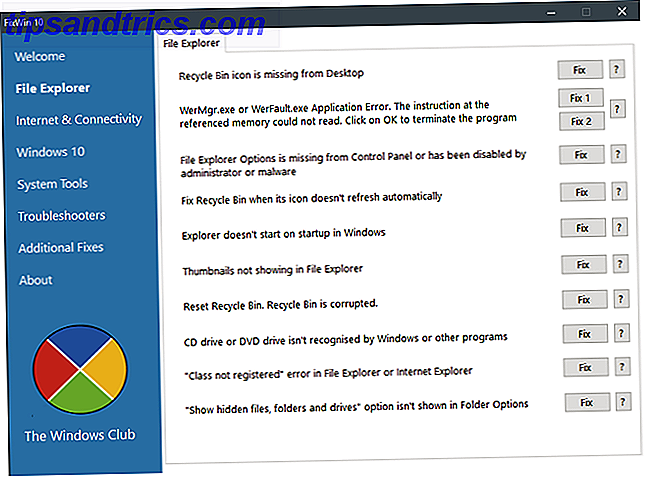
Im Abschnitt Willkommen können Sie einen Wiederherstellungspunkt erstellen (was wir empfehlen) und beschädigte Dateien auf Ihrem Computer reparieren. Mit den Ein-Klick-Fixes in der Kategorie " Datei-Explorer " können Sie Ihr Papierkorbsymbol zum Desktop hinzufügen (wenn Sie es nicht sehen). Von hier aus können Sie auch die versteckten Dateien und Ordner Ihres PCs anzeigen. Auf ähnliche Weise können Sie im Abschnitt Systemtools Probleme mit dem Task-Manager, Registrierungseditor und Geräte-Manager beheben.
Wenn Sie die gewünschten Fixes nicht finden können, klicken Sie auf den Abschnitt Windows 10, in dem Sie allgemeine Fixes für Ihr Startmenü, Probleme mit WLAN-Verbindungen, Windows Update und sogar Office-Programme finden. Im Abschnitt Weitere Fixes können Sie Probleme beheben, die nach dem Upgrade auf Windows 10 auftreten, z. B. wenn Office-Dateien nicht geöffnet werden und Probleme beim Zugriff auf Windows Media Player auftreten.
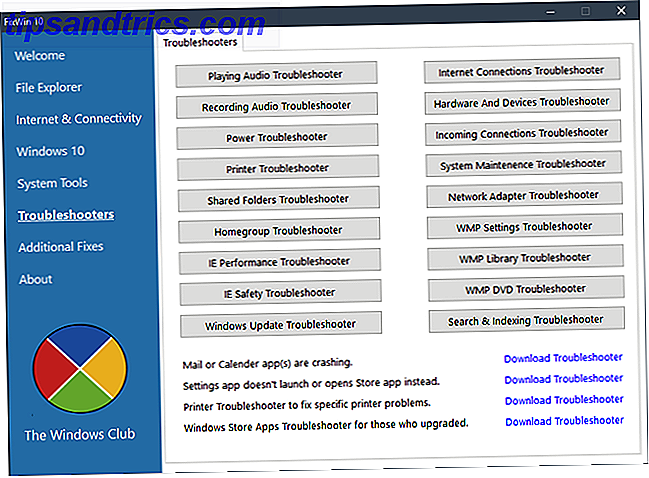
Der Abschnitt Problembehandlung funktioniert etwas anders. Anstatt One-Click-Lösungen bereitzustellen, gibt es einfach zu verstehende Optionen, mit denen Sie das entsprechende Tool zur Problembehebung auf Ihrem PC öffnen können. Sie müssten sie sonst manuell suchen und öffnen. Die Windows-Problembehandlung kann problemlos Probleme in Bezug auf Drucker, Lautsprecher, Internetverbindung und Windows Update beheben.
3. Ultimativer Windows Tweaker 4
Ultimate Windows Tweaker wird von der gleichen Muttergesellschaft wie FixWin10 (The Windows Club) hergestellt. Dies ist sofort ersichtlich, da beide Programme die gleiche benutzerfreundliche Oberfläche verwenden.
Im Gegensatz zu FixWin 10, das Windows 10-Probleme löst und Ihnen behebt, können Sie mit diesem Programm bestimmte Funktionen von Windows schnell aktivieren, deaktivieren, verbergen oder entfernen.
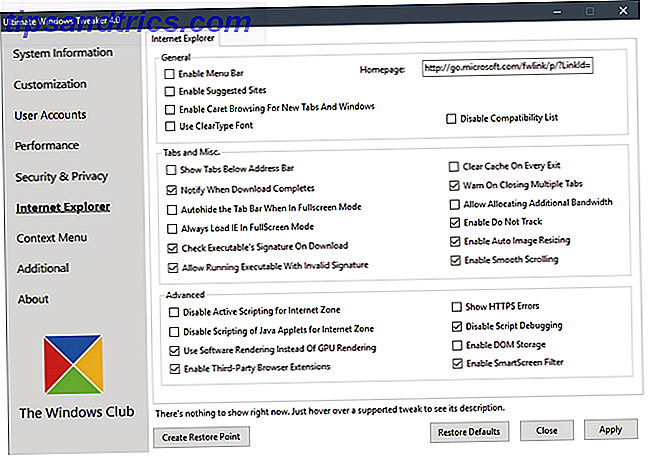
Sie können jede Änderung in diesem Programm mithilfe der Windows 10-App Einstellungen, des Registrierungseditors oder des Gruppenrichtlinien-Editors vornehmen. Ultimate Windows Tweaker stellt jedoch alle Optionen in übersichtliche Abschnitte, die relevante Probleme auflisten, auf die Sie dann schnell zugreifen können.
Klicken Sie auf die Schaltfläche "Wiederherstellungspunkt erstellen" links unten, bevor Sie beginnen, markieren Sie die gewünschten Änderungen und klicken Sie dann unten auf Anwenden . Im zusätzlichen Abschnitt können Sie den Windows Photo Viewer von Windows 7 mit einem Klick wiederherstellen.
Es gibt über 200 Windows 10 Tweaks, die auf Knopfdruck verfügbar sind. Es war noch nie einfacher, Änderungen an Ihrem Betriebssystem vorzunehmen.
4. Verpasste Funktionen Installer 10
Windows 10 ist kein schlechtes Betriebssystem. In der Tat war es eine der besten Veröffentlichungen von 2015, die viele der Fehler behob, die Windows 8.1-Benutzer entfremdeten. Aber die Leute lieben Windows 7, das mit Abstand die beliebteste Windows-Version bleibt!
Windows 10 ist das bessere Betriebssystem, aber wenn Sie nicht ohne bestimmte Windows 7-Funktionen leben können, kommt der Installer für verpasste Funktionen zur Rettung.
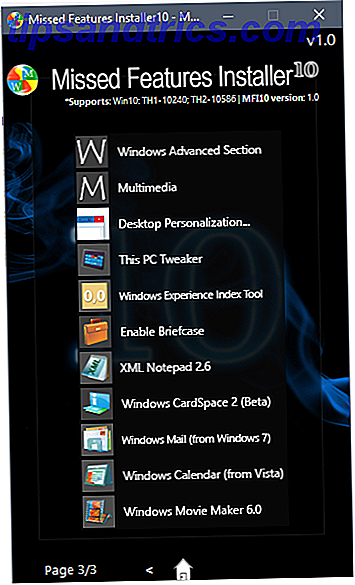
Das Programm selbst ist ein Paket, das mehrere renommierte (und sichere) Programme von Drittanbietern enthält, die Funktionen von früheren Windows-Versionen auf Windows 10 auffrischen. Sie können damit beispielsweise ein Windows 7-ähnliches Startmenü hinzufügen, Desktop-Gadgets Windows Movie Maker und das Windows Experience Index Tool.
Seine Installations-ISO-Datei ist über 1 GB. In früheren Windows-Versionen müssten Sie diese vor dem Ausführen der ISO-Datei auf eine DVD brennen. Mit Windows 10 können Sie jedoch eine virtuelle Umgebung simulieren, sodass Sie diese Dateien direkt ausführen können. Öffnen Sie die ISO-Datei und führen Sie die Setup-Datei darin aus. Wir haben erklärt, wie man das Programm verwendet, um verlorene Funktionen zu Windows 10 wiederherzustellen 5 Verlorene Funktionen, die Sie in Windows 10 wiederherstellen können 10 Verlorene Funktionen, die Sie in Windows 10 wiederherstellen können 10 ist ziemlich anders und die Chancen sind, dass Sie ein paar vertraute Funktionen vermissen . Haben Sie während des Upgrades Windows Media Center, DVD-Unterstützung oder klassische Spiele verloren? Wir haben vielleicht eine Lösung für Sie! Weiterlesen .
5. O & O Shut Up 10
Wir haben ausführlich über die Datenschutzprobleme von Windows 10 gesprochen. Alles, was Sie über die Datenschutzprobleme von Windows 10 wissen müssen Alles, was Sie über die Datenschutzprobleme von Windows 10 wissen müssen Während Windows 10 einige Probleme aufweist, die Benutzer beachten müssen, wurden viele Ansprüche durchgebrannt unverhältnismäßig. Hier finden Sie unseren Leitfaden für alles, was Sie über die Datenschutzprobleme von Windows 10 wissen müssen. Lesen Sie mehr und Microsoft hat eine Menge Flak dafür erhalten. Windows 10 enthält viele Datenschutzeinstellungen, die Sie anpassen können. Wie bei den oben genannten Programmen können Sie jedoch von Tools profitieren, die diesen Job erleichtern, und einer der besten unter ihnen ist O & O ShutUp 10.
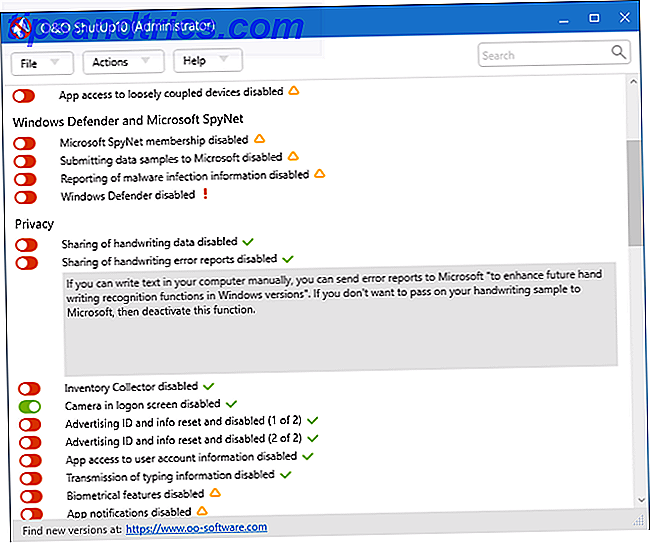
Das Programm ist in neun Abschnitte unterteilt (einschließlich Sicherheit, Datenschutz und Windows Update), die jeweils verschiedene Optionen bieten. Die gleichen Einstellungen sind in Windows 10 verfügbar, aber es ist nicht immer klar, was sie tun. Bei Verwendung von O & O Shut Up werden Sie jedoch feststellen, dass für jede Einstellung eine detaillierte Erläuterung der Funktionsweise erfolgt. Wenn Sie nur alle empfohlenen Einstellungen des Programms anwenden möchten, klicken Sie auf das Dropdownmenü Aktionen und wählen Sie diese Option aus.
Sie sollten alle mit roten Ausrufezeichen markierten Optionen ansprechen, da diese Einstellungen anzeigen, die ausgeschaltet sind, aber eingeschaltet werden müssen. Das Programm hat uns beispielsweise darüber informiert, dass Windows Defender deaktiviert wurde.
Welche Windows 10-Programme verwenden Sie, um Probleme zu beheben?
Während wir denken, dass dies die besten Programme sind, um jedes Problem in Windows 10 zu beheben, gibt es Tonnen von anderen Programmen und Apps (sowohl kostenlos als auch kostenpflichtig), die die vielen Probleme lösen. Am Ende des Tages kommt es vor allem auf die Probleme an, mit denen Sie konfrontiert wurden. Windows-Probleme durch Erstellen eines neuen Benutzerkontos beheben. Windows-Probleme durch Erstellen eines neuen Benutzerkontos beheben. Sie haben ein Windows-Problem vergeblich gelöst? Das Erstellen eines neuen Benutzerkontos könnte der letzte Ausweg sein. Es ist schwierig, aber wir zeigen Ihnen, wie Sie es richtig machen. Lesen Sie mehr und die Tools, die Sie verwenden, um sie anzugehen.
Gibt es Programme, die Sie verwendet haben, um ein bestimmtes Problem zu lösen, das hier nicht erwähnt wird? Lassen Sie es uns unten im Kommentarbereich wissen.