
Sicherheit und Privatsphäre werden immer wichtiger, aber es scheint, dass die Methoden, sie zu verstehen, nicht wirklich eingehalten wurden. Darüber hinaus hat keiner die Möglichkeit, Ihren Computer so zu verwalten, dass er sicherer und privater wird. Wir haben viele Artikel hier auf MakeUseOf, die Ihnen dabei helfen, aber es gibt auch ein Browser-Sicherheitstool, das diesen Prozess viel einfacher macht .
Click & Clean ist Ihre Lösung und deshalb haben wir sie als eine der besten Chrome-Sicherheitserweiterungen aufgelistet, die Sie Ihrem Browser hinzufügen können. Aber Click & Clean ist nicht nur für Chrome - es unterstützt auch Firefox (obwohl es nicht so voll ausgestattet ist wie die Chrome-Erweiterung). Betriebssysteme, die unterstützt werden, sind Windows, Mac und Linux.
Hinweis: Obwohl diese Erweiterung Windows 8, Mac & Linux unterstützt, deckt diese Überprüfung nur Windows 7 ab (unter der Annahme, dass die Leistung unter Vista und XP ähnlich ist).
HALT! Ich weiß, was du vorhast. Sie sind dabei, diese Browser-Sicherheitserweiterung herunterzuladen, ohne den Rest dieses Artikels zu lesen, und sicherlich ohne die Optionen der Erweiterung zu überprüfen. Sie müssen die Optionen anpassen, bevor Sie auf Schaltflächen klicken. Andernfalls haben Sie nicht die vollständige Funktionalität und können sogar etwas tun, was Sie nicht tun wollten. Soweit ich den Rest dieses Artikels nicht gelesen habe, kann ich Sie nicht davon abhalten, aber wir würden es sehr schätzen, wenn Sie es tun würden.
Über die Installation
Wenn Sie die Anweisungen befolgen und Chrome-Erweiterungen installieren, ist dies wahrscheinlich nichts Neues, obwohl Click & Clean einige zusätzliche Schritte enthält, die die durchschnittliche Chrome-Erweiterung nicht bietet. Wenn Sie ein Firefox-Benutzer sind, können Sie diesen Abschnitt fast vollständig überspringen - lesen Sie mindestens die allerletzte Zeile mit dem Titel Hinweis .
Wenn Sie im Web Store auf die Schaltfläche "Zu Chrome hinzufügen" klicken, werden Sie mit einem Tab wie dem folgenden aufgefordert.
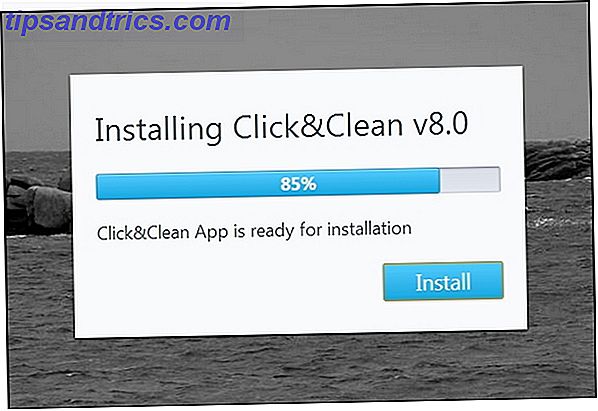
Außer dem Klicken auf die Schaltfläche Installieren ist keine Aktion erforderlich. Auf einer separaten Notiz, liebst du nicht den szenischen Hintergrund? Ich dachte, es wäre eine gute Wahl. Vielleicht gibt es darin eine unterschwellige Botschaft: "Diese Erweiterung unterscheidet sich von allen anderen. "
Sobald Sie auf die Schaltfläche "Installieren" klicken, werden Sie mit dem bekannten Fenster " Zu Chrome hinzufügen" aufgefordert.

Sobald dies abgeschlossen ist, werden Sie aufgefordert, die Schnellstartanleitung für Click & Clean anzuzeigen. Verwerfen Sie das nicht - hier finden Sie hilfreiche Informationen. Aus diesem Grund werde ich nicht viel davon in diesen Artikel aufnehmen, im Gegensatz zu anderen Artikeln, in denen ich erklären muss, wie man eine Erweiterung benutzt. Sie erklären sehr gut, wie Sie Click & Clean für Sie verwenden, also nutzen Sie es aus.

Auch die Antworten auf Ihre Anfragen sind schnell und gründlich. Ich hatte selbst eine und sie haben die Frage gut beantwortet. Ich habe versucht, herauszufinden, warum es keine zusätzlichen Optionen mit der Erweiterung gab, wenn einige Seiten auf ihrer Website dies andeuteten (Links zu verschiedenen Seiten auf ihrer Website, die meinen Anspruch unterstützen).
Es scheint, dass es keine erweiterungsbezogenen Optionen gibt, auf die zugegriffen werden kann. Ich freue mich, einen Screenshot zur Verfügung zu stellen. Ich bin etwas ratlos, warum der Link "Optionen" beim Klicken auf den Erweiterungsbutton "ausgegraut" ist. Es ist auch nicht einmal auf der Seite Erweiterungen vorhanden.
Es stellt sich heraus, dass diese Seiten für frühere Versionen und die neueste Version mit diesen Optionen in der Erweiterung selbst erstellt oder der Einfachheit halber entfernt wurden. Es scheint, dass in diesem Update keine Funktionalität verloren gegangen ist (obwohl ich das nicht 100% bestätigen kann).
Hier ist ein Teil ihrer Antwort:
Eigentlich hat Click & Clean v8.0 keine separate Seite mit Optionen, so dass wir die Optionsseite nicht in einem Manifest deklariert haben. In diesem Fall sind die Optionen ausgegraut. Chrome verwendet diesen Ansatz für alle Erweiterungen und Apps, z. B. YouTube, Google Search usw. Wir verstehen, dass dieses Konzept ein wenig verwirrend sein kann, aber bis jetzt haben wir nur einen Bericht zu diesem Problem erhalten.
Um dies zu verdeutlichen, verfügt die Chrome-Erweiterung über zusätzliche Optionen . Sie werden nicht mehr aufgerufen, wenn Sie mit der rechten Maustaste auf das Symbol klicken, sondern im Dropdown-Menü.
Hinweis: Dies betrifft nur Chrome . Die Firefox-Erweiterung hat ein Optionsfenster (zum Zeitpunkt der Veröffentlichung).
Eine unterschiedliche, aber dennoch einfach zu bedienende Benutzeroberfläche
Die Chrome- und Firefox-Erweiterungen unterscheiden sich tatsächlich in ihrer Benutzeroberfläche.
Chrome-Benutzeroberfläche:

Firefox-Benutzeroberfläche:

Die Click & Clean Benutzeroberfläche für Firefox ist ziemlich "normal" und das, was Sie erwarten würden. Die Chrome-Erweiterung überraschte mich jedoch mit einem Thema, das der neuen Windows 8-Benutzeroberfläche ähnelt. Ich bin nicht ganz begeistert von diesem Thema und war anfangs von den anderen verfügbaren Themen fasziniert. Später fand ich heraus, dass Skinning ein Feature war, auf das man über Optionen zugreifen konnte - offensichtlich nur in früheren Versionen, aber wir haben es bereits besprochen.
Alles in allem ist der "neue Windows-Look" nicht so schlecht und macht die Erweiterung einfach zu bedienen.
Was Click & Clean macht & seine Hauptmerkmale
In der einfachsten Form hilft Ihnen Click & Clean dabei, Ihren Browser- und Download-Verlauf, URLs, Browser-Cache und Cookies sowie andere private Daten zu löschen.
Ich möchte den Quick Start Guide für die Chrome-Erweiterung noch einmal erwähnen. Dort teilt es alle Funktionen der Erweiterung mit und erklärt, wie man sie benutzt - ich kann es hier nicht wiederholen. Stattdessen werde ich ein paar der wichtigsten Funktionen zeigen.
Ein Blick auf die Funktionen in Firefox
Klicken Sie auf Haupttaste, um alles zu löschen und zu bereinigen

Hier können Sie den Browser- und Download-Verlauf, den Formular- und Suchverlauf, Cookies, Cache, aktive Logins, Offline-Websitedaten und Site-Einstellungen löschen. Sie können auch einen Zeitraum angeben, der die letzte Stunde, zwei Stunden, vier Stunden, heute und alles umfasst. Sei vorsichtig hier - ich glaube nicht, dass ich erklären muss warum.
Weitere Optionen unter dem Dropdown-Menü
Die erste Option ist Clear Browsing Data. Dies ist derselbe Befehl wie beim Klicken auf die Hauptschaltfläche. Den Rest habe ich mit Beschreibungen im Bild unten beschriftet.

Hier ist ein Beispiel für das, was angezeigt wird, wenn Sie auf den Cache Viewer klicken.

Zusätzlich zu diesen Funktionen stehen weitere Optionen und Anpassungen zur Verfügung.

Beachten Sie, dass der Firefox über weniger Funktionen verfügt, da er nicht viel dazu beiträgt, Ihren Computer selbst zu säubern oder zu sichern, sondern nur ein Tool zum Entfernen nicht benötigter Browser-Dateien.
Ein Blick auf die Funktionen in Chrome
Unten sehen Sie ein Bild aus dem Chrome Web Store, in dem jede Funktion gut beschrieben wird.

Es gibt zwei weitere Registerkarten: " Chrome" und " System", bei denen es sich lediglich um Schaltflächen handelt, mit denen Sie auf einfachere Weise auf Tools oder Seiten zugreifen können.
In der Abbildung unten sehen Sie beispielsweise den Chrome-Tab, der mit Schaltflächen wie Plug-ins, Erweiterungen, Tests, Verlauf usw. erweitert wurde. Die meisten davon sind nur ein Mittel zum einfachen Zugriff auf verschiedene Seiten, die Chrome nicht unbedingt real macht einfacher Zugang zu.

Es gibt zwei Schaltflächen, die jedoch zusätzliche Funktionen haben, und das sind Cache und Generate Passwords .
Cache öffnet den Cache Viewer, mit dem Sie den Cache in Ihrem Browser anzeigen und verwalten können.

Es gibt Schaltflächen, um alle Arten sowie bestimmte Arten wie Bilder, Video, Musik, Skripte, CSS und HTML anzuzeigen. Es gibt auch ein Suchfeld, um nach einer bestimmten URL zu suchen.
Neben dem Cache-Manager wird auf der Seite auch erläutert, welcher Cache verwendet wird, wie der Cache-Viewer funktioniert und eine rechtliche Anmerkung.
Die Registerkarte System ist einfach eine Quelle, um Standardanwendungen (und in diesem Fall Windows) und Windows-Anwendungen direkt von Ihrem Browser aus zu starten.

Natürlich gibt es Optionen über die Schaltfläche auf der Registerkarte Main . Click & Clean empfiehlt dringend, dass Sie diese vor der Verwendung der Erweiterung untersuchen und anpassen.


Fazit
Wie Sie sehen können, ist Click & Clean sehr gründlich und hat sicherlich einen guten Ruf. Die Anleitung zeigt dies sowie ihre prompten Antworten an. Wir von MakeUseOf empfehlen diese Erweiterung sehr und wissen, dass sie einen Mehrwert für Ihre Browser- und Computererfahrung darstellt und Ihnen hilft, sicherer zu sein. Das heißt, ich glaube nicht, dass irgendjemand argumentieren würde, dass diese Erweiterung allein Ihren Computer schützen kann. Es gibt mehrere ausgezeichnete und kostenlose Antivirus- und Wartungsprogramme, die zusätzlich verwendet werden können.
Verwenden Sie Click & Clean? Wir würden uns freuen, einige Nutzer- und MakeUseOf-Leserberichte zu hören! Wenn Sie noch andere Gedanken zu Click & Clean haben, sind diese auch willkommen! Und denken Sie daran, dass Fragen zu dieser Erweiterung von den Click & Clean-Entwicklern, die Sie über ihre Kontaktseite, Facebook, Twitter, Google+ Seiten und YouTube-Kanal kontaktieren können, leicht beantwortet werden können.
Holen Sie sich Click & Clean für Chrome:
Offizielle Click & Clean für Chrome-Seite
Klicken und reinigen Sie im Chrome Web Store
Get Click & Clean für Firefox:
Offizielle Click & Clean für Firefox Seite
Click & Clean On Firefox Add-Ons Seite



