
Wenn Sie viel Zeit mit Outlook verbringen, sollten Sie Ihren Workflow untersuchen. Sie können immer kleine Zeitschnipsel sparen, indem Sie darüber nachdenken, wie Sie die Software am besten nutzen können, indem Sie einfach den Großteil Ihrer E-Mails in bestimmte Blöcke verschicken oder über Ihren ständig wachsenden Posteingang auf dem Laufenden bleiben (ich bin nicht schuldig) an letzterem haftend!).
E-Mail ist ein wichtiger Teil der modernen Kommunikation - machen Sie es noch härter Wie Sie durch Ihre E-Mails in Microsoft Outlook Blast Wie Sie durch Ihre E-Mails in Microsoft Outlook Blast Lassen Sie nicht Ihre E-Mails Ihren Tag monopolisieren, nutzen diese Outlook-Tipps, um wieder die Kontrolle zu übernehmen von Ihrem Posteingang. Lesen Sie mehr für Sie.
1. Kategorisieren
Outlook verfügt über zahlreiche integrierte organisatorische Funktionen, aber Sie müssen nicht verrückt werden, um effizienter zu sein. Dies kann als Teil einer Dual-Approach-Strategie Microsoft Outlook Web Vs. Desktop: Welches ist das Beste für Sie? Microsoft Outlook Web Vs. Desktop: Welches ist das Beste für Sie? Outlook.com ist ein leistungsstarker Online-E-Mail-Client, der kostenlos mit Office Online zur Verfügung gestellt wird. Aber kann Outlook im Web mit seinem Desktop-Pendant konkurrieren? Unser Outlook-Vergleich hilft Ihnen, selbst zu entscheiden. Lesen Sie mehr, was ich verwende.
Zuerst müssen Sie ein sehr einfaches System erstellen:
- Planen Sie die E-Mail-Verwaltungsperioden während des gesamten Tages.
- Beherrschen Sie Ihren Posteingang mithilfe von Regeln und Aktionsordnern.
- Löschen Sie, wo möglich, so schnell wie möglich.
Zeitplan
Ich versuche, meine E-Mails an zwei Punkten während des Tages zu überprüfen und zu beantworten. Dies funktioniert nicht für jeden, aber es kann sicherlich die Zeit reduzieren, die damit verbracht wird, zu analysieren, wann, wer und worauf zuerst zu reagieren ist. Das Isolieren Ihrer E-Mail-Zeiten funktioniert etwas wie ein Batch-Dateiprozess: Alles wird sofort erledigt und Sie lassen nichts zurück. Später am Tag schließen Sie den Batch-Prozess erneut ab und verbleiben auf dem E-Mail-Wappen.
Regeln
Als zweites im kategorischen Organisationsabschnitt finden Sie Ihre Regeln und Aktionsordner. Wir haben alle Ordner. Sie haben sie für Kunden, Themen und persönliche E-Mails. Vielleicht sogar ein paar personenspezifische Ordner, damit Sie keine E-Mail von Ihrem Chef verpassen.
Wichtig für die Aufrechterhaltung des Nachrichtenflusses von Ihrem Posteingang zu diesen Ordnern sind "Regeln". Dies sind kleine logische Aussagen, die Outlook regelmäßig ausführt, während das Programm geöffnet ist. Dabei werden automatisch alle E-Mails mit übereinstimmenden Kriterien in das neu festgelegte Home verschoben.
Zum Beispiel erhalte ich E-Mails von meinen Eltern und Schwestern, die offensichtlich unterschiedliche E-Mail-Adressen verwenden. Anstatt jede E-Mail manuell zu verschieben, habe ich eine Regel erstellt, in der Outlook nach den entsprechenden E-Mail-Adressen durchsucht wird. Wenn sie gefunden werden, wird sie automatisch in den Ordner "Familie" verschoben.
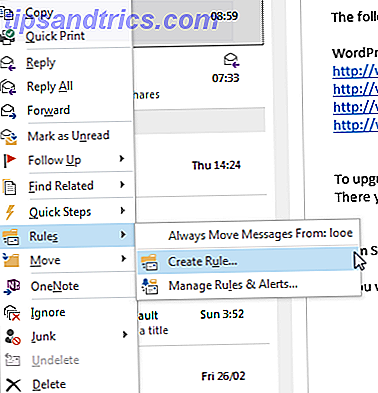
Um eine Regel zu erstellen, klicken Sie mit der rechten Maustaste auf die E - Mail und navigieren Sie zu Regel . Wenn Sie regelmäßig E-Mails von dieser einzelnen Adresse erhalten und diese einfach von Ihrem Posteingang in einen separaten benannten Ordner verschieben, können Sie Immer verschieben auswählen und dann den entsprechenden Ordner auswählen und auswählen.
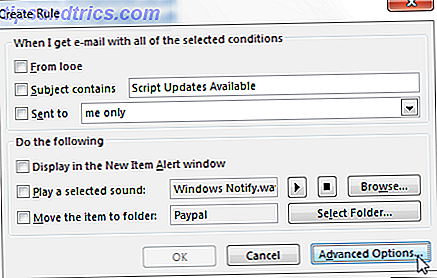
Wenn Sie mehrere Kriterien für die E-Mail-Filterung haben, wählen Sie Regel erstellen . Von hier aus können Sie unter Verwendung der Betreffzeile aus einer Vielzahl von Optionen auswählen, einschließlich eines bestimmten Absenders, und an wen die E-Mail gesendet wird. Wenn Sie die erweiterten Optionen öffnen, können Sie filtern, basierend darauf, ob eine E-Mail markiert, sensibel ist oder eine Aktion erfordert oder sogar bis zu ganz bestimmten Wörtern, die im Hauptteil der E-Mail selbst verwendet werden.
Aktionsordner
Aktionsordner bilden die zweite Stufe der E-Mail-Platzierung und arbeiten sehr gut mit etwas geringeren E-Mail-Mengen. Für jeden Hauptordner erstelle ich drei Unterordner mit den Namen " To Do", " Pending" und " Finalized" . Wenn eine neue E-Mail in den Hauptordner eingeht, antworte ich entsprechend und entscheide, wohin sie gehen soll:
- To Do: Kommunikation / Situation läuft, keine Sofortmaßnahmen
- Ausstehend: Haben geantwortet und warten auf eine Antwort oder weitere Maßnahmen
- Abgeschlossen: Kommunikation / Situation ist beendet, E-Mail wartet auf Löschung oder Archivierung
2. Farben und Flaggen
Kategorisierung ist wirklich der Schlüssel zur Outlook-Produktivität 25+ Outlook-Tastaturkürzel, um Sie produktiver zu machen 25+ Outlook-Tastaturkürzel, um Sie produktiver zu machen Outlook ist einer der beliebtesten Desktop-E-Mail-Clients, die heute verwendet werden. Wenn Sie einer dieser vielen Outlook-Benutzer sind, sparen Sie mit den folgenden Tastenkombinationen viel Zeit. Weiterlesen . Abgesehen von Ihrer eigentlichen Ordnerverwaltung können Sie Ihren Posteingang erheblich vereinfachen, indem Sie farbcodierte Kategorien und Nachverfolgungsflags verwenden.
Farbkategorien
Farbkategorien können verwendet werden, um eine sofortige Definition in Ihren Posteingang zu bringen, aber ich würde vorschlagen, es relativ einfach zu machen. Sie möchten nicht, dass Ihr Posteingang wie eine Regenbogenstraße aussieht!
Beachten Sie, dass Farbkategorien ein großes Problem haben: Sie werden von IMAP-Konten nicht unterstützt. Das bedeutet, dass Sie eine separate POP3-E-Mail erstellen müssen. Was ist POP & IMAP und welche sollten Sie für Ihre E-Mail verwenden? Was ist POP und IMAP und welche sollten Sie für Ihre E-Mail verwenden? Wenn Sie jemals einen E-Mail-Client oder eine E-Mail-App eingerichtet haben, werden Sie sicherlich auf die Begriffe POP und IMAP stoßen. Erinnerst du dich, welches du ausgewählt hast und warum? Wenn Sie nicht ... Lesen Sie mehr Konto zu verwenden, oder alternativ erstellen Sie einen Ordner "nur diesen Computer", von denen keiner ideal ist.
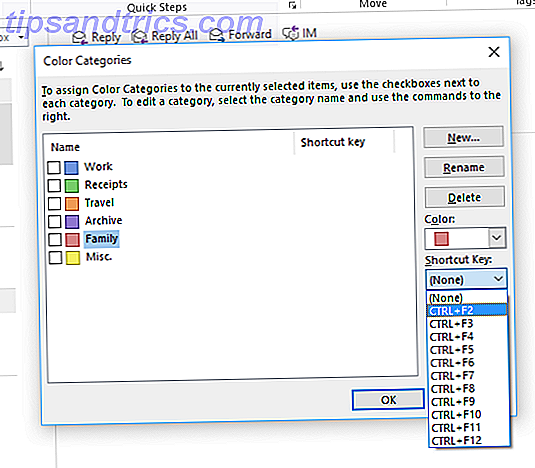
Um mit dem Farbklassifizierungssystem zu beginnen, wechseln Sie zur Registerkarte Home und suchen Sie den Abschnitt Tags . Hier sollten Sie in der Lage sein, zu Kategorisieren> Alle Kategorien zu navigieren, wodurch eine aktuelle Liste aktiver Kategorien geöffnet wird. Jetzt können Sie die Farben, Namen und Tastenkombinationen bearbeiten Navigieren in Windows mit Tastenkombinationen Allein Navigieren in Windows mit Tastenkombinationen Allein Sie kennen zwar viele Tastenkombinationen, aber wussten Sie, dass Sie ohne Maus mit Windows umgehen können? Hier ist wie. Lesen Sie mehr, wie Sie für richtig halten.
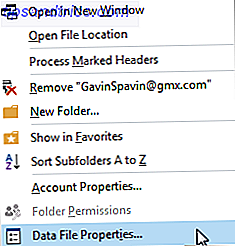
Wenn Sie bereits über ein POP3-Konto verfügen, aber keine Farbkategorien verwenden können, müssen Sie sie möglicherweise aktivieren. Suchen Sie die E-Mail-Adresse in der Seitenleiste. Klicken Sie mit der rechten Maustaste auf den Kontonamen und wählen Sie Eigenschaften für Datendatei . Am unteren Rand des Eigenschaftsfensters sollte eine Option zum Aktualisieren auf Farbkategorien sein .
Abhängig von der Größe Ihres vorhandenen Posteingangs kann dies einige Zeit in Anspruch nehmen, aber nach Abschluss haben Sie Zugriff auf alle Farbkategorien.
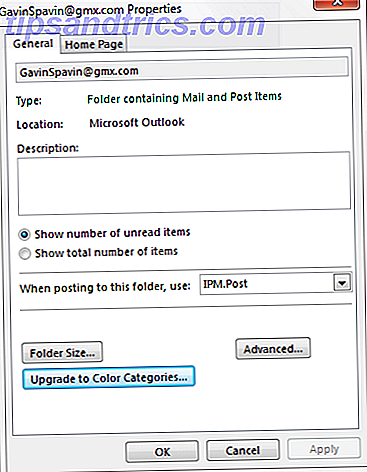
Wenn Sie mit einem IMAP-Konto nach Farbkategorien suchen, können Sie mithilfe eines automatischen Formatierungssystems die Farben und Schriftarten eingehender Nachrichten anhand des Absenders, des Betreffs und der Empfänger ändern. Dies wird in einem Folgeartikel näher erläutert .
Flaggen
Flags fungieren als ein Prioritätssystem. Wenn Ihre E-Mails ankommen, können Sie ihnen eine Prioritätsstufe zuweisen und sie automatisch zu einer dynamischen To-Do-Liste hinzufügen, die Sie während der Arbeit bearbeiten. Die Prioritäten reichen von Heute bis zu Kein Datum, mit einer Option für Custom ... Flags. Sie können Add Reminder auch verwenden, um eine zeitgesteuerte Benachrichtigung festzulegen.
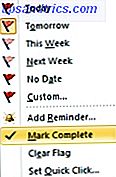
Greifen Sie auf die dynamische Liste zu, indem Sie auf der Registerkarte Menü auf Nachverfolgung klicken. Sie können nach allen Flags suchen, nur nach bestimmten Prioritätsstufen.
3. Setup Quick Parts, Verwenden Sie den Planer
Diese beiden Funktionen werden manchmal am häufigsten übersehen, können jedoch einige der langweiligen Momente Ihrer E-Mail-Kommunikation entfernen.
Schnelle Teile
Wenn Sie Standardformulierungen regelmäßig wiederverwenden Was ist Text-Erweiterung und wie kann es helfen, Zeit zu sparen? Was ist Text-Erweiterung und wie kann es helfen, Zeit zu sparen? Wenn Sie sich nur einen kleinen Teil der Zeit sparen könnten, die Sie beim Tippen verbringen, können Sie jede Woche Stunden Ihrer Zeit sparen. Genau dafür ist die Text-Erweiterung gedacht. Lesen Sie mehr, die Ihre Finger mit ihrer Wiederholung zum Weinen bringen, das wird Ihren Verstand retten. 4 Möglichkeiten zur kreativen Verwendung von vordefinierten Antworten für die E-Mail-Produktivität 4 Möglichkeiten zur kreativen Verwendung von vordefinierten Antworten für die E-Mail-Produktivität Wenn Sie effektiv sind, tun Sie etwas richtig. Deshalb sollten Sie E-Mail-Filter verwenden und E-Mail-Zeiten planen. Ein Trick besteht darin, vorgefertigte Antworten für E-Mails vorzubereiten, die Sie häufig schreiben. Lesen Sie weiter von weiteren Verschlechterungen.
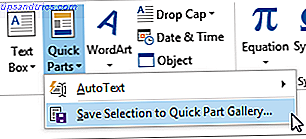
Speichern Sie Ihre müden Phrasen als Quick Part, indem Sie den Text im Composer-Fenster markieren, zur Registerkarte Einfügen wechseln, auf das Dropdown-Menü Quick Parts klicken und die Option Auswahl in Quick Parts-Galerie speichern auswählen.
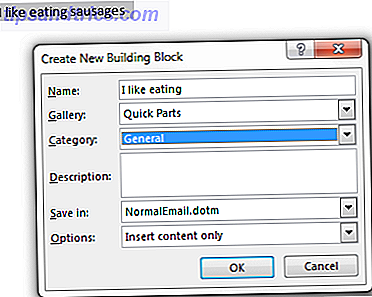
Wenn Sie zu Beginn mit der Eingabe der Phrase beginnen, wird diese als Vorschlag zur automatischen Vervollständigung angezeigt. Jetzt müssen Sie das verdammte Ding nur noch einmal lesen. Und wieder. Und wieder.
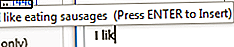
Planer
Der Scheduler ist ein weiteres hervorragendes Feature, und ich muss zugeben, dass ich es gerade erst benutzt habe. Ich merkte, wie nützlich das bei einer Kinderkrankheit war. Wenn ich feststelle, dass ich nicht zu Hause sein werde, um einige arbeitsspezifische E-Mails zu einem bestimmten Datum zu verschicken, habe ich die E-Mail erstellt und die entsprechenden Dateien angehängt. Wie kann ich einen gefährlichen E-Mail-Anhang erkennen? E-Mails können gefährlich sein. Das Lesen des Inhalts einer E-Mail sollte sicher sein, wenn Sie über die neuesten Sicherheitspatches verfügen, E-Mail-Anhänge jedoch schädlich sein können. Suchen Sie nach den üblichen Warnzeichen. Lesen Sie mehr und planen Sie das gewünschte Datum ein.
Schreiben Sie Ihre E-Mail und wechseln Sie dann zum Tab Optionen . Klicken Sie auf Lieferverzögerung . Aktivieren Sie unter Zustellungsoptionen die Option Nicht früher liefern und geben Sie Ihre Anforderungen ein, gefolgt von Schließen .
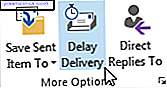
Wenn Sie jetzt einen Exchange-Server verwenden, können Sie Outlook schließen. Wenn Sie jedoch ein IMAP- oder POP-Konto verwenden, muss Outlook so lange ausgeführt werden, bis die Zeit für die E-Mail-Planung erreicht ist.
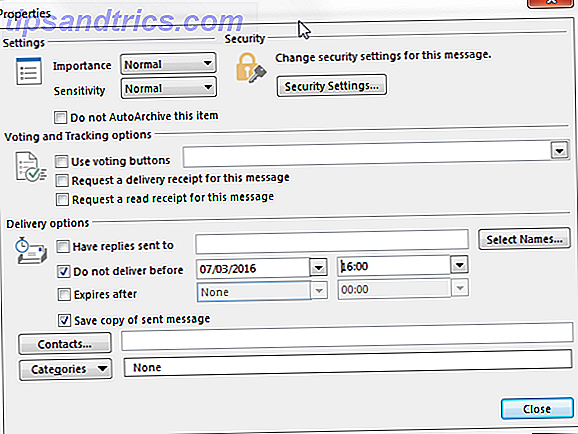
4. Erstellen Sie einen Suchordner
Anstatt ständig die gleiche Suche über die Outlook-Suchleiste einzugeben, können Sie einen Suchordner erstellen. Sie können den Suchordner angeben, um mithilfe einer der Outlook-Vorlagen nach verschiedenen Kriterien zu suchen, oder eine benutzerdefinierte Suche erstellen, die Ihren Anforderungen entspricht.
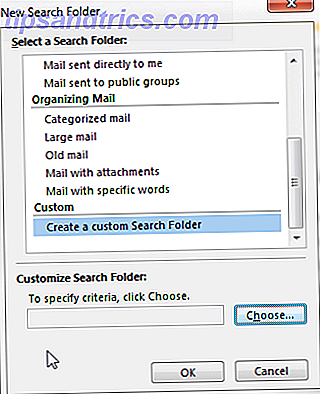
Wechseln Sie zur Registerkarte Ordner und wählen Sie unter Neu die Option Neuer Suchordner . Dies öffnet das Kriterienfeld für den neuen Suchordner. Die Outlook-Vorlagen führen regelmäßige Aufgaben aus, z. B. das Verschieben markierter E-Mails oder E-Mails von bestimmten Personen. Wenn Sie jedoch mehr Kontrolle wünschen, bietet der benutzerdefinierte Suchordner eine breite Palette detaillierter Optionen für die Anpassung.
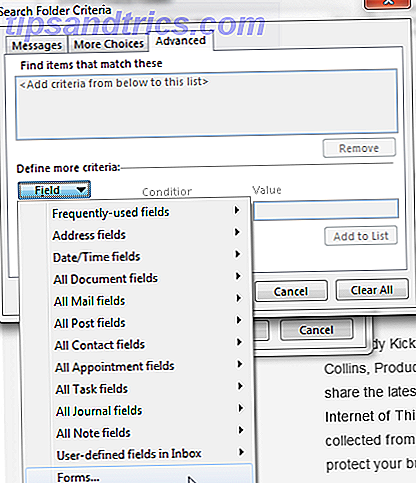
5. Machen Sie Ihren Posteingang zu Ihrem eigenen
So erstaunlich wie E-Mail ist, kann es eine unzweifelhafte Ablenkung sein. So rufen Sie eine E-Mail in Outlook ab, nachdem Sie sie gesendet haben So rufen Sie eine E-Mail in Outlook ab, nachdem Sie sie gesendet haben Haben Sie schon einmal send und bereuen es Momente später? Wir waren alle dort und wünschten uns, wir könnten es rückgängig machen. Wir zeigen Ihnen, wie Sie eine E-Mail in Outlook abrufen oder das Senden von Gmail verzögern. Lesen Sie mehr Vor allem in großen Organisationen können Einzelpersonen in langen E-Mail-Ketten aufgenommen werden, obwohl das Thema nichts mit ihnen zu tun hat.
Wenn Ihnen dies passiert, können Sie benutzerdefinierte Regeln verwenden, um alle E-Mails, die Sie nicht als direkten Absender in einen separaten Ordner einschließen, für eine spätere Überprüfung zu filtern. Wählen Sie auf der Registerkarte Menü die Option Regeln, Regel erstellen, gefolgt von Erweiterte Optionen . Setzen Sie ein Häkchen neben meinem Namen in der Cc-Box und wählen Sie Weiter. Aktivieren Sie das Kontrollkästchen, um es in den angegebenen Ordner zu verschieben, und klicken Sie dann auf den Link, um einen Ordner zu definieren.
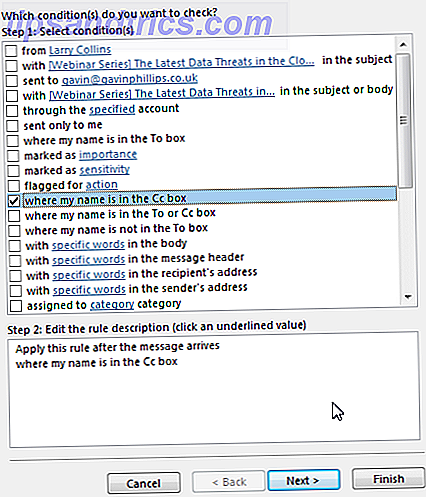
Ändern Sie die Junk-E-Mail-Filterstufe
Outlook hat seinen eigenen Spam-Filter Spammen Sie Ihre E-Mail-Kontakte? Wie finde ich das Problem? Reparieren Sie Ihre E-Mail-Kontakte? Wie man das Problem findet und behebt Spam ist ärgerlich, aber was passiert, wenn Ihr E-Mail-Konto derjenige ist, der es versendet? Finde heraus, wie man die Zeichen erkennt und das Problem entschärft. Lesen Sie mehr, Gott sei Dank. Aber es fängt nicht immer etwas von dem grell augenfälligen Müll auf, der in unsere Postfächer gelangt, und der Umgang mit diesem Müll nimmt buchstäblich Minuten unseres Lebens in Anspruch. Standardmäßig ist der Junk-E-Mail-Filter aktiviert, aber auf niedrig eingestellt .
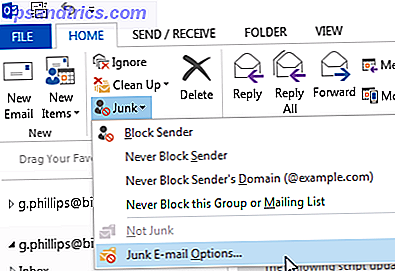
Um den Grad des Junk-E-Mail-Schutzes zu ändern Was jeder über den Umgang mit E-Mail-Spam wissen sollte Was jeder über den Umgang mit E-Mail-Spam wissen sollte Es ist nahezu unmöglich, den Spam vollständig zu stoppen, aber es ist sicherlich möglich, seinen Fluss auf ein Minimum zu reduzieren . Wir skizzieren einige der verschiedenen Maßnahmen, die Sie ergreifen können. Lesen Sie More, gehen Sie zum Tab " Mail", wo Sie die Optionen zum Löschen finden. Wählen Sie Junk, gefolgt von Junk-E-Mail-Optionen . Sie können jetzt die Filterstufe auswählen, die Ihrer Meinung nach für Ihren Posteingang geeignet ist, auf Kontoebene, falls erforderlich.
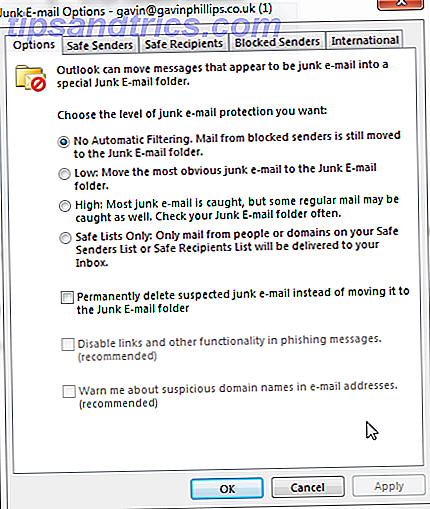
Wie in Outlook erwähnt, kann das Festlegen des Junk-E-Mail-Filters auf Hoch dazu führen, dass einige Ihrer normalen E-Mails aus Ihrem Posteingang geshifont werden. Überprüfen Sie daher regelmäßig Ihre Junk-E-Mail!
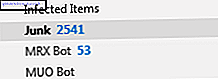
Wenn das Verschieben nicht ausreicht, gibt es eine Option, um mutmaßliche Junk-E-Mails dauerhaft zu löschen, anstatt in den Junk-E-Mail-Ordner zu wechseln. Bitte beachten Sie, dass bei Verwendung eines hohen Filterlevels jede legitime Mail, die versehentlich in diesen Ordner verschoben wurde, unwiederbringlich ist .
6. Erstellen Sie Sicherungen
Outlook enthält mehr Daten als wir normalerweise denken. Wahrscheinlichkeiten sind, dass Sie mehrere wichtige E-Mails in Ihrem Konto irgendwo lauern, die Sie behalten, um an einen sicheren Ort zu sichern Sichern Ihrer Microsoft Outlook E-Mails einfach gemacht Sichern Ihrer Microsoft Outlook E-Mails einfach gemacht Das Sichern alter E-Mails kann kompliziert erscheinen, tut es aber nicht Das muss nicht sein, besonders wenn Sie Microsoft Outlook verwenden. Wir zeigen Ihnen, wie einfach die Archivierung und Speicherung von E-Mails sein kann. Mehr lesen, aber noch nicht ganz geschafft. Nun, ich sage dir JETZT!
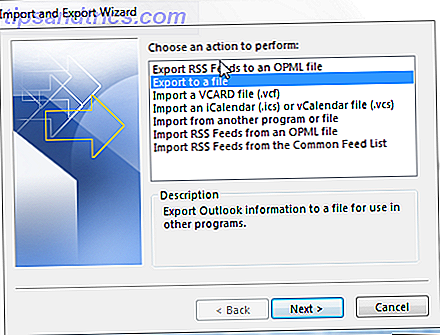
Exportieren ist extrem einfach Eine Kurzanleitung zum Importieren und Exportieren von E-Mail-Kontakten Eine Kurzanleitung zum Importieren und Exportieren von E-Mail-Kontakten Wäre es für Sie ein Alptraum, Ihre E-Mail-Kontakte zu verlieren? Sichern Sie sie besser! Wir zeigen Ihnen, wie Sie für Outlook, Google Mail und Thunderbird arbeiten. Der Backup-Prozess für Kontakte sollte für andere Clients ähnlich sein. Lesen Sie mehr in Outlook. Wählen Sie das Konto aus, das Sie sichern möchten, und gehen Sie zu Datei> Öffnen & Exportieren> Importieren / Exportieren . Wählen Sie Export in eine Datei aus, gefolgt von Outlook-Datendatei (.pst) . Als Nächstes wählen Sie die Ordner aus, die Sie sichern möchten, oder Sie können den gesamten Stamm des E-Mail-Verzeichnisses sichern. Wählen Sie schließlich, wo die Sicherung gespeichert werden soll. Verwenden Sie die erweiterten Optionen, wenn Sie nur bestimmte Aspekte Ihres Kontos sichern möchten.
Die beste Praxis von allen
Die beste Praxis von allen ist, alle oben genannten zu tun (oder nicht, es würde scheinen 4 Popular Productivity Tipps, die ignoriert werden sollten 4 Popular Productivity Tipps, die ignoriert werden sollten Einige der Produktivität Ideen, die uns verkauft werden, sind manchmal unbegründet und oft falsch. Lassen Sie uns ein paar dieser Produktivitätsmythen entlarven, indem Sie zeigen, dass das Gegenteil ebenso wahr sein kann. Lesen Sie mehr)! Einige dieser Vorgehensweisen werden einigen Lesern entsprechen, andere nicht, sondern einen effizienten, stressfreien Posteingang verwalten und verwalten. 10 Tipps zum Optimieren bei Outlook 10 Tipps zum Optimieren bei Outlook Nutzen Sie Outlook optimal? Werden Sie ein Outlook-Meister mit unserer Auswahl weniger bekannter Tipps und Tricks und beobachten Sie, wie Ihre Produktivität steigt. Read More kann Ihnen zu einem ablenkungsfreien Tag verhelfen.
Sehen Sie sich unseren Artikel zur automatischen und bedingten Formatierung für Ihren Outlook-Posteingang an!
Verfügen Sie über bewährte Methoden zum Teilen? Wie halten Sie Ihren Posteingang so automatisiert und effizient wie möglich? Lass es uns wissen!



