
Das Portable Document Format (PDF) ist fast wie ein laminiertes Plastikpapier. Sie können sehen, was drin ist, aber Sie können nicht zum Inhalt gelangen.
Es ist ein kleines Problem, wenn einer der in einem PDF-Dokument eingebetteten Inhaltstypen Bilder sind. Und du willst sie für dich haben.
Zum Beispiel bin ich ein gefräßiger Benutzer von SlideShare, und manchmal mag ich eine saubere Illustration oder Grafik für meinen persönlichen Gebrauch speichern. Dann gibt es einige professionelle Berichte, die als PDF-Datei gepackt werden und Sie möchten vielleicht eine Grafik oder ein eingebettetes Diagramm von dort in einer Präsentation verwenden. Oder es könnte ein gescanntes Dokument sein und Sie brauchen nur ein vitales Bild.
Der Grund, warum wir uns so sehr auf das Portable Document Format verlassen. Was ist eine PDF Datei und warum verlassen wir uns immer noch auf sie? Was ist eine PDF-Datei und warum verlassen wir uns immer noch auf sie? PDFs gibt es seit über zwei Jahrzehnten. Lasst uns herausfinden, wie sie zustande kamen, wie sie funktionieren und warum sie Jahre später so populär sind. Read More verhindert, dass Bilder aus der PDF-Datei extrahiert werden. Aber wie bei allem gibt es eine Hintertür.
Es gibt viele Tools, um mit einem PDF-Dokument zu basteln. Wie man eine PDF-Datei kostenlos editiert, kombiniert und signiert Wie man eine PDF-Datei kostenlos bearbeitet, kombiniert und signiert Wir zeigen Ihnen, wie Sie teilen, zusammenführen, verkleinern und alles tun Arten von Magie mit PDF-Dateien. Lesen Sie weiter, wenn Sie bereit sind, Ihre PDF-Dokumente auf die nächste Stufe zu bringen! Weiterlesen . Heute werden wir uns ansehen, wie wir es wie einen Schlosser aussuchen, ein Bild "stehlen" und herauskommen, ohne eine Spur zu hinterlassen. Schauen wir uns einige Möglichkeiten an, um Bilder aus einem PDF zu extrahieren.
Die ersten beiden Methoden auf der Liste benötigen Bargeld. Die anderen danach sind alle frei.
Methode 1 - Verwenden Sie einen Dedicated PDF Reader
Die Bilderfassung aus einem PDF ist ein Kinderspiel, wenn Sie die professionelle Version von Adobe Acrobat haben. Es ermöglicht Ihnen, ein einzelnes Bild oder mehrere Bilder mit ein paar Klicks zu extrahieren. Ich habe nicht die professionelle Version, daher werde ich Sie auf die offizielle Hilfeseite von Adobe Acrobat verweisen, die Ihnen zeigt, wie Sie ein PDF-Dokument in andere Formate exportieren können.
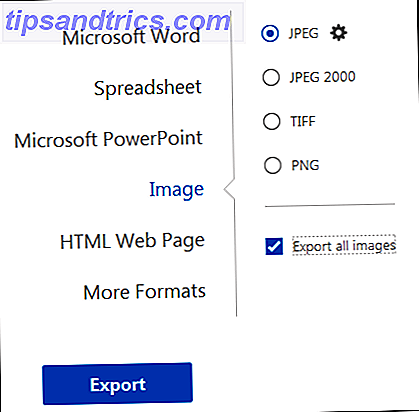
Aber ich vermute, die meisten von uns haben keine professionelle Version. Das sind überhaupt keine schlechten Nachrichten.
Einige alternative PDF-Reader wie der Nitro PDF Reader (Pro) haben diese Funktion ebenfalls. Aber wer zahlt Geld für einen PDF-Reader oder? Schauen wir uns an, wie wir Bilder kostenlos veröffentlichen können.
Der schnelle und schmutzige Weg mit dem kostenlosen Adobe Reader DC. Wenn Sie nur ein oder wenige Bilder zum Extrahieren haben, versuchen Sie diese Verknüpfung in der kostenlosen Version von Adobe Reader:
- Klicken Sie mit der rechten Maustaste auf das Dokument, und wählen Sie im Popup-Menü die Option Werkzeug auswählen.
- Ziehen Sie, um Text auszuwählen, oder klicken Sie, um ein Bild auszuwählen.
- Klicken Sie mit der rechten Maustaste auf das ausgewählte Objekt und wählen Sie Kopieren . Das Bild befindet sich jetzt in Ihrer Zwischenablage.
Alternativ: Verwenden Sie das Snapshot-Tool.
- Wählen Sie " Bearbeiten"> "Einen Schnappschuss machen" .
- Ziehen Sie ein Rechteck um den Bereich, den Sie kopieren möchten, und lassen Sie dann die Maustaste los.
- Drücken Sie die Esc- Taste, um den Schnappschussmodus zu beenden. Das Bild befindet sich jetzt in Ihrer Zwischenablage.
Methode 2 - Starten Sie Adobe Photoshop
Mit Adobe Photoshop fühlt es sich an, als würde man eine Raumfähre starten, um einen Wetterballon zu ergattern. Aber wenn Sie ein kreativer Designer sind, dann muss dieser Adobe-Riese schon eine Gewohnheit sein. Der Prozess ist so einfach - Öffnen Sie ein PDF-Dokument mit Adobe Photoshop. Das Dialogfeld PDF importieren wird angezeigt.

Wählen Sie Bilder statt Seiten. Sie können die Bilder auswählen, die Sie extrahieren möchten. Klicken Sie auf OK und speichern Sie das Bild (oder bearbeiten Sie es) wie gewohnt. Adobe Illustrator und CorelDraw bieten ebenfalls ähnliche Funktionen. Mit diesem Ansatz können Sie ein Bild einfach extrahieren und es einem anderen Desktop-Publishing-Programm übergeben.
Verwenden Sie Inkscape? Inkscape ist die beste kostenlose Alternative zu Photoshop Erstellen Sie skalierbare Grafiken mit Open-Source-, Cross-Platform-Tool Inkscape Erstellen Sie skalierbare Grafiken mit Open-Source-, Cross-Platform-Tool Inkscape Warum muss professionelle Grafik-Bearbeitungs-Software einen Arm und ein Bein kosten? Wie wäre es mit einer kostenlosen Alternative für skalierbare Vektorgrafiken? Sehen Sie, wie Inkscape Adobe Illustrator für sein Geld rennt! Lesen Sie mehr, wenn Sie ein begrenztes Budget haben. Es hat auch einen PDF-Import-Prozess, mit dem Sie selektiv Nicht-Text-Teile eines Dokuments speichern können.
Bis jetzt haben wir die BIG Pistolen herausgebracht. Sehen wir uns nun Lösungen an, die nicht nur einfacher sind, sondern für den Laien eine weitaus wichtigere Eigenschaft haben - sie sind alle frei .
Methode 3 - Verwenden Sie das Windows-Snipping-Tool
Oder irgendein anderes Screenshot-Tool. Klingt offensichtlich, oder? Aber Sie, wie so viele Leute, vermissen dieses offensichtliche Werkzeug, das in Windows 10, Windows 8.1 und Windows 7 versteckt ist.

- Wählen Sie die Schaltfläche Start . Geben Sie Snipping Tool in das Suchfeld in der Taskleiste ein. Wählen Sie dann Snipping Tool aus der Ergebnisliste.
- Klicke auf Modus . Wählen Sie zwischen Freiform-, Rechteck-, Fenster- oder Vollbild-Snip . Für freie oder rechteckige Schnitte wählen Sie mit der Maus den Bereich aus, den Sie erfassen möchten.
- Verwenden Sie die Schaltflächen Speichern und Kopieren, um sie auf dem Desktop zu speichern oder in die Zwischenablage zu senden.
Das Snipping Tool ist ein schneller Stich. Manchmal wollen wir einen großen Bagger, der auch frei ist. Wenden Sie sich an eine Software.
Methode 4 - Installieren Sie eine Tiny Software
Sie werden einige Software finden, die ausgewählte oder alle Bilder aus einer PDF-Datei extrahieren können. Ich habe zwei für eine Bewertung ausgewählt.
PkPdfConverter
Dies ist eine kleine Freeware, die Sie von Sourceforge installieren können. Entpacken Sie den 5, 6 MB großen Download und führen Sie ihn wie ein tragbares Programm aus. Die Steuerelemente auf der einfachen Windows Graphical User Interface sind selbsterklärend.

Öffnen Sie Ihre Zieldatei. Geben Sie den Bereich der Seitenzahlen ein, die Sie einschließen möchten. Das Dropdown-Menü enthält vier Ausgabeoptionen für die PDF-Extraktion:
- PDF zu Text.
- PDF zu Bild.
- Extrahiere Bilder von PDF-Seiten.
- PDF zu HTML.
Wir sind an der dritten Ausgabe interessiert. Sie können auf Erweiterte Einstellungen klicken und eine benutzerdefinierte Bildqualität festlegen, wenn Sie möchten. Oder belassen Sie sie auf den Standardeinstellungen. Hit Convert und die Software geht zum Scannen aller Seiten in der Datei.
Sehen Sie sich die Ausgabe im rechten Rahmen an. Sie können auch ein bestimmtes Bildformat mit dem Bildbetrachter durchsehen. Alle extrahierten Bilder können automatisch in einem bestimmten Ordner gespeichert werden.
PDF-Shaper
PDF Shaper Free ist eine voll ausgestattete Software, die unter Windows 10 ausgeführt wird. Die Software verfügt über eine einfache Benutzeroberfläche. Es gibt eine kostenpflichtige Version, aber glücklicherweise hat die kostenlose Version die Bildextraktion beibehalten. Laden Sie die 8-MB-Datei herunter und installieren Sie sie, aber achten Sie auf die Avast-Werbung auf dem Installationsbildschirm.
PDF Shaper ist sehr minimal, aber es gibt einige nützliche Funktionen unter der Haube. Es gibt vier Conversions, aber wir interessieren uns nur für die PDF to Image-Methode hier.

- Klicken Sie auf das "+" Symbol, um Ihre Datei hinzuzufügen.
- Wählen Sie einen Ordner auf Ihrem Desktop, auf dem alle extrahierten Bilder gespeichert werden.
- Klicken Sie auf Prozess, um die Extraktion zu starten.
Sie können auch auf die Registerkarte Optionen klicken und ein Ausgabebildformat (BMP, JPG, GIF, TIFF, EMF, WMF usw.) und die endgültige Auflösung auswählen. Dies kann nützlich sein, wenn Sie die Größe der Originalbilder reduzieren möchten. Wenn Sie mit Bildern arbeiten, ist es wichtig, den Unterschied zwischen den Bildformaten JPEG, GIF oder PNG zu verstehen. Bilddateitypen erklärt und getestet JPEG, GIF oder PNG? Image Filetypen erklärt und getestet Kennen Sie die Unterschiede zwischen JPEGs, GIFs, PNGs und anderen Bilddateitypen? Weißt du, wann du eines anstelle des anderen benutzen solltest? Fürchte dich nicht, MakeUseOf erklärt alles! Lesen Sie mehr und die richtigen Orte, um sie zu verwenden
Installierte Software ist die beste Lösung, wenn Sie sich um die Privatsphäre Ihres PDF-Dokuments sorgen. Wenn nicht, gibt es viele gute Online-Lösungen zur Auswahl. Wir gehen nach ein paar von ihnen als nächstes.
Methode 5 - Laden Sie die Web Apps hoch
Wenn Sie nichts installieren müssen, dann tun Sie dies nicht, da diese Online-PDF-Tools fast alle alltäglichen Aufgaben bewältigen können.
Kleines PDF
Kleines PDF ist intelligent, sauber und schnell. Es hat ein Preismodell, aber der kostenlose Plan ermöglicht es Ihnen, jeden Tag zwei PDFs kostenlos hochzuladen. Es gibt 16 Werkzeuge zur Auswahl. Wählen Sie die gelb gefärbte Fliese, die sagt - PDF to JPG .

- Ziehen Sie Ihre PDF-Datei per Drag & Drop oder laden Sie sie von Ihrem Desktop hoch. Sie können auch von Google Drive oder Dropbox hochladen.
- Wählen Sie entweder Einzelnes Bild extrahieren oder Ganze Seiten konvertieren .
- Kleines PDF scannt die Datei und extrahiert im nächsten Schritt alle Bilder. Sie können ein Bild einzeln auswählen, als ZIP-Datei herunterladen oder in Dropbox oder Google Drive speichern.

Kleines PDF ist eine saubere und elegante Lösung. Sie müssen sich nicht einmal für einen gelegentlichen Gebrauch anmelden. Also, ich zögere nicht, es als Online-PDF-Tool zu empfehlen, das Ihnen eine Menge Arbeit ersparen kann 7 kostenlose Online-PDF-Tools, die Ihnen viel Arbeit ersparen könnten 7 kostenlose Online-PDF-Tools, mit denen Sie viel sparen können Work The Web ist voll von tollen kleinen Tools, die Ihnen helfen können, PDF-Dateien zu verändern, ohne ins Schwitzen zu kommen. Sehen wir uns weniger bekannte PDF-Aufgaben an, die für Sie nützlich sein könnten. Weiterlesen .
PDFdu.de
Diese Website ist ein All-in-One-PDF-Konverter für eine Vielzahl von Anforderungen. Sie haben auch herunterladbare Tools bezahlt, aber Sie können die protzen mit den Online-Versionen vermeiden. Der PDFdu Free Online PDF-Bild-Extraktor ist in nur vier Schritten der Aufgabe gewachsen.

- Klicken Sie auf die Schaltfläche Durchsuchen, um die PDF-Datei auszuwählen und hochzuladen.
- Wählen Sie ein Bildformat.
- Klicken Sie auf Bilder extrahieren und warten Sie.
Laden Sie die extrahierten Bilder als ZIP-Datei auf Ihren Computer herunter oder öffnen Sie sie einzeln in Ihrem Browser. Die Website sagt, dass Bilder mit der höchsten Qualität extrahiert werden. Wenn der Vorgang abgeschlossen ist, klicken Sie auf die blaue Löschschaltfläche, um das PDF-Dokument von seinem Server zu entfernen.
Dies sind nicht die einzigen verfügbaren Werkzeuge. Behalten Sie diese Web-Apps als Ausweichoptionen bei:
- PDF24.org
- PDFaid.de
- PDFOnline.com
- Sciweavers.org
- AuszugPDF.com
Warum extrahieren Sie Bilder aus einem PDF-Dokument?
Dieser Artikel beweist eine Tatsache - es gibt genug Online-Konverter und Extraktoren Wie konvertiert man jedes Dateiformat Online mit kostenlosen Tools Wie konvertiert man jedes Dateiformat online mit kostenlosen Tools Wenn Sie eine Datei konvertieren müssen, hier ist die ultimative Liste der Websites, die Sie wenden sollten zu. Lesen Sie mehr, um den Job zu machen.
Als beliebtestes Dokumentenformat gibt es viele Möglichkeiten, eine PDF-Datei zu häuten und den Inhalt für unseren eigenen Gebrauch zu manipulieren. Die interessantere Frage ist diese:
Welche Situation zwingt Sie, Bilder aus einem PDF zu extrahieren? Gibt es ein anderes Tool, das Sie hier empfehlen möchten?
Bildquelle: RTimages über Shutterstock.com



