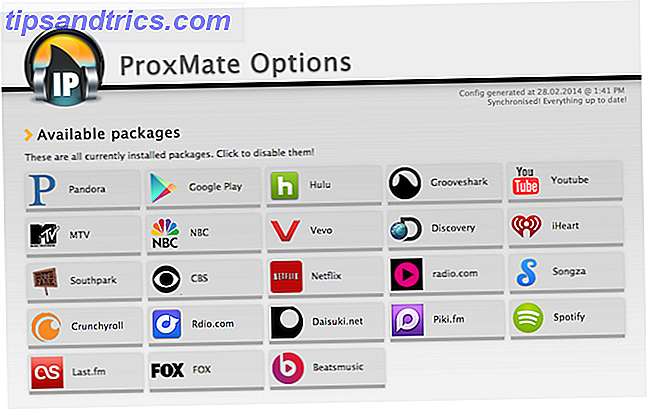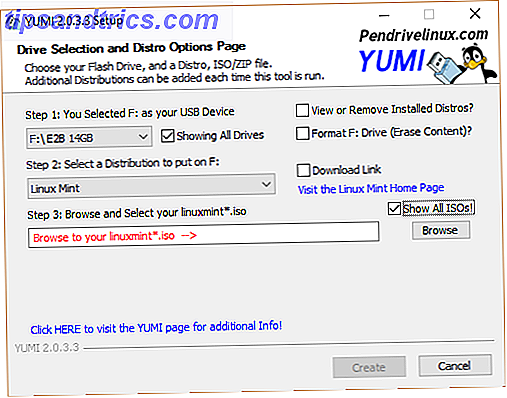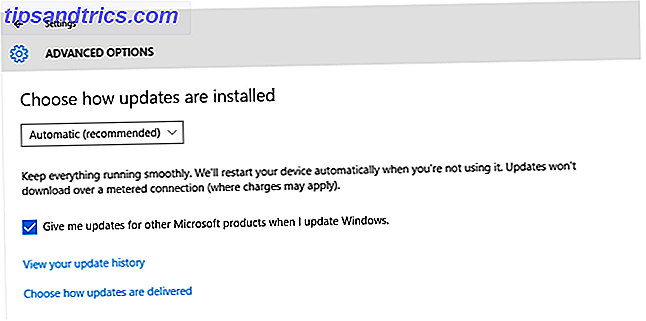Die IP-Adresse ist wie Ihre Computer-Telefonnummer Was ist eine statische IP-Adresse, Wie bekomme ich eine und ihre Vorteile / Nachteile Was ist eine statische IP-Adresse, wie bekomme ich eine und ihre Vorteile / Nachteile In Heimnetzwerken, IP-Adressen aren Normalerweise nicht festgelegt, aber sie fallen in bestimmte Bereiche. Eine statische IP-Adresse ändert sich nicht. Was sind die Vorteile dafür, und warum sollten Sie einen wollen? Weiterlesen . Ihr Computer verwendet es, um andere Geräte zu kontaktieren und umgekehrt. Hier sind einige der einfachsten Möglichkeiten, Ihre Linux-IP-Adresse zu verwalten.
So finden Sie Ihre IP-Adresse und DNS-Adresse
Verwenden der Befehlszeile
Die alte Methode hierfür war die Verwendung des Befehls ifconfig . Dies wurde jedoch durch den Befehl ip ersetzt . Um Ihre IP-Adresse anzuzeigen, geben Sie Folgendes ein:
ip addr show 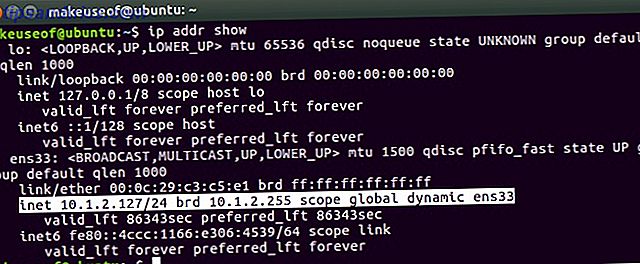
In der alphabetischen Suppe, die zurückgegeben wird, befindet sich eine einzelne Zeile, die Ihre IP-Adresse in der CIDR-Notation (Classless Inter-Domain Routing) anzeigt. Dies zeigt im Grunde Ihre IP-Adresse zusammen mit Ihrer Subnetzmaske. Wenn Sie dynamic sehen, wurde Ihre IP-Adresse automatisch mit DHCP zugewiesen.
Die Ausgabe zeigt auch Informationen für alle Netzwerkgeräte oder Schnittstellen an, die auf Ihrem System installiert sind, da Geräte wie Laptops sowohl kabelgebundenes als auch kabelloses Ethernet haben können. Der gebräuchlichste Name der Schnittstelle ist eth0, aber in Ubuntu Systems mit systemd (wie Ubuntu 16.04 und neuer) heißt die Netzwerkschnittstelle ens33.
Geben Sie Folgendes ein, um die einer Schnittstelle zugeordneten DNS-Adressen zu erhalten:
nmcli device show | grep IP4.DNS 
Verwenden der GUI
Auch das Anzeigen Ihrer IP-Adresse in der GUI ist recht einfach. Auf älteren Systemen klicken Sie auf Verbindungsinformationen unter dem Netzwerk-Symbol von der oberen Leiste. Die IP-Adresse, der primäre Server und der DNS-Server werden alle im Fenster Verbindungsinformationen angezeigt.

In neueren Versionen von Ubuntu sind ein paar Klicks mehr beteiligt. Wählen Sie unter demselben Netzwerk-Symbol in der oberen Leiste Einstellungen von der verbundenen Schnittstelle aus. Klicken Sie auf das Zahnradsymbol und sehen Sie Ihre IP-Adresse aus dem Fenster, das erscheint.

So legen Sie die IP-Adresse fest oder ändern sie (auf älteren Systemen)
Verwenden der Befehlszeile
Ältere Desktop-Versionen von Ubuntu verwenden die Datei etc / network / interfaces . Zeigen Sie den Inhalt der Datei mit dem Befehl cat an. Wenn der Inhalt wie in der Abbildung unten aussieht, verwendet Ihr System eine ältere Version des Netzwerkdienstes.

Derzeit ist Ihr System so konfiguriert, dass es seine IP-Adresse automatisch über DHCP bezieht. Um Änderungen vorzunehmen, öffnen Sie die Interface- Datei mit nano und legen Sie die Werte in der Datei nach Bedarf fest. Ändern Sie zuerst dhcp in static und fügen Sie dann Zeilen für Adressen-, Netzmasken-, Gateway- und DNS-Server entsprechend Ihrem Netzwerk hinzu.
sudo nano /etc/network/interfaces 
Nachdem Sie Ihre Änderungen vorgenommen haben, schließen Sie die Datei durch Drücken von Strg + X und speichern Sie die Änderungen. Starten Sie den Netzwerkdienst schließlich mit dem folgenden Befehl neu, damit die Änderungen wirksam werden.
sudo /etc/init.d/networking restart Verwenden der GUI
Um Ihre IP-Adresse in älteren Ubuntu-Systemen zu konfigurieren, navigieren Sie zu Systemeinstellungen> Netzwerk> wählen Sie die Schnittstelle aus, die Sie konfigurieren möchten, und klicken Sie auf die Schaltfläche Optionen . Klicken Sie auf die Registerkarte IPv4, wählen Sie in der Dropdown-Liste Methode die Option Manuell und schließlich die Schaltfläche Hinzufügen .

Stellen Sie Ihre Adressen-, Netzmasken-, Gateway- und DNS-Server entsprechend Ihrem Netzwerk ein. Klicken Sie schließlich auf Speichern, um die Änderungen für Ihre neue Netzwerkkonfiguration zu übernehmen.
So legen Sie die IP-Adresse fest oder ändern sie (auf neueren Systemen)
Verwenden der Befehlszeile
Die Netzwerkkonfiguration wurde komplett mit Ubuntu 17.10 mit einem neuen Tool namens Netplan geändert. Die Netplan-Konfigurationsdateien befinden sich in / etc / netplan und wie bei der älteren Methode können Sie Ihr Netzwerk mit einem Texteditor konfigurieren.
Netplan verwendet eine Syntax, die JSON Was ist JSON? Ein Laien Überblick Was ist JSON? Überblick über Laien Ob Sie ein Webentwickler sein möchten oder nicht, es ist eine gute Idee, zumindest zu wissen, was JSON ist, warum es wichtig ist und warum es überall im Internet verwendet wird. Lesen Sie mehr nämlich noch eine andere Markup Language (YAML). YAML polarisiert ziemlich, und viele Entwickler lieben es oder hassen es. Einer der Gründe dafür ist, dass YAML die Einrückung oder die Zeilen berücksichtigt, also seien Sie besonders vorsichtig mit dieser Leertaste.
Um Änderungen an Ihrem Netzwerk vorzunehmen, öffnen Sie die Datei in / etc / netplan /, um die notwendigen Änderungen vorzunehmen:
sudo nano /etc/netplan/01-network-manager-all.yaml Um Ihre IP-Adresse statisch festzulegen, legen Sie die Werte in der Datei entsprechend Ihrem Netzwerk fest. Hier ist ein Beispiel für die Datei, die die IP-, Gateway- und DNS-Adressen festlegt:
This file describes the network interfaces available on your system For more information, see netplan(5). network: version: 2 renderer: networkd ethernets: ens33: dhcp4: no dhcp6: no addresses: [192.168.1.100/24] gateway4: 192.168.1.1 nameservers: addresses: [8.8.8.8, 8.8.4.4] Wenn Sie lieber eine IP-Adresse erhalten möchten, die automatisch über DHCP zugewiesen wird, legen Sie die Datei wie folgt fest:
This file describes the network interfaces available on your system For more information, see netplan(5). network: version: 2 renderer: networkd ethernets: ens33: dhcp4: yes dhcp6: yes Führen Sie den folgenden Befehl aus, um die Änderungen zu übernehmen, oder führen Sie sie mit dem optionalen Debug-Schalter aus, um eine nützliche Ausgabe zu erhalten, um sicherzustellen, dass Ihre Datei korrekt analysiert wurde:
sudo netplan apply sudo netplay --debug apply Verwenden der GUI
Um die IP-Adresse in der GUI festzulegen, gehen Sie zu Einstellungen> Netzwerk und klicken Sie auf das Zahnradsymbol der Schnittstelle, die Sie konfigurieren möchten. Klicken Sie auf die Registerkarte IPv4, wählen Sie Manuell und geben Sie Ihre Einstellungen nach Bedarf ein. Klicken Sie auf Übernehmen, um Ihre Änderungen zu übernehmen und Ihre neuen Netzwerkeinstellungen zu genießen.

So legen Sie Ihren Hostnamen fest oder ändern ihn
Verwenden der Befehlszeile
Genau wie Ihre IP-Adresse ist Ihr Computer auch über seinen Gerätenamen oder Hostnamen erreichbar. Ähnlich wie Ihre IP-Adresse können zwei Geräte in Ihrem Netzwerk nicht den gleichen Hostnamen haben und können auch nur mit einem Texteditor geändert werden. So legen Sie den Typ des Hostnamens fest:
sudo nano /etc/hostname 
Klicken Sie zum Beenden auf Strg + X, und vergessen Sie nicht, die Änderungen zu speichern. Die letzte Datei, die Sie bearbeiten müssen, ist die Datei / etc / hosts . Unter der Zeile localhost steht die Zeile, in der Ihr alter Hostname angezeigt wird. Ändern Sie den alten Hostnamen in Ihren neuen gewünschten Hostnamen und klicken Sie auf Strg + X, um die Änderungen zu speichern und zu speichern. Der letzte Schritt besteht darin, das Gerät mithilfe des Befehls reboot neu zu starten, damit die Änderungen wirksam werden.

Die hosts-Datei wird zum Zuordnen von Hostnamen zu IP-Adressen verwendet und ist für fast alle Betriebssysteme üblich. Wenn Sie beispielsweise localhost vom Terminal aus anpingen würden, würde dies aufgrund der ersten Zeile in der hosts-Datei zu 127.0.0.1 führen. Dies ist der Grund, warum wir es mit dem neuen Hostnamen aktualisieren müssen, um sicherzustellen, dass es korrekt aufgelöst wird.
Verwenden der GUI
Während Sie Ihren Hostnamen über die GUI ändern können, müssen Sie die Hosts- Datei nach dem Bearbeiten in der GUI noch immer vom Terminal aus bearbeiten. Um den Hostnamen zu ändern, navigieren Sie zu Einstellungen> Details> Info, ändern Sie den Gerätenamen und schließen Sie das Fenster. Ändern Sie nun die Hosts-Datei wie oben beschrieben und starten Sie Ihr System neu, damit die Änderungen wirksam werden.

Weitere Möglichkeiten zum Verwalten Ihres Netzwerks unter Linux
Das Anzeigen oder Ändern von IP- und Netzwerkeinstellungen ist sehr einfach. Es gibt auch einige andere Netzwerkbefehle 5 Netzwerkbefehle für die Linux Terminal 5-Netzwerkbefehle für das Linux-Terminal Sie können in der Befehlszeile von Linux viel erledigen, einschließlich der Verwaltung und Fehlerbehebung von Netzwerkproblemen. Informieren Sie sich über den neuen ip-Befehl wget, ping und mehr. Lesen Sie mehr, das Sie vom Terminal aus ausführen können, um Ihr Befehlszeilenspiel zu meistern.