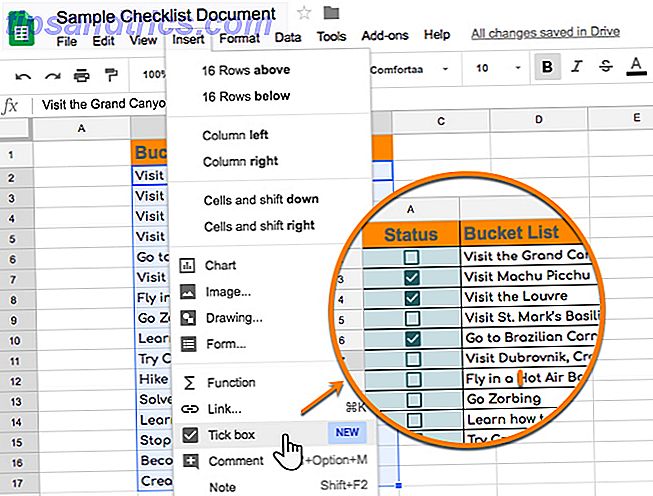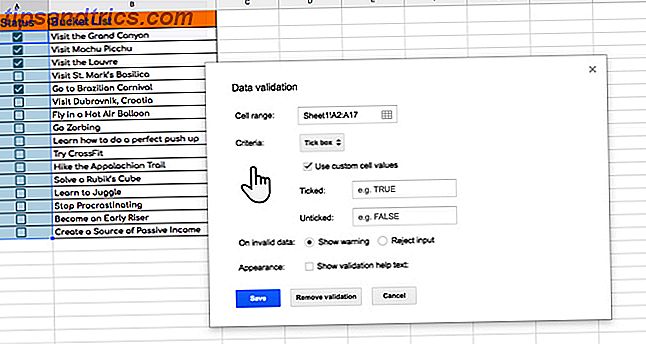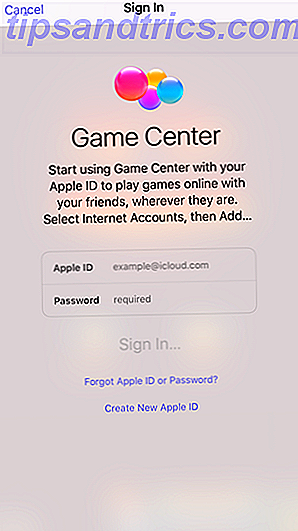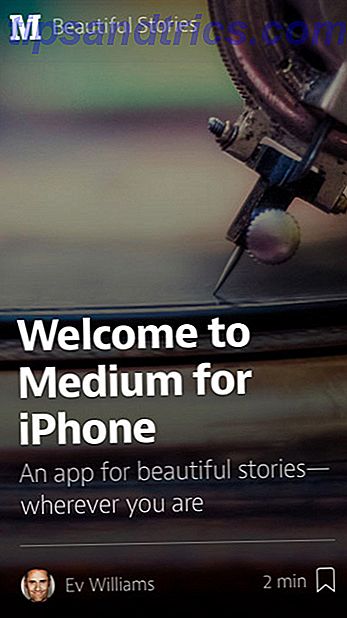Warum ist die einfache Checkliste ein so mächtiges Werkzeug? Nun, es hilft Ihnen, den Überblick zu behalten - Schritt für Schritt oder sogar als zufällige To-Do-Liste. Außerdem ist es so einfach zu erstellen. Wenn Sie Checklisten lieben, dann gefällt Ihnen die Nachricht, dass es genauso einfach ist, ein Kontrollkästchen (oder ein "Ankreuzkästchen") in Google Tabellen einzufügen.
So fügen Sie ein Kontrollkästchen in Google Tabellen ein
Bisher mussten Sie zum Einfügen eines Kontrollkästchens in Google Tabellen die CHAR-Funktion und eine dem Sonderzeichen zugeordnete Nummer verwenden, die einem Kontrollkästchen ähnelt. Dieser ältere Prozess ist kompliziert für etwas so einfaches wie ein Kontrollkästchen, so dass es gut ist, dass Sie jetzt ein Kontrollkästchen aus der Symbolleiste einfügen können.
- Melden Sie sich bei Google Drive an und öffnen Sie eine Tabelle in Google Tabellen.
- Markieren Sie die Zellen, in denen Sie Kontrollkästchen haben möchten. Sie können auch zuerst Ihre Liste erstellen und dann das Kontrollkästchen aktivieren, indem Sie die angrenzende leere Zellenspalte auswählen.
- Klicken Sie im Menü auf Einfügen> Kontrollkästchen .
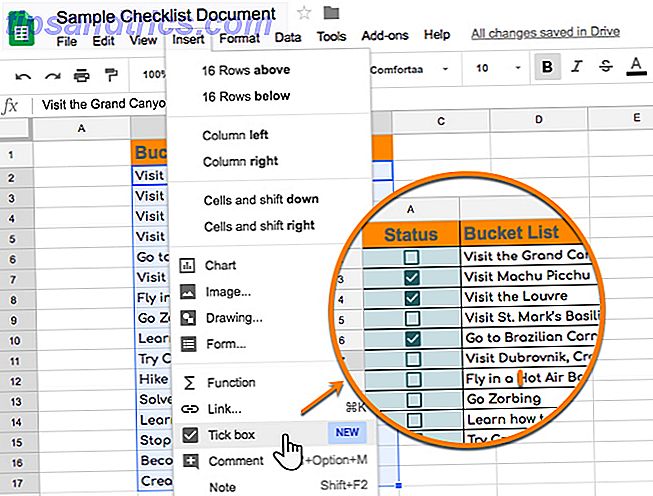
- Um die Kontrollkästchen zu entfernen, markieren Sie die Kontrollkästchen, die Sie entfernen möchten, und drücken Sie die Entf-Taste .
Sie können die Größe der Kontrollkästchen erhöhen oder verringern, indem Sie die Schriftgröße über die Symbolleiste ändern. In Google Tabellen können Sie auch benutzerdefinierte Werte mit den Kontrollkästchen übergeben. Zum Beispiel könnte ein markiertes Kästchen ein "TRUE" signalisieren, während ein ungeprüftes Kästchen ein "FALSE" sein könnte. Zum Beispiel könnten Sie dies mit einem Multiple-Choice-Q & A verwenden.
Befolgen Sie diese Schritte, um die Kontrollkästchen mit den benutzerdefinierten Werten zu bestätigen.
- Wählen Sie die Zellen mit den Kontrollkästchen aus.
- Wechseln Sie in der Symbolleiste zu Daten> Datenvalidierung .
- Wählen Sie im Dialogfeld Datenvalidierung als Kriterium die Option Ankreuzen .
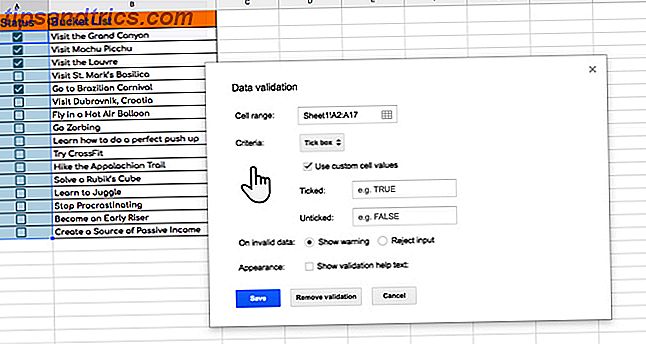
- Wählen Sie Benutzerdefinierte Zellenwerte verwenden aus . Geben Sie Ihren benutzerdefinierten Wert in die Felder " Getippt" und " Nicht gelöst" ein .
- Klicken Sie auf Speichern .
Ein Häkchen in einer Tabelle kann ein einfaches Gerät sein, um alltägliche Aufgaben zu verfolgen Checkliste verwenden Vorlagen und Tools zur Vermeidung von Fehlern Verwenden Sie Checklisten-Vorlagen und Tools, um Fehler zu vermeiden Wenn wir beschäftigt oder gestresst sind, vergessen wir schnell die Grundlagen. Dieser menschliche Fehler macht Checklisten so effektiv. Wir zeigen Ihnen, wie Sie Ihre eigenen Checklisten erstellen können, um Zeit und Geld zu sparen. Lesen Sie mehr oder es kann zu einem leistungsstarken Datenerfassungstool oder einem Filter für Diagramme und Pivot-Tabellen werden.