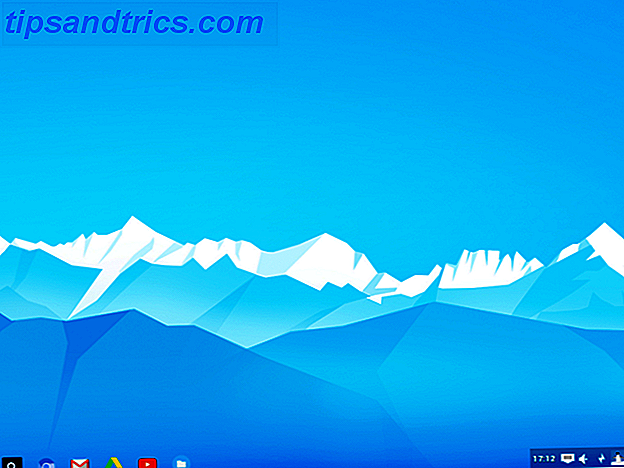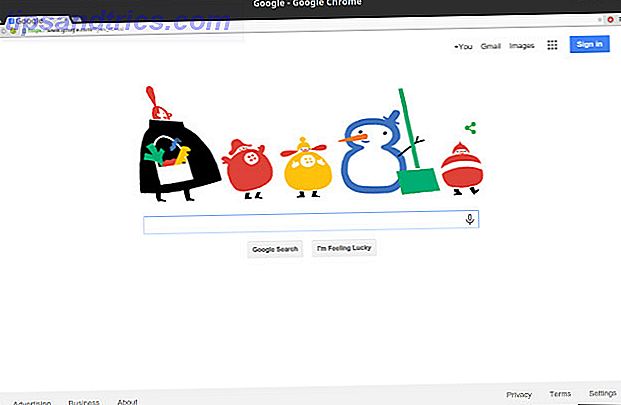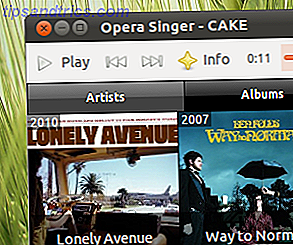Microsoft Excel eignet sich hervorragend für die Arbeit mit Zahlen und Text. Zeit sparen mit Textoperationen in Excel Zeit sparen mit Textoperationen in Excel Excel kann mit Zahlen umgehen und kann Zeichen genauso gut verarbeiten. In diesem Handbuch wird gezeigt, wie Sie Text in Kalkulationstabellen analysieren, konvertieren, ersetzen und bearbeiten können. Mit diesen Grundlagen können Sie komplexe Transformationen durchführen. Lesen Sie mehr - aber wenn Sie beide in der gleichen Zelle verwenden, könnte es zu Schwierigkeiten kommen. Glücklicherweise können Sie Zahlen oder Text aus Zellen extrahieren, um effizienter mit Ihren Daten zu arbeiten. Je nachdem, in welchem Format sich Ihre Daten gerade befinden, zeigen wir verschiedene Optionen an.
Zahlen gespeichert als Text
Dies ist eine häufige Situation und glücklicherweise sehr einfach zu handhaben. Manchmal werden Zellen, die nur Zahlen enthalten, fälschlicherweise als Text gekennzeichnet, wodurch verhindert wird, dass Microsoft Excel sie in den Vorgängen verwendet. Sie können im Bild unten sehen, dass die Zellen in Spalte A als Text gespeichert sind, wie durch das grüne Flag auf jeder Zelle sowie das Formatfeld angezeigt, die beide unten hervorgehoben sind.
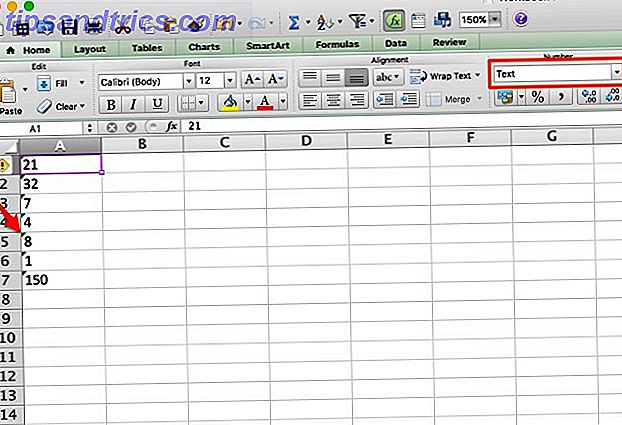
In Nummer konvertieren
Um das Problem zu lösen, klicken Sie einfach in eine Zelle, klicken Sie auf das Warnfeld und wählen Sie "In Nummer konvertieren". Das ist alles! Dies kann für mehrere Zellen geschehen, indem Sie alle auswählen und auf das Warnfeld klicken. Dies ist jedoch wahrscheinlich nicht so effizient wie die folgende Methode.
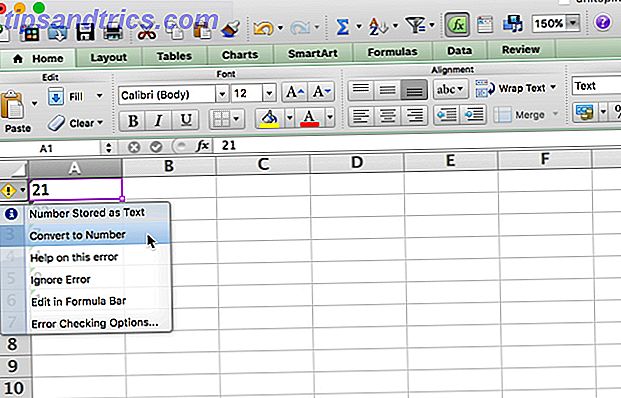
Text zu Spalten
Wenn Sie viele Zellen haben, die repariert werden müssen, kann die Verwendung dieser Methode sehr viel Zeit in Anspruch nehmen. Um den Prozess schneller zu durchlaufen, können Sie Text in Spalten von Microsoft Excel verwenden So wandeln Sie Textdateien mit Trennzeichen in Excel-Spreadsheets um Konvertieren von Textdateien mit Trennzeichen in Excel-Tabellen Verwenden Sie Microsoft Excel, um Daten aus einer Textdatei in ein Arbeitsblatt zu importieren. Mit dem Textimport-Assistenten können Sie Daten aus Text mit Begrenzern importieren und übersichtlich organisieren. Lesen Sie mehr Funktion. Wählen Sie die Zahlen aus, die Sie konvertieren möchten, gehen Sie zu Daten> Text in Spalten und verwenden Sie den Assistenten, um sicherzustellen, dass die Zahlen korrekt ausgegeben werden (in den meisten Fällen müssen Sie nur auf Weiter und Fertig klicken, ohne mit einem zu verwechseln Einstellungen).
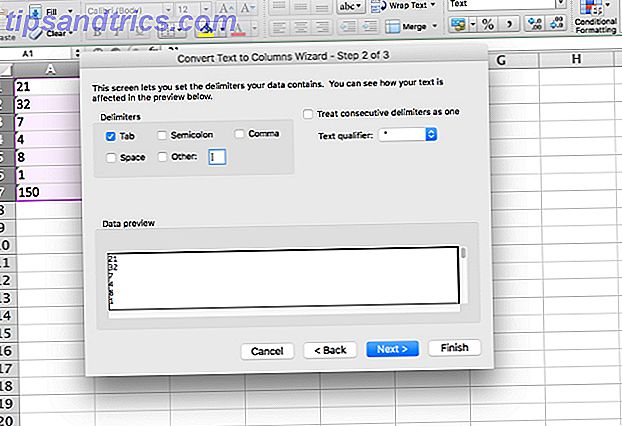
Der Text wird in Zahlen umgewandelt und Sie sind bereit zu gehen. Beachten Sie, dass dies nur für jeweils eine Spalte funktioniert. Wenn Sie also viele Spalten haben, sollten Sie diese letzte Methode verwenden.
Inhalte einfügen
Damit diese Methode funktioniert, müssen Sie in einer Zelle die Zahl 1 eingeben (wichtig ist, dass dies im Zahlenformat erfolgt). Wähle diese Zelle aus und kopiere sie. Wählen Sie nun alle Zahlen, die Sie in das Zahlenformat konvertieren möchten, und klicken Sie auf Bearbeiten> Inhalte einfügen . Wählen Sie "Multiply" aus dem Bereich Operation und drücken Sie OK.
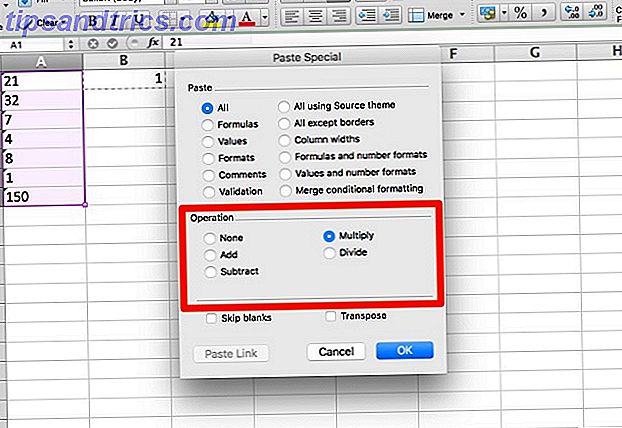
Alle von Ihnen ausgewählten Nummern werden in das allgemeine Format konvertiert, in dem Nummern erkannt werden. Alle Textzellen werden ebenfalls in das allgemeine Format konvertiert, was keine Probleme verursachen sollte.
Zahlen oder Text aus gemischten Zellen extrahieren
Jetzt kommen wir zum schwierigen Teil: Zahlen aus Zellen herausholen, die mehrere Eingabeformate enthalten. Wenn Sie eine Nummer und eine Einheit haben (wie "7 Schaufeln", wie wir unten haben), werden Sie auf dieses Problem stoßen. Um es zu lösen, werden wir uns ein paar verschiedene Möglichkeiten ansehen, um Zellen in Zahlen und Text zu teilen, so dass Sie mit jedem einzeln arbeiten können. Die erste Methode ist etwas umständlich, funktioniert aber sehr gut in kleinen Datensätzen.
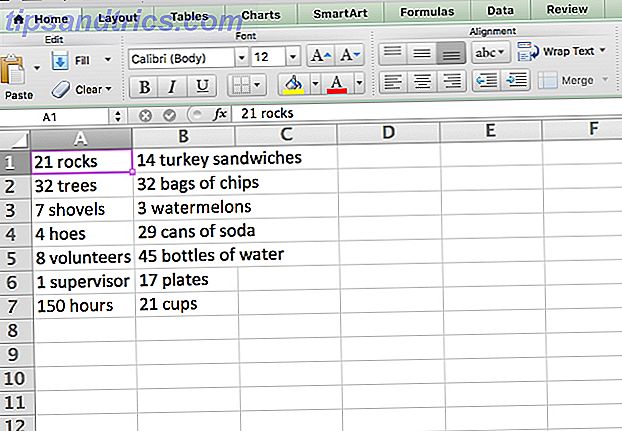
LINKS / RECHTS & SUCHEN
Die Hauptfunktion, die wir hier verwenden, ist LEFT, die die am weitesten links stehenden Zeichen aus einer Zelle zurückgibt. Wie Sie in unserem obigen Dataset sehen können, haben wir Zellen mit ein-, zwei- und dreistelligen Zahlen. Daher müssen wir das linke, zwei oder drei Zeichen aus den Zellen zurückgeben. Durch die Kombination von LINKS mit der Funktion SUCHEN Suchen Sie alles in Ihrer Excel-Tabelle mit Suchfunktionen Finden Sie alles in Ihrer Excel-Tabelle mit Suchfunktionen In einer riesigen Excel-Tabelle wird STRG + F Sie nur so weit bringen. Sei schlau und lass Formeln die harte Arbeit machen. Suchformeln sparen Zeit und sind einfach anzuwenden. Lesen Sie mehr, wir können alles auf der linken Seite des Raumes zurückgeben. Hier ist die Funktion:
= LINKS (A1, SUCHE ("", A1, 1)) Dies wird alles auf der linken Seite des Raumes zurückgeben. Verwenden des Füll-Handle So speichern Sie Zeit in Excel mithilfe des Füll-Handle So speichern Sie Zeit in Excel mithilfe des Füll-Handles Das Erfüllen des Füll-Handle ist der erste Schritt zum Excel-Assistenten. Lesen Sie weiter, um die Formel auf den Rest der Zellen anzuwenden, was wir erhalten (Sie können die Formel in der Funktionsleiste oben im Bild sehen):
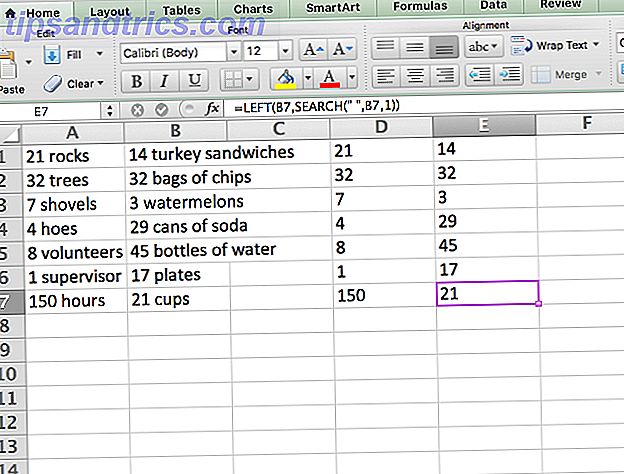
Wie Sie sehen können, haben wir jetzt alle Zahlen isoliert, so dass sie manipuliert werden können. Möchten Sie den Text auch isolieren? Wir können die RIGHT-Funktion auf die gleiche Weise verwenden:
= RECHTS (A1, LEN (A1) -SUCHEN ("", A1, 1)) Dadurch werden x Zeichen von der rechten Seite der Zelle zurückgegeben, wobei x die Gesamtlänge der Zelle minus der Anzahl der Zeichen links vom Leerzeichen ist.
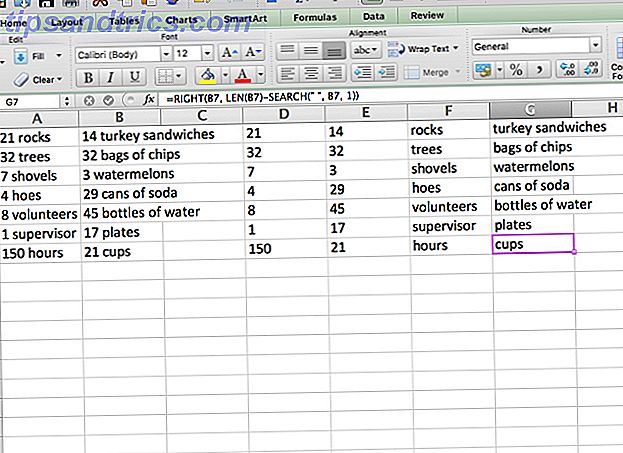
Jetzt kann der Text auch manipuliert werden. Willst du sie wieder kombinieren? Verwenden Sie einfach die Funktion CONCATENATE mit allen Zellen als Eingaben:
= CONCATENATE (E1, F1)
Offensichtlich funktioniert diese Methode am besten, wenn Sie nur Zahlen und Einheiten haben und sonst nichts. Wenn Sie andere Zellenformate haben, müssen Sie möglicherweise mit Formeln kreativ werden, damit alles richtig funktioniert. Wenn Sie ein riesiges Dataset haben, wird es die Zeit wert sein, die Formel herauszufinden!
Text zu Spalten
Die Funktion "Text in Spalten" ist nützlich für Spalten, die nur aus Zahlen bestehen. Sie kann aber auch das Leben erleichtern, wenn Sie Zellen mit gemischtem Format haben. Wählen Sie die Spalte aus, mit der Sie arbeiten möchten, und klicken Sie auf Daten> Text in Spalten . Sie können dann den Assistenten verwenden, um ein Trennzeichen (ein Leerzeichen ist normalerweise das beste) auszuwählen und Ihre Spalte so zu teilen, wie Sie es möchten.
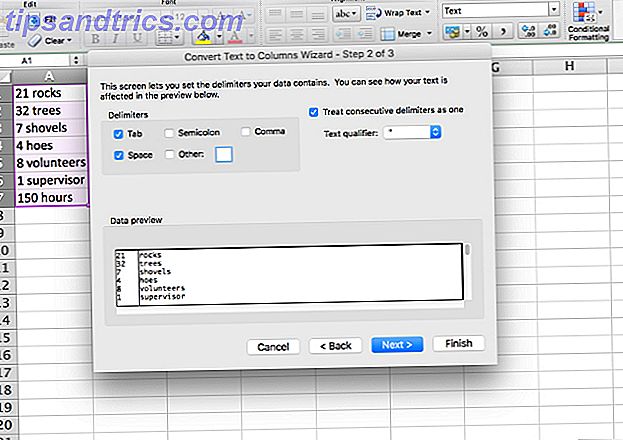
Wenn Sie nur ein- und zweistellige Nummern haben, kann die Option Feste Breite auch nützlich sein, da sie nur die ersten zwei oder drei Zeichen der Zelle abspaltet (Sie können eine Anzahl von Splits erstellen, wenn Sie möchten, aber ich speichere eine vollständige Erklärung der Aufteilung der festen Breite für einen anderen Artikel).
Wenn Ihr Dataset viele Spalten enthält und Sie lieber keinen Text für Spalten verwenden möchten, können Sie mit einem schnellen Export und Import den gleichen Effekt erzielen. Exportieren Sie zunächst Ihre Tabelle als kommagetrennte Datei (CSV). Klicken Sie auf Datei> Speichern unter ... und speichern Sie Ihre Datei als CSV-Datei.
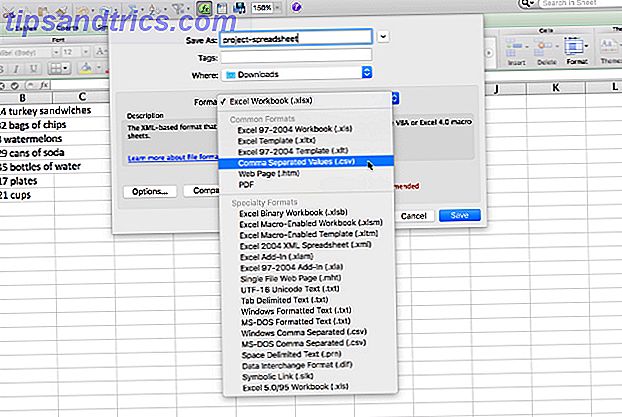
Öffnen Sie nun eine neue Tabelle und klicken Sie auf Datei> Importieren ... Wählen Sie Ihre CSV-Datei aus und verwenden Sie den Import-Assistenten, um Ihre Daten in zwei Spalten aufzuteilen (Sie verwenden dieselben Schritte wie beim Assistenten für Text-zu-Spalten). Wenn Sie im Abschnitt Trennzeichen die Option "Leerstelle" auswählen, werden Sie Microsoft Excel anweisen, die Daten an einem beliebigen Ort aufzuteilen, wodurch die Zahlen und der Text isoliert werden.
Wenn Sie fertig sind, klicken Sie auf Fertig stellen, und Sie erhalten eine neue Tabelle, in der Ihre Spalten aufgeteilt sind. Wenn Sie mehr als ein Leerzeichen in einer Zelle haben, erhalten Sie natürlich mehr als zwei Spalten, wie Sie hier sehen können:
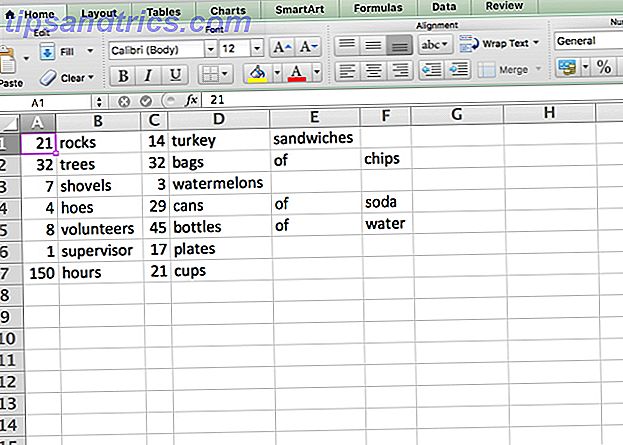
Leider gibt es dafür keine gute Lösung. Sie müssen nur die Zellen wieder zusammenfügen.
Kompliziertere Situationen
Mit den oben genannten Strategien sollten Sie in der Lage sein, Zahlen oder Text aus den meisten Zellen im gemischten Format zu extrahieren, die Ihnen Probleme bereiten. Selbst wenn dies nicht der Fall ist, können Sie sie wahrscheinlich mit einigen der leistungsstarken Textfunktionen kombinieren, die in Microsoft Excel enthalten sind, um die gesuchten Zeichen zu erhalten. Es gibt jedoch einige viel kompliziertere Situationen, die kompliziertere Lösungen erfordern.
Zum Beispiel habe ich einen Forenbeitrag gefunden, wo jemand die Zahlen aus einer Zeichenfolge wie "45t * & 65 /" extrahieren wollte, so dass er mit "4565" enden würde. Ein anderes Poster gab die folgende Formel als einen Weg, dies zu tun:
= SUMMENPRODUKT (MID (0 & A1, GROSS (INDEX (ISNUMBER (- MITTEL (A1, REIHE ($ 1: $ 25), 1)) * ROW ($ 1: $ 25), 0), ROW ($ 1: $ 25)) + 1, 1) * 10 ^ ROW ($ 1: $ 25) / 10)
Um ganz ehrlich zu sein, ich habe keine Ahnung, wie es funktioniert. Aber laut Forumsbeitrag wird es die Zahlen aus einer komplizierten Reihe von Zahlen und anderen Zeichen nehmen. Der Punkt ist, dass Sie mit genügend Zeit, Geduld und Mühe Zahlen und Text aus fast allem herauslesen können! Sie müssen nur die richtigen Ressourcen finden Brauchen Sie Hilfe mit Excel-Formeln? 7 Ressourcen zu konsultieren brauchen Hilfe mit Excel-Formeln? 7 Ressourcen zum Abrufen von Excel sind der Goldstandard für Tabellenkalkulationen. Wenn Sie Excel verwenden müssen und sich dennoch damit vertraut machen müssen, werden Ihnen diese Ressourcen schnell die Grundlagen und mehr vermitteln. Weiterlesen .
Welche Strategie verwendest du?
Nun, da Sie eine bessere Vorstellung davon haben, wie Sie Zahlen und Buchstaben aus Zellen im gemischten Format erhalten, möchten wir wissen, mit welchen anderen Strategien Sie dasselbe gemacht haben. Veröffentlichen Sie Ihre Formeln, Prozesse oder irgendetwas anderes, das in den Kommentaren hilfreich sein könnte, damit wir alle von ihnen lernen können!